この記事では、WordPressで画像などのメディアファイルのアップロード方法、容量の上限、URLの確認方法などについて解説をします。
WordPressでは、投稿画面以外にも、ダッシュボードにある【メディア】項目より画像やファイル、音声など様々なものがアップロード可能です。
各ページのデザインやデータを配布する際にも活用できる場所なので、管理方法を是非覚えておきましょう!
なお、ブログで集客をしたい方に向けて以下の記事で詳しく解説していますので、ぜひ併せてご活用ください!
→ブログの集客方法を歴10年のプロが徹底解説!成功へのステップとコツはこれだ!
Unlimited Potential代表 佐藤旭
ブログ・Webメディア集客の専門家 / 書籍「UP-BLOG」著者(厚有出版)
広告収益のみを狙う「ブロガー型メディア」ではなく、同一ブログ上にて物販・コンテンツ販売・自社オンラインサロン販売・自社コンサルティングサービス販売を多面展開する「集客用資産メディア」の構築を個人・法人クライアントに指導するこの道10年の専門家。
この記事の目次
WordPressで一回にアップロードできるデータ容量は、30MBまで。
WordPressでは一回にアップロードできるデータ容量は、30MBまでです。
その範囲であれば、動画・音声・画像・PDF・ZIPファイルなど様々データをアップロードする事が可能です。
そもそも論になりますが、ファイルの容量が大きければそれだけ読み速度が遅くなってしまいます。
もし、データを保存するための場所として使うのであれば、WordPressではなく、サーバーに直接アップロードするようにしましょう。
注意!サーバーの契約内容確認しよう
サーバー側も、1日にアップロード出来る容量が決まっています。
大量にアップロードしたファイルがある場合、予め調べておかないと、日数を要してしまう場合があるので注意してください。
詳しくは、契約中のサーバー会社の契約内容で確認をしてくださいね。
あなたが使いたい画像は、WordPressの管理画面を通してサーバーにアップロードする事で他の方も閲覧が可能になります。
WORDPRESSで各種メディアをアップロードする2つの方法
まずは、データファイルのアップロードについてです。
【ダッシュボード】⇒【メディア】⇒【新規追加】でアップロード画面が開きます。
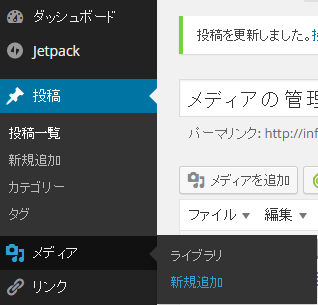
アップロードの方法は2つです。
対象ファイルを選択してアップロード
1つ目は、『ファイルを選択』をクリックして、対象のファイルを選択する方法。
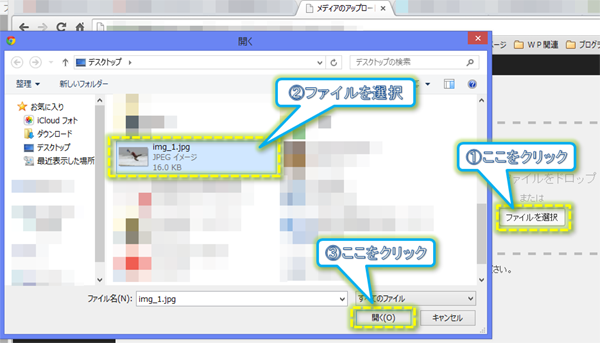
ドラッグアンドドロップでアップロード
2つ目は、対象ファイルを指定箇所にドラッグ&ドロップする方法。
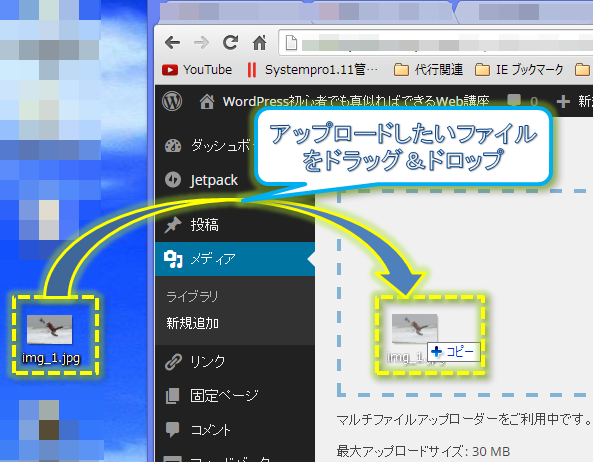
アップロードが完了すると、下図の様に地味に追加れたメディアが表示されます。
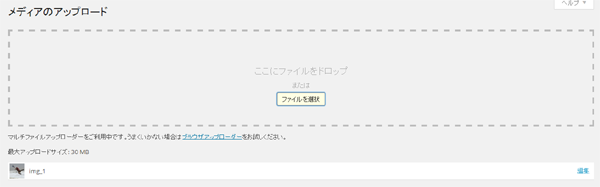
『編集』をクリックすると、詳細を編集できる画面が開きます。
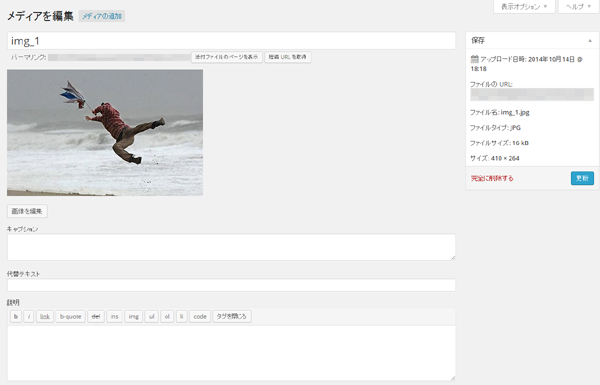
アップロードしたデータファイルのURLは?
データのURLは、【保存】項目にある、【ファイルのURL:】の下のボックスに記載されています。
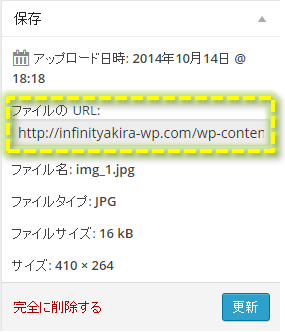
URLを記載したい場合は、ここをそのままコピー&ペーストしてください。
FTPソフトで上書きなど行いたい場合もこのURLと同じ階層です。
アップロードした各種メディアの管理場所
既にアップロードした各種ファイルは、【ダッシュボード】⇒【メディア】⇒【ライブラリ】から確認することが出来ます。
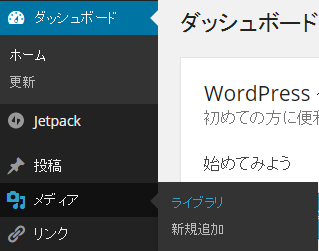
ずらりと並ぶメディアライブラリ。
どの記事・ページに使用しているかも確認することが出来るので、誤って消してしまう心配も少ないでしょう。
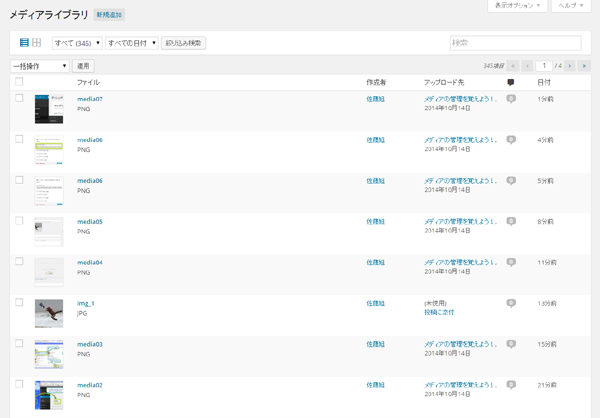
編集・削除したいメディアがある場合は対象のメディアの項目にマウスオンすると下図のようにメニューが表示されます。
完全に削除をすると、復旧はできないので注意してください。
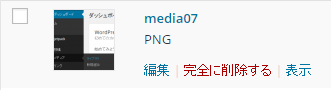
サーバーの契約内容によっては、データを圧迫してしまうことがあるかもしれません。
そんな時にも是非活用してください。
メディアデータの上書き方法
「一度アップロードをした画像を修正し、差し替えたい…」と言う場合があるかもしれません。
WordPressの仕様上、同じファイル名でアップローをしても上書きはされません。
例えば、
Picture と言う画像ファイルを修正し、同じ名前でアップロードをすると、「既に同じ名前のファイルがあるから、名前を変えておくね」と上書きではなく、別ファイルとして認識し Picture01 と言う風に名前を変えたものがアップロードされてしまいます。
ですので、原則としてWordPressの管理画面からは画像を上書きするのではなく、差し替えしかできない。と言うことになります。
どうしても上書きをしたい場合は
もし、既に同じ画像を大量に使っていて、手動で差し替えが難しい場合は
- サーバーの管理画面、もしくはFTPソフトを使い、上書きを行う
- 新しい画像をアップロードした後に、プラグインを使い置換する
この2つの方法がいいでしょう。
プラグインを使う場合は『Search Regex』がお勧めです。
詳しくは『WordPressで文字やURLを一括置換・削除!プラグインSearch Regexが便利すぎる!』で解説していますので、併せてお読みください。
以上がWordPressでメディアをアップロード、管理する基本的な操作となります。
無料ブログと同じような操作なので、使っているうちになれますよ!
まとめ
この記事では、WordPressでのメディアファイル(画像、動画、音声など)のアップロード方法、容量の上限、URLの確認方法について詳しく解説しました。
WordPressでは最大30MBまでのファイルをアップロードでき、これを超える場合はサーバーへの直接アップロードが推奨されます。また、サーバーの契約内容によってはアップロード可能なデータ量に制限があるため、事前の確認が重要です。
メディアのアップロードには、ファイルを選択する方法とドラッグアンドドロップの2つの方法があり、アップロード後はメディアライブラリで管理できます。
ただし、WordPressでは同じファイル名での上書きができないため、画像の修正や差し替えには注意が必要です。必要に応じてサーバー管理画面やFTPソフト、プラグインを使用することで、効率的なメディア管理が可能になります。
この記事を参考に、WordPressでのメディア管理をスムーズに行っていただけたら幸いです!
\無料なので併せてどうぞ/

「Webの集客力・販売力をUPしたい!」という方の為、無料メール会員様限定で生成AI活用やデジタルマーケティングを使った集客・販売力UPするための最新情報をお届けしています。
今なら、無料メール会員登録で「集客・販売ページで使えるLP生成AIプロンプト」(PDF+動画)を無料でプレゼント!
ご登録後、即あなたのメールボックスに届きますので、ぜひ活用してください!
なお、メール会員のご登録は無料。いつでも解除可能ですのでご安心ください。







