この記事では、WordPressのコメント欄の設定・非表示にする方法とスパム対策のやり方について解説します。WordPressのブロックエディターとクラシックエディター両方を解説していますので、是非ご活用ください。
こんにちは!Unlimited Potetial代表の佐藤旭です。
渾身の記事にコメントがもらえたら嬉しいですよね!
ブログ上でのメッセージのやり取りも大切なコミュニケーションです。
ただ、設定をしっかりとしておかないと、スパムコメントを残されてしまう場合があります。
スパムコメントがあるブログサイトの信頼度は落ちてしまうリスクがありますので、コメント欄も最適な設定をしておいて、閲覧者に信頼されるブログにしましょう。
また、最初は非表示にしていたけど、やっぱり表示させたい。
ですとか、その逆や、特定の記事だけコメント投稿できるようにしたい。
という事もあるかと思います。
そこで、この記事では、コメント欄の設定方法を徹底解説します。是非ご活用ください。
- WordPressのコメント欄の設定方法を知りたい
- コメント欄を最初非表示にしていたが、やっぱり表示させたい
- コメント欄を最初表示にしていたが、やっぱり非表示にさせたい
- 特定の記事だけコメント欄を表示もしくは非表示にさせたい。
Unlimited Potential代表 佐藤旭
ブログ・Webメディア集客の専門家 / 書籍「UP-BLOG」著者(厚有出版)
広告収益のみを狙う「ブロガー型メディア」ではなく、同一ブログ上にて物販・コンテンツ販売・自社オンラインサロン販売・自社コンサルティングサービス販売を多面展開する「集客用資産メディア」の構築を個人・法人クライアントに指導するこの道10年の専門家。
この記事の目次
コメント欄の設定をスパム対策に最適化する方法
コメント欄は、自由に書き込みが出るようにすることもできますが、先に述べたようにスパム対策ができませんので、管理人の承認後に公開設定できるようにすることをお勧めします。
ダッシュボードの設定→ディスカッションの順にクリックします。
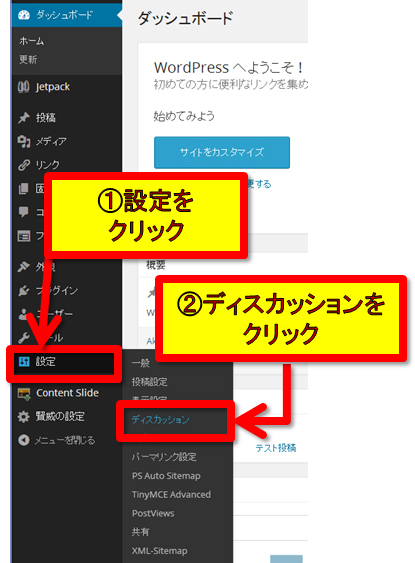
このような画面が表示されます
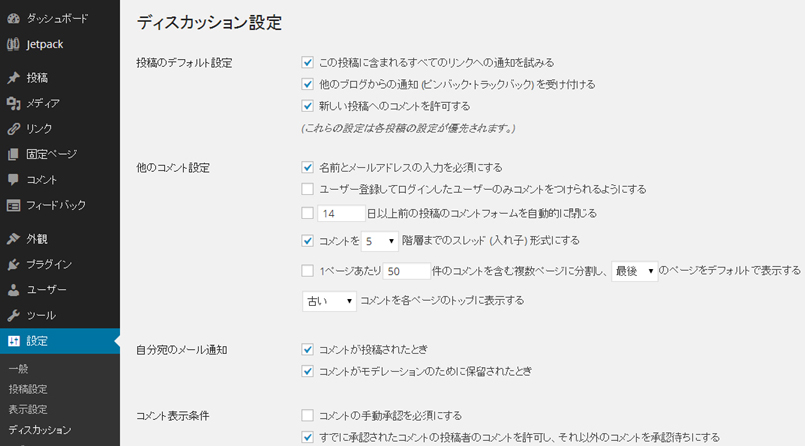
以下、各項目を解説していきます。
投稿のデフォルト設定
ここでは、コメント部分の基本的な設定をします。
この投稿に含まれるすべてのリンクへの通知を試みる
ここにチェックをいれると、記事内で言及した外部リンク先へ「リンクしていること」を伝えることができます。
リンク先のブログと交流をはかりたい時にはチェックをいれておきます。
他のブログからの通知 (ピンバック・トラックバック) を受け付ける
ここにチェックを入れておくと、ピンバックを受け取ったり、トラックバックを受け取ることができます。
他のブログからナチュラルリンクを受けたということがわかります。
新しい投稿へのコメントを許可する
コメントを使わない場合には、チェックを外します。
なお、後述する設定で、表示設定を後から変更する事も出来ますよ!
他のコメント設定の設定内容
ここの項目では、コメント欄の細かい設定をします。
名前とメールアドレスの入力を必須にする
この部分のチェックを外すと、名前とメールアドレスを入力しなくてもコメントできるようになります。
しかし、先にお伝えしたように、誰でも投稿できるようにすると、スパム投稿をされる可能性が高まるので、チェックを入れておくことをおすすめします。
チェックを入れてお、コメントはつきにくくなる反面、匿名性が無くなるので、コメントの内容的に信用度が高まる傾向にあります。
(匿名でのコメントより名前表示される方がポジティブなコメントがつきやすい)
自分宛のメール通知
コメントがついた時に、サイト管理者にメールで知らせるかを設定します。
基本的には通知された方が良いので、チェックをいれておきます。
管理者からのレスポンスが早いのは印象が良いので、通知はあった方がよいですが、あまりにも通知が多くていやだという方は、無理にチェックする必要はないでしょう。
尚、通知メールアドレスが、ダッシュボードの『設定』⇒『一般』で登録しているメールアドレスに送信されます。
通知先を変えたい場合は、ここからメールアドレスを変更してくださいね。
コメント表示条件
ここの項目では、コメントが投稿された時に、どのような条件で一般公開されるかどうかを設定します。
スパムコメント対策の一環として、『コメントの手動承認を常に必要』にすれば、より安全ですが、コメントが多い場合の承認が手間になってしまう場合があります。
そんな時は、「すでに承認されたコメントの投稿者のコメントを許可し、それ以外のコメントを承認待ちにする」にすると、一度承認した投稿者のみ直ぐに投稿が反映されるようになります。
よくサイトを訪問してくれ、コメントをよくくれる常連さんの為ににしてコメント投稿者ごとに承認を区別する設定にしておくと、喜ばれるかもしれません。
活性度具合に応じて変更してもよいでしょうし、あなたの運営スタイルに合わせればよいと思います。
アバター
ここの項目では、でコメント投稿者の表示アバターを設定できます。
初期状態では、ミステリーマンとなっているので、好みで変更します。
「Gravatar ロゴ」を選択した場合には、Gravatarに登録している場合のみ登録アバターが表示されます。
必要に応じて作るのも面白いかもしれません。
スパムコメント対策にプラグインも設定しましょう
WordPressでは、この他にスパムコメントを防止するプラグイン『Akismet』(アキスメット)があります。
こちらもセットで設定をしておけば、スパム対策はさらに強固になります。
新規投稿時にコメント欄を非表示にする方法
では次に、コメント欄の表示設定した後に「やっぱり非表示にしたい」という時の設定方法について解説します。
まずは、『設定』画面での設定方法です。
この設定は、ブログ全体に対して効果を発揮しますが、『投稿ページごと』の方が、『設定』よりも優先されてしまう為、既に投稿(公開)済みの記事は、個別で設定する必要があります。
『投稿ページごと』の設定方法は、この後に解説しますので、まずは全体設定から行いましょう。
WordPressの管理画面にログインし、『設定』⇒『ディスカッション』の順でページを開きましょう。
これで『ディスカッション設定』画面が開きます。
図のように、『投稿のデフォルト設定』のブロックにある『』のチェックを外し、最後にページの一番下にある『設定を保存』ボタンをクリックしましょう。
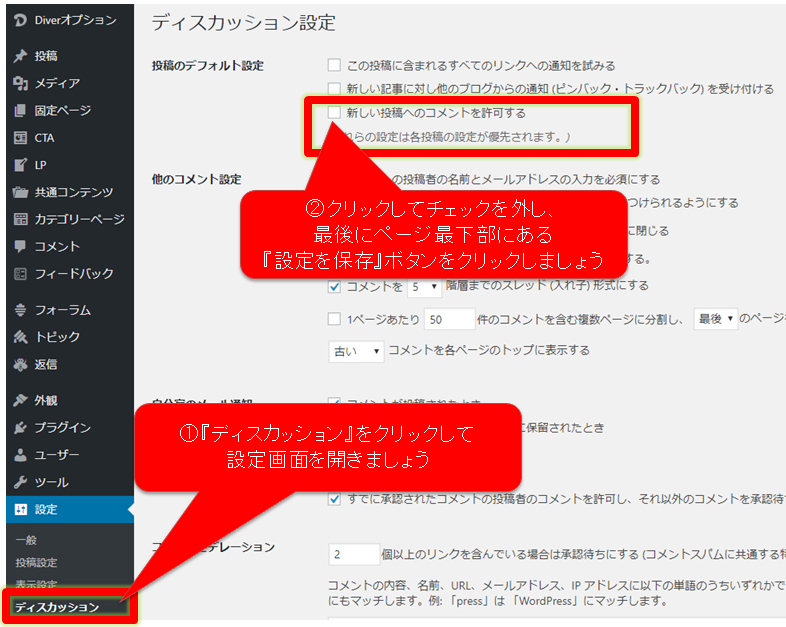
これで、ブログ全体の設定が終わりました。
以降新規投稿では、コメント欄は非表示になります。
指定した記事だけに表示させることもできます
ただし、『投稿ページごと』の方が、『設定』よりも優先されてしまう為、既に投稿(公開)済みの記事は、個別で設定する必要があります。
公開済み記事のコメント欄を非表示にする方法
次に、公開済みの記事のコメント欄を非表示にする方法です。
WordPressのバージョンによって設定方法が異なりますので、それぞれ解説します。
クラシックエディターの場合
クラシックエディターより前の場合は、図のような設定手順となります。
まずは、コメント欄を非表示にしたい投稿の編集ページを開きます。
画面上に『表示オプション▲』がありますので、クリックし、オプション内の『ディスカッション』にチェックを入れましょう。
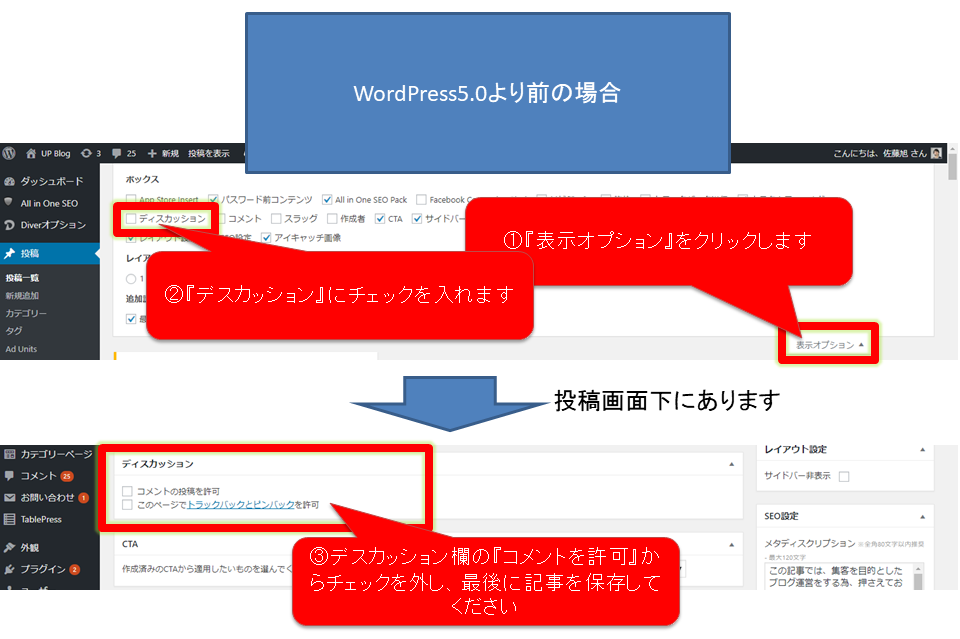
そうすると、投稿画面の下に図のように『ディスカッション』欄が表示されます。
ここで『コメントの投稿を許可』のチェックをクリックして外し、最後に記事を更新しましょう。
これでコメント欄が非表示になります。
ブロックエディターの場合
ブロックエディターの場合は、図のような設定手順となります。
まずは、コメント欄を非表示にしたい投稿の編集ページを開きます。
画面上に『オプション』がありますので、クリックし、オプション内の『ディスカッション』にチェックを入れましょう。
そうすると、投稿画面の右側に図のように『ディスカッション』欄が表示されます。
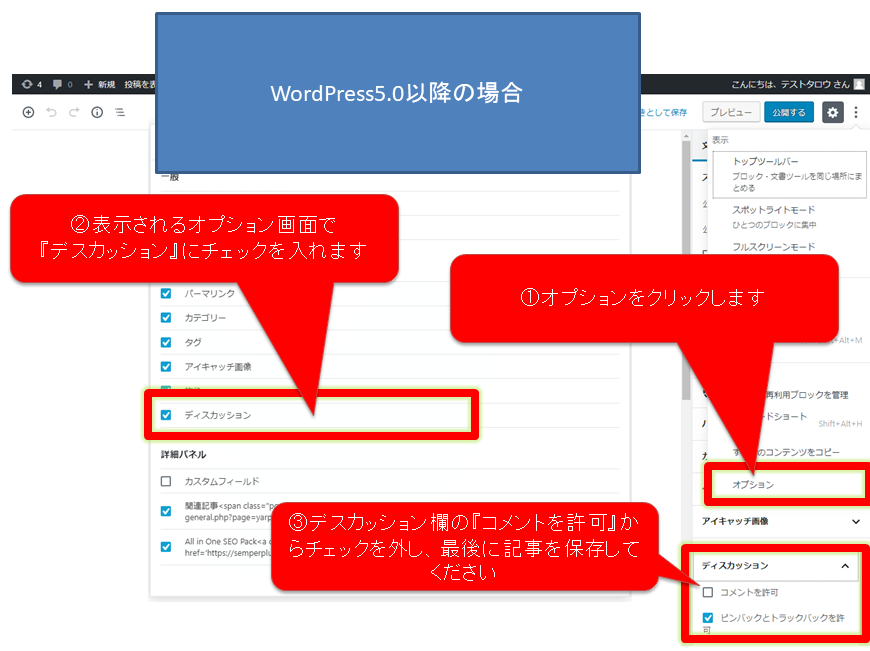
ここで『コメントを許可』のチェックをクリックして外し、最後に記事を更新しましょう。
これでコメント欄が非表示になります。
以上の設定でコメント欄が非表示に設定できます。
逆に指定した記事のみコメント欄を表示させたい場合は、この記事後の設定でコメントを許可にチェックを入れて保存すれば設定が出来ます。
目的に応じて設定を行いましょう。
まとめ
この記事では、WordPressのコメント欄の設定と非表示にする方法、さらにスパム対策のやり方について詳しく解説しました。
この記事を参考に、WordPressのコメント欄を適切に設定し、スパム対策をなど、サイトのユーザビリティを向上させてください!
\無料なので併せてどうぞ/

「Webの集客力・販売力をUPしたい!」という方の為、無料メール会員様限定で生成AI活用やデジタルマーケティングを使った集客・販売力UPするための最新情報をお届けしています。
今なら、無料メール会員登録で「集客・販売ページで使えるLP生成AIプロンプト」(PDF+動画)を無料でプレゼント!
ご登録後、即あなたのメールボックスに届きますので、ぜひ活用してください!
なお、メール会員のご登録は無料。いつでも解除可能ですのでご安心ください。







