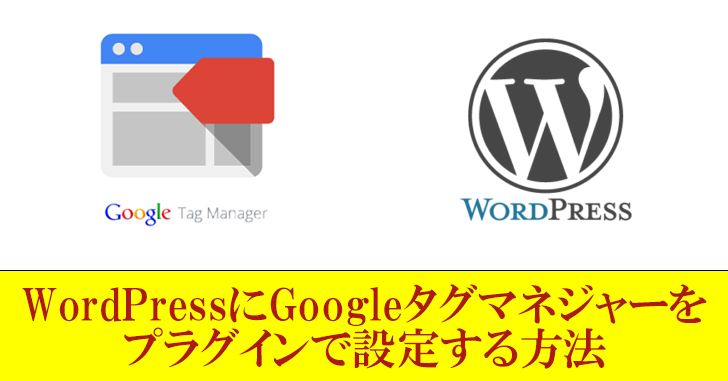この記事では、WordPressブログやホームページに『Googleタグマネジャー』をプラグインを使い、簡単に設定(インストール)をする方法を解説します。
Googleタグマネージャーが使えれば、様々な解析を一括で管理する事が出来るので、集客・セールス目的のブログ運営者に必須ともいえるツールと言えます。
こんにちは!Unlimited Potetial代表の佐藤旭です。
通常、Googleタグマネジャーを使う為には、登録後に生成されるコードを直接埋め込んで使います。
ただ、この場合、PHPデータを直接操作する為、初心者にとってはハードルが高かったり、アップデートをする度にデータが上書きされてしまう為、再設定が必要になってしまいます。
そこで今回は、WordPressのプラグインを使い、簡単に直ぐ設定ができる方法を解説します。
初心者の方でも簡単にできますので、是非トライしてくださいね。
- Googleタグマネージャーの設定方法を知りたい。
- ブログ内のクリック等詳細なコンバージョンを測定・解析出るようになりたい。
Unlimited Potential代表 佐藤旭
ブログ・Webメディア集客の専門家 / 書籍「UP-BLOG」著者(厚有出版)
広告収益のみを狙う「ブロガー型メディア」ではなく、同一ブログ上にて物販・コンテンツ販売・自社オンラインサロン販売・自社コンサルティングサービス販売を多面展開する「集客用資産メディア」の構築を個人・法人クライアントに指導するこの道10年の専門家。
この記事の目次
Googleタグマネジャーの登録・コンテナ作成方法
Googleタグマネジャーを使う為には、以下の手順で設定を行います。
- Googleタグマネジャーに登録
- アカウントを作成する
- アカウント内にコンテナを作成する(ここでWordPressにインストールが必要)
- コンテナ内にタグを作成する
この記事では、WordPressにタグマネージャーをインストールする為、コンテナの作成までとなります。
(タグは測定したい事ごとに設定が異なる為、個別の記事で解説をします)
尚、アカウント、コンテナ、タグがどういう関係なのかを図にまとめるとこの様になります。

複数のブログを運営しているときは、1つのアカウントにブログをコンテナとして登録。
複数社のブログを運営している時は、会社数分のアカウントとそこで運営しているブログをコンテナとして登録。
と言うような使い方をイメージしていただければ、分かりやすくなると思います。
なので、1つのブログの運営であれば、アカウントとその中に1コンテナ。となります。
WordPressにプラグインで設定(インストール)をする方法
それでは早速、WordPressにGoogleタグマネジャーをインストールしてゆきましょう。
まずは、Googleタグマネジャーに登録を行います。
GoogleアナリティクスやGoogleサーチコンソール同様に、Googleアカウントが必要になります。
お使いのGmailアドレスとログインパスワードで登録を行ってください。
Googleタグマネージャーでアカウントを作成~コンテナ作成までの流れ
ログイン完了後、画面左上に下図の様に『アカウントを作成』と書かれたリンクがありますので、クリックします。
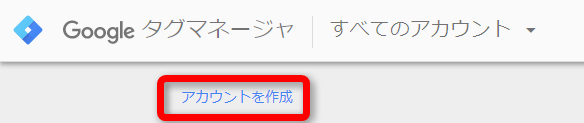
下図のような画面が表示されます。
『カウント名』を決めて入力し、『続行』ボタンをクリックしてください。
アカウント名は、管理するときに分かりやすい名前にするといいですよ。
(他人から見られるものではありません)

次に、『コンテナの設定』画面になります。
『コンテナ名』は、ブログの名前など、どのサイトなのかが分かる名前にすると管理しやすくなります。
(他人から見られるものではありません)
『コンテナの使用場所』は『ウェブ』をクリックし、『作成』ボタンをクリックしてください。
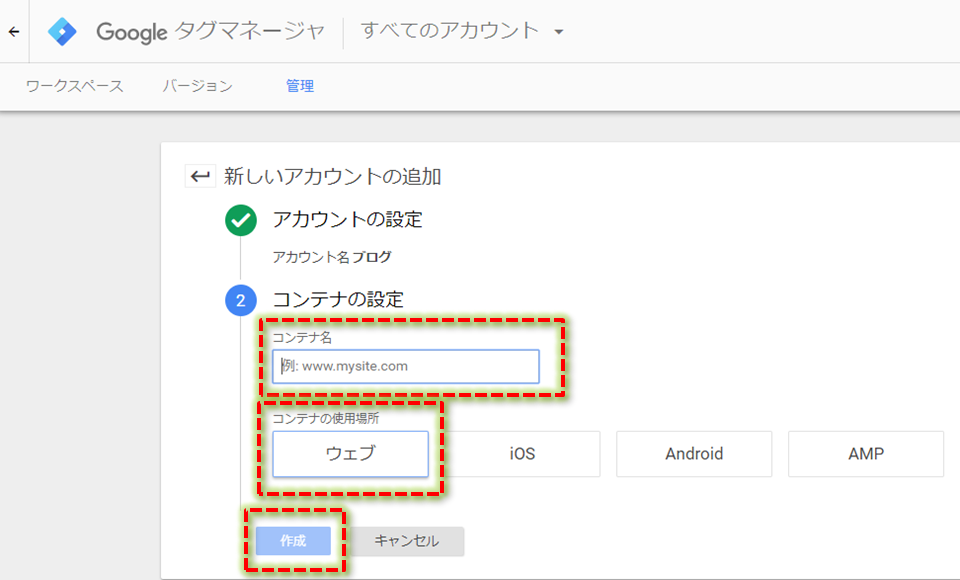
Googleタグマネジャーの利用規約画面が表示されます。
残念ながら、言語で日本語がありませんが、確認後に『OK』ボタンをクリックしてください。
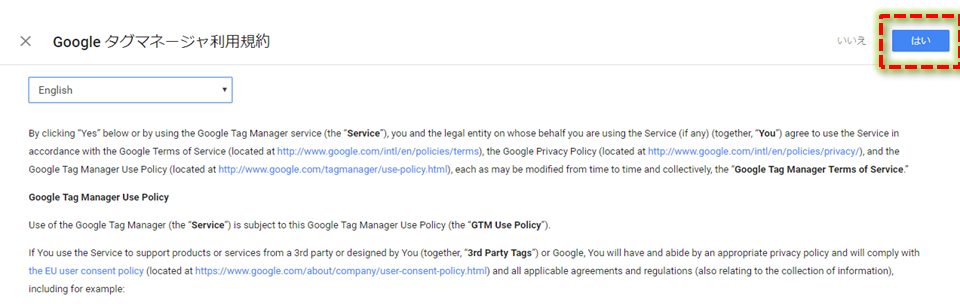
そうすると、『Googleタグマネジャーをインストール』と表記された画面がポップアップします。
本来は、ここで表示されるコードを指定された場所ににコピペするのですが、今回はプラグインを使うので、そのまま『OK』をクリックしてください。
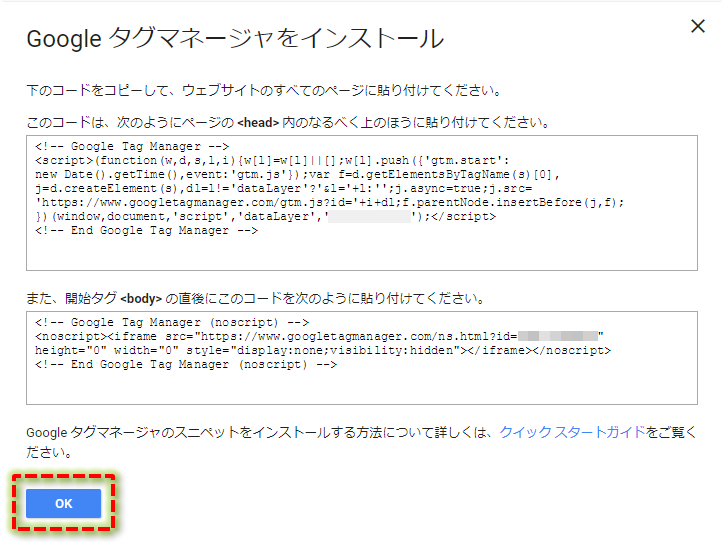
これでコンテナの作成までが完了しました。
画面左上にある『←』のマークをクリックすると、最初の画面に戻り、この後に使う『GoogleタグマネジャーのコンテナID』を確認する事が出来ます。
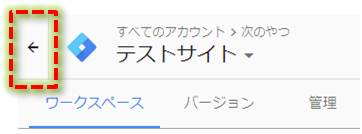
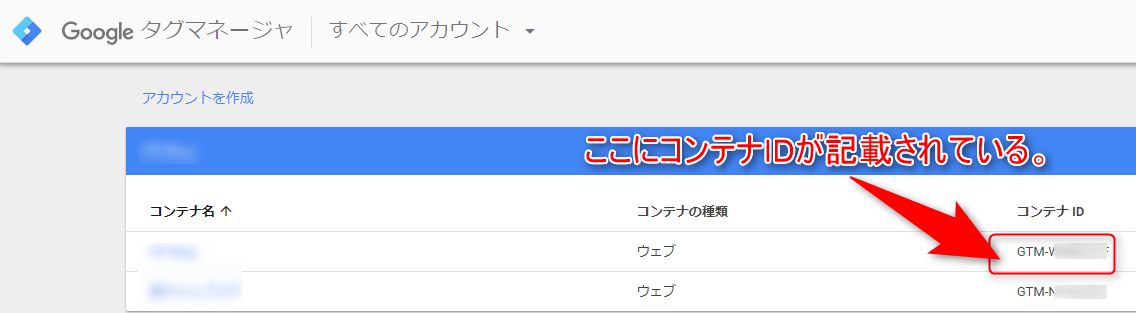
ここからは、WordPressで設定を行います。
WordPressにプラグインをインストールし、コードを入力する方法
WordPressでGoogleタグマネージャーをインストールするのは、プラグイン『Google Tag Manager』を使うと最も簡単で直ぐにできます。
WordPressのダッシュボードで、『プラグイン』⇒『新規追加』で表示されるプラグインの検索画面でキーワードの欄に『Google Tag Manager』と入力してください。
下図のように表示されますので、赤枠で印をつけたアイコンのプラグインを、インストール⇒有効化してください。
*複数似たプラグインがあるので注意してください。
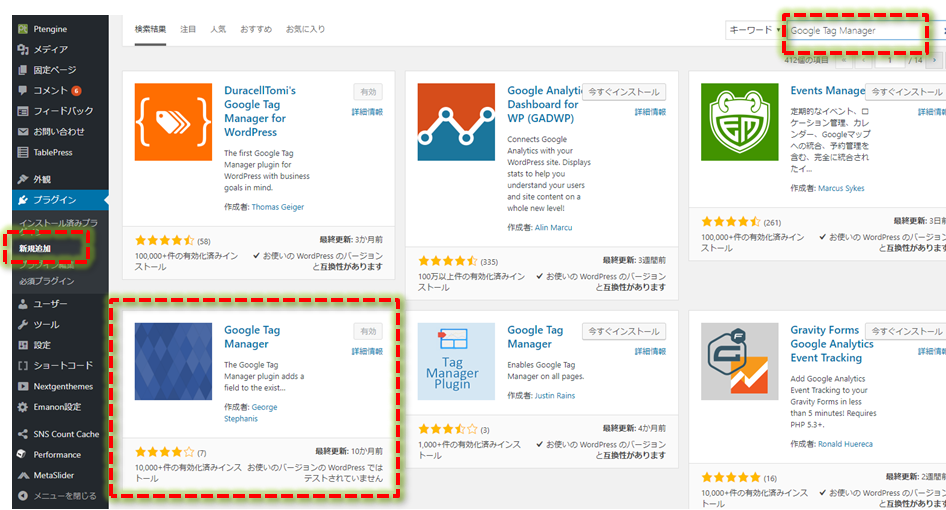
無事にインストールが完了たら、先ほど取得した『GoogleタグマネージャーのコンテナID』を設定します。
同じくダッシュボード内で、『設定』⇒『一般』を開き、画面一番下までスクロールをしてください。
下図のようにGoogle Tag Managerと明記された欄が追加されています。
ここに、先ほど取得した『GoogleタグマネージャーのコンテナID』を入力し、『変更を保存』をクリックしてください。
たったこれだけでWordPress側の設定は完了します!
簡単でしたね。
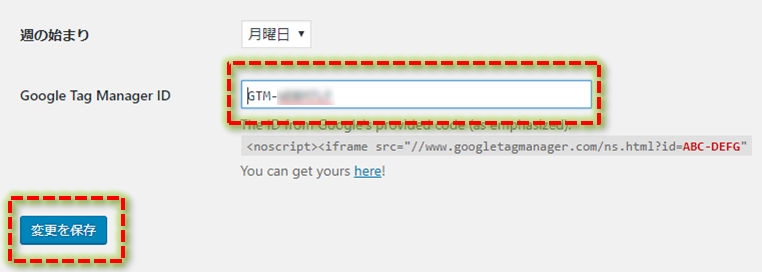
尚、設定が間違っていないかは次の方法で確認をする事が出来ます。
Googleタグマネージャーが正常に設置できたかを確認する方法
Googleタグマネージャーが、WordPressに無事にインストール(設定)ができたかどうかを確認する方法です。
確認には、GoogleChromeとその拡張機能『Tag Assistant (by Google)』を使います。
GoogleChromeを立ち上げ、以下のリンクをクリックしてください。
Chrome Web StoreのTag Assistant (by Google)の紹介画面が開きます。
このような画面が表示されます。
画面右上、青色の『+CHROMEに追加』ボタンをクリックし、お使いのGoogleChromeに機能を追加してください。
*下の画面は、既に追加済みなので、ボタンが追加済みと表示されています。
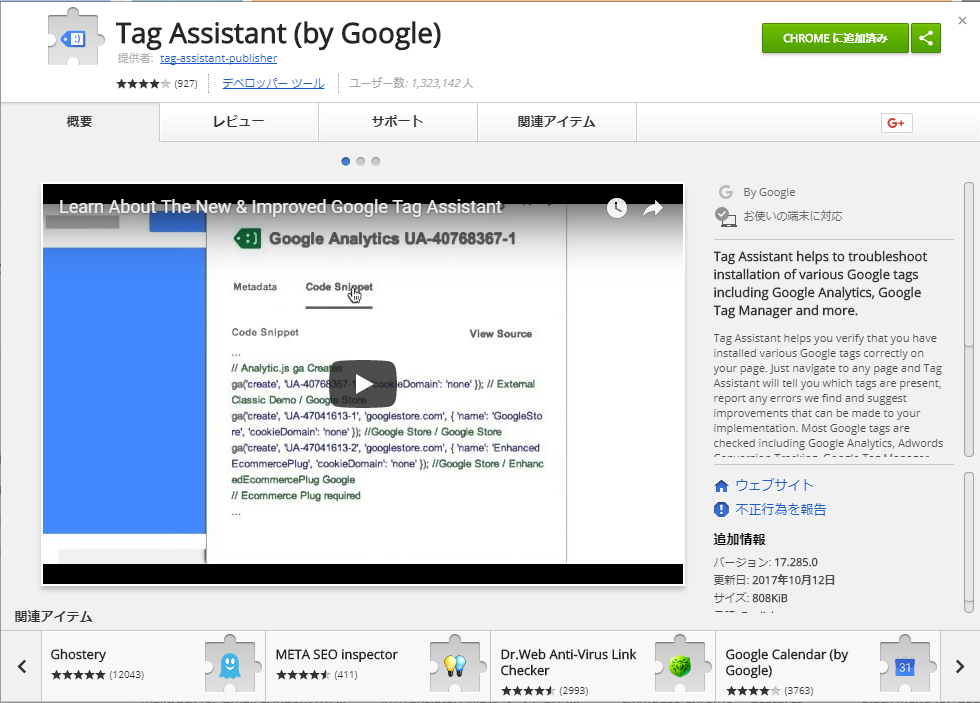
次に、GoogleタグマネージャーをインストールしたWordPressのTOPページをGoogleChromeで開いてください。
GoogleChromeのメニューの右上に下図のようなアイコンが追加されているので、クリックをして下ください。
![]()
下図のような画面が表示されますので、『Enable』をクリックしてください。
その後、アイコンを再度クリックし、TOPページを再読み込みしてください。
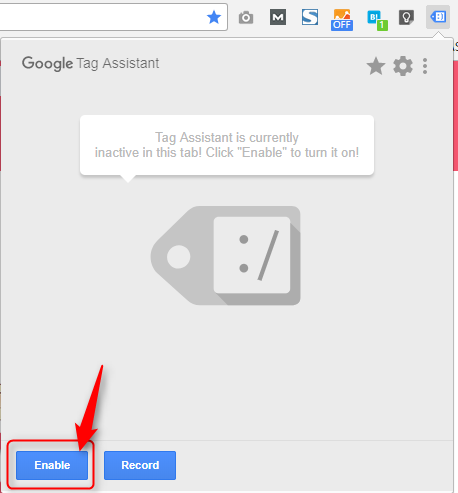
インストールに問題が無ければ、下図のように表示されます。
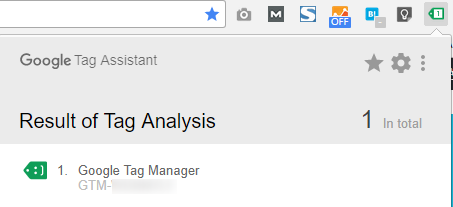
これで、無事に完了しました!!
お疲れさまでした!
GoogleタグマネージャーのWordPressへのインストールはプラグインが一番楽!
という訳で、GoogleタグマネージャーをWordPressにインストールする方法を解説してきました。
他にも設定方法はありますが、プラグインを使ってしまうのが一番ミスが少なくて楽で簡単です。
細かな測定をするためにはGoogleタグマネージャーが欠かせません。
ぜひ設定をしておいてくださいね!
\無料なので併せてどうぞ/

「Webの集客力・販売力をUPしたい!」という方の為、無料メール会員様限定で生成AI活用やデジタルマーケティングを使った集客・販売力UPするための最新情報をお届けしています。
今なら、無料メール会員登録で「集客・販売ページで使えるLP生成AIプロンプト」(PDF+動画)を無料でプレゼント!
ご登録後、即あなたのメールボックスに届きますので、ぜひ活用してください!
なお、メール会員のご登録は無料。いつでも解除可能ですのでご安心ください。