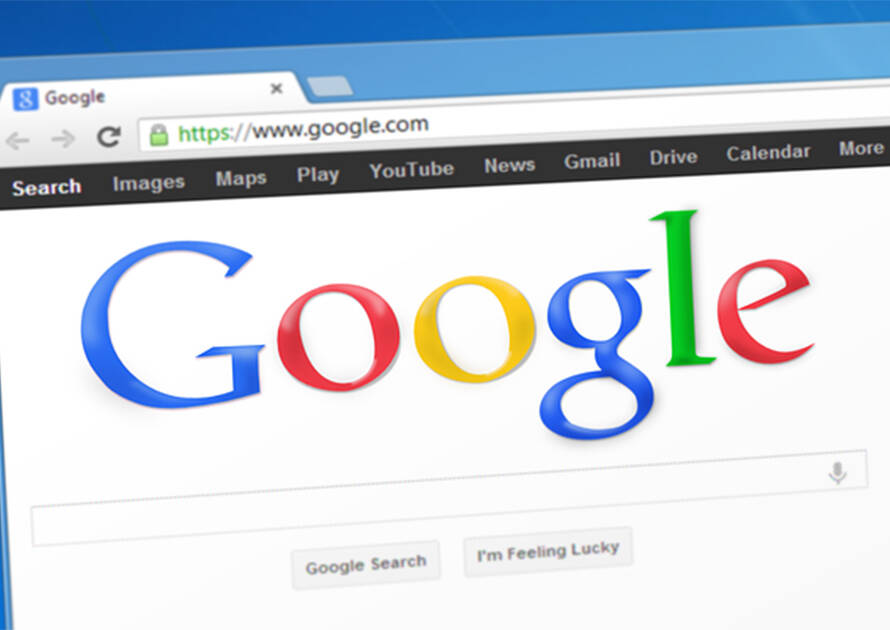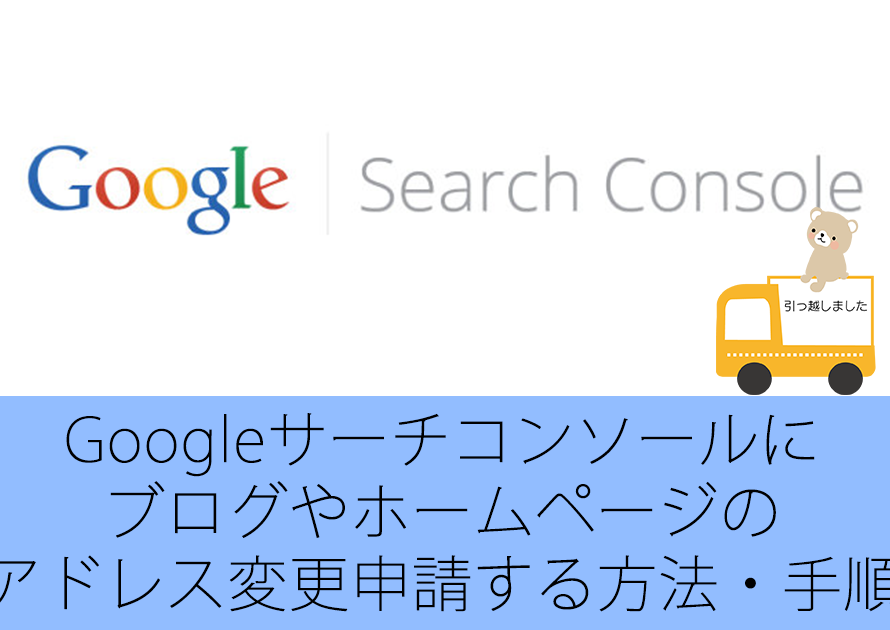この記事では、Googleアナリティクスで複数サイトを分析したい時に使う、サイトの追加・削除方法・手順を解説します。この手順で初心者の方でも簡単に複数サイトの解析が出来るようになります。
こんにちは!来客メディアコンサルタントの佐藤です。
ブロガーの方をはじめ、複数のサイト運営・管理をする事ってありますよね。
ブログなどのサイトで成果を出す為には、解析が必須ですが、アナリティクスへの登録はちゃんとしていますか?
この記事では、そんなGoogleアナリティクスで複数のサイトを追加したり、削除する手順を解説します。
ぜひあなたのサイト運営にお役立てください。
尚、1アカウントに対し、50のサイト(プロパティ)を登録が可能です。
- Googleアナリティクスで複数サイトの解析・分析を出来るようにしたい
- Googleアナリティクスで解析していたサイトを削除したい
Unlimited Potential代表 佐藤旭
ブログ・Webメディア集客の専門家 / 書籍「UP-BLOG」著者(厚有出版)
広告収益のみを狙う「ブロガー型メディア」ではなく、同一ブログ上にて物販・コンテンツ販売・自社オンラインサロン販売・自社コンサルティングサービス販売を多面展開する「集客用資産メディア」の構築を個人・法人クライアントに指導するこの道10年の専門家。
この記事の目次
分析をしたいサイトの追加する手順
それでは早速分析をしたいサイトの追加する手順です。
…と、その前にGoogleアナリティクスのアカウントを作成済みであることが前提となります。
それでは早速進めてゆきましょう!
尚、Googleアナリティクスでは分析をする為に追加するサイトやブログの事を『プロパティ』と呼びます。
①Googleアナリティクスにログイン後、『管理』画面へアクセスをする。

②プロパティの列にある『新規サイト追加』をクリックする。
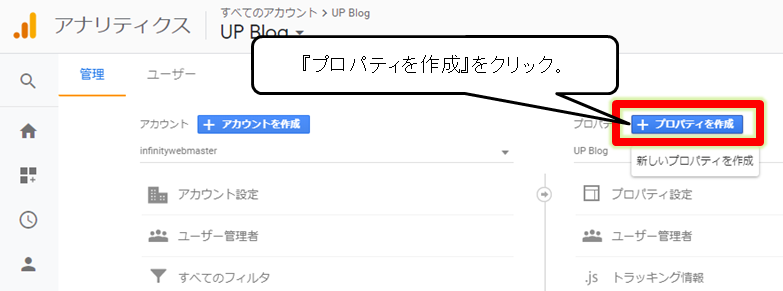
③『新しいプロパティ』のページが表示されるので、必要事項を入力し、最後に『トラッキングIDを取得』ボタンをクリックする。
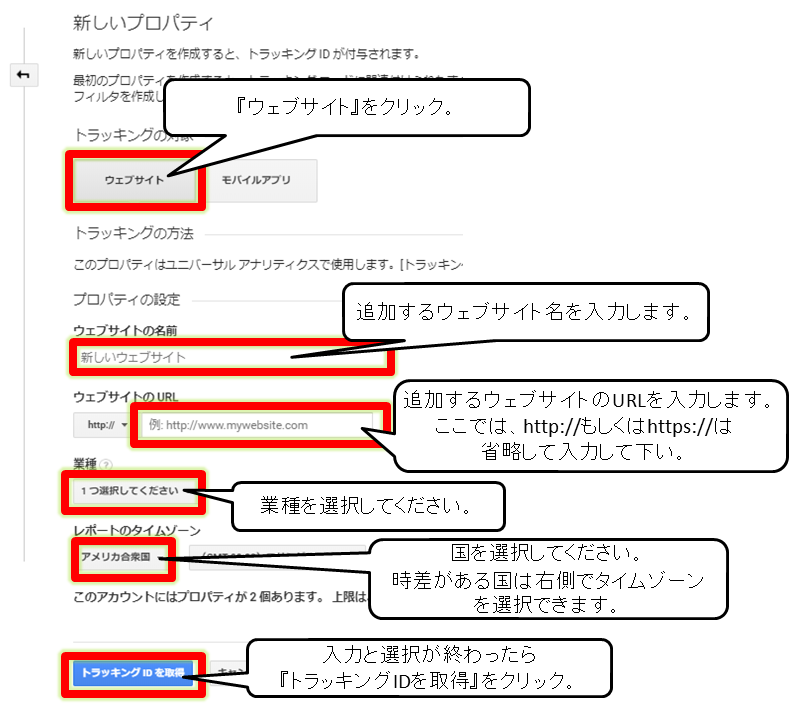
④トラッキングIDが確認できるページが表示されるので、を追加したサイトに埋め込む。
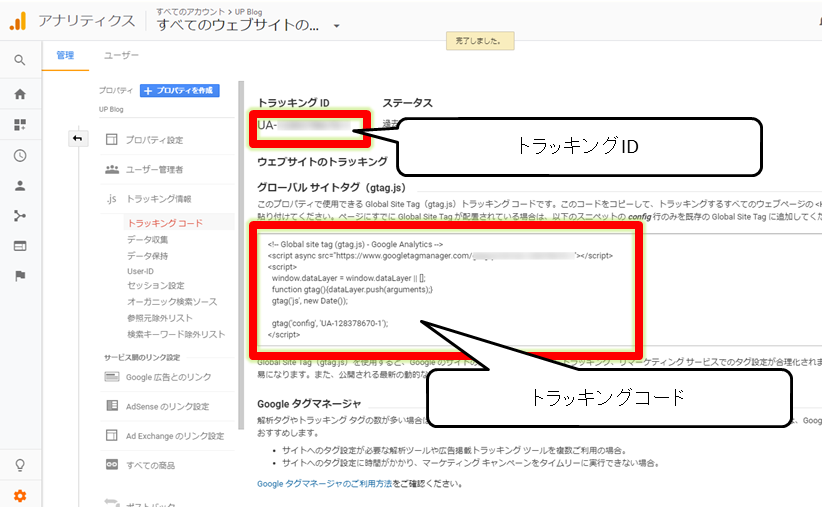
以上で新規サイト(プロパティ)の追加が完了します。
トラッキングIDが分析するサイト側に埋め込まれていないと、データが取れないので注意しましょう!
トラッキングID・コードを再度確認をするには
もし、誤って画面を閉じてしまった等で、トラッキングIDやトラッキングコードを再度確認をしたい場合は、以下の手順で確認ができます。
①Googleアナリティクスにログイン後、『管理』画面へアクセスをする。

②プロパティの列にある登録済みのサイトを選択する。
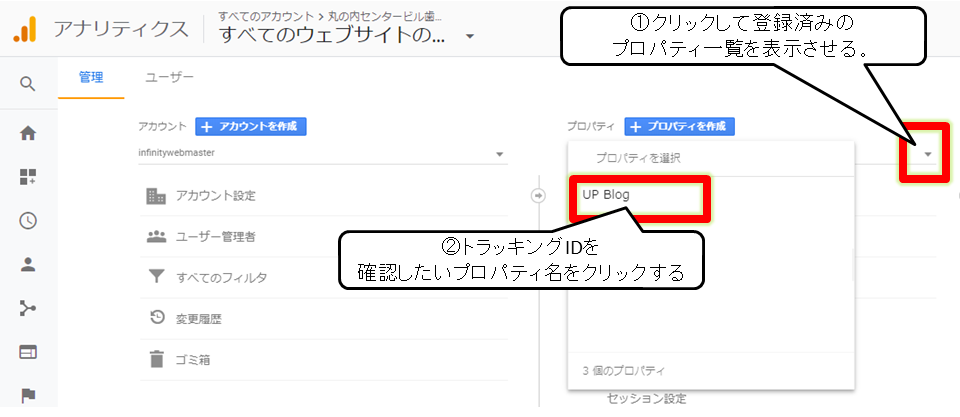
③プロパティの列の『トラッキング情報』をクリックし、表示されるメニュー内の『トラッキング コード』をクリックする。
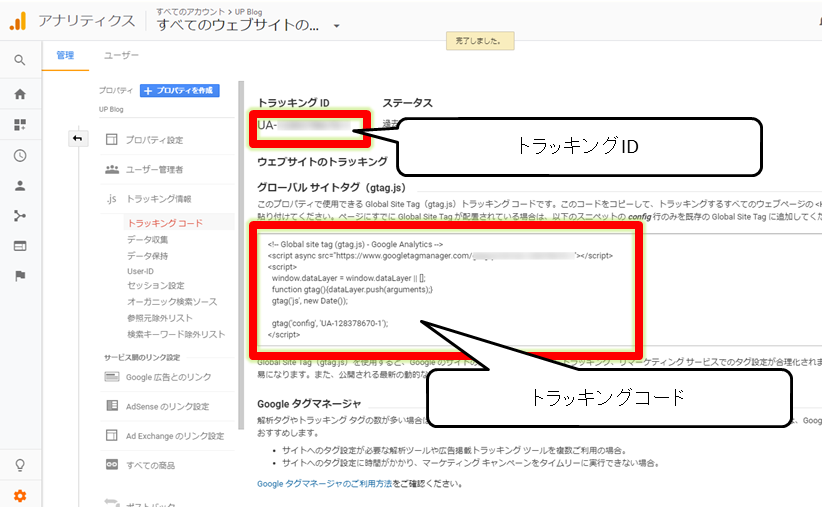
この手順で登録済みのサイト(プロパティ)のトラッキングIDを確認することができます。
ここで表示されるトラッキングIDもしくは、トラッキングコードを埋め込みましょう。
サイトを削除する方法
追加したサイトを削除したい場合は、次の手順に従い操作を行ってください。
①Googleアナリティクスにログイン後、『管理』画面へアクセスをする。

②プロパティの列にある登録済みのサイトを選択する。
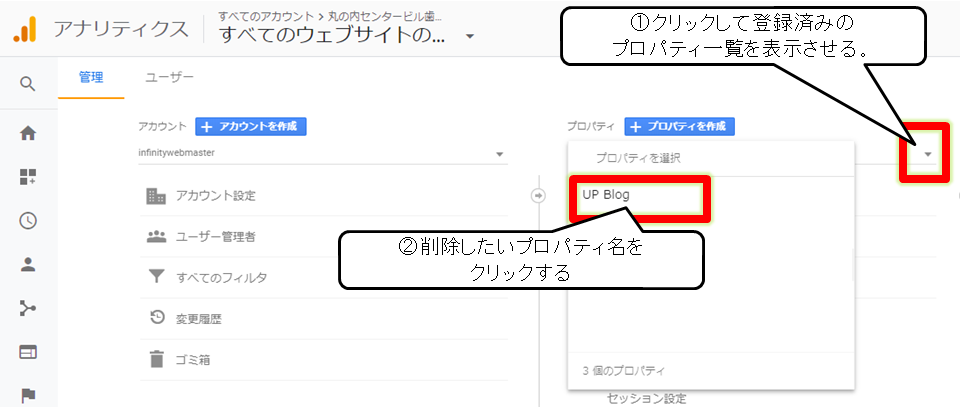
③プロパティの列にある『プロパティ設定』をクリックする。
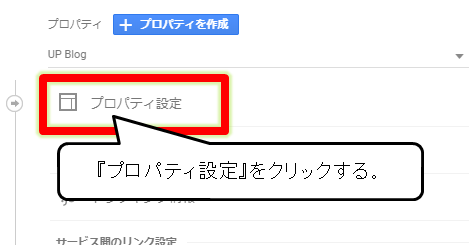
④プロパティ設定ページで、画面右上にある『ゴミ箱に移動』をクリックする。

⑤確認画面が表示されるので、『プロパティを削除する』をクリックする。
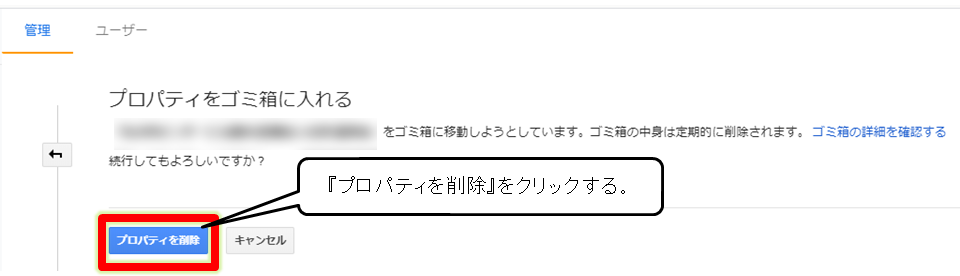
以上の手順で登録をした際とを削除できます。
サイト削除をせずに、例えば譲渡するなど管理者が変わる場合は、サイトに埋め込んだトラッキングIDを削除・変更することをお忘れなく!
Googleアナリティクスの構造とプロパティの使い方について
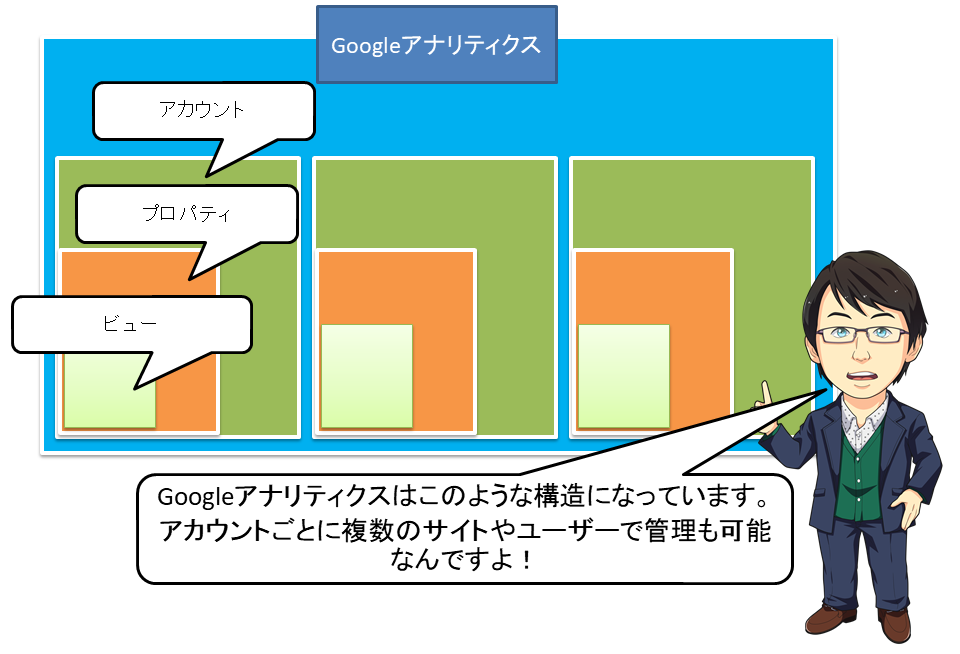
Googleアナリティクスは、上でお示しした図のような構造になっています。
- 1つのGoogleアナリティクスアカウント(図で青の部分)では、最大100のアカウント作成(プロジェクト)が可能。
- 1つのアカウント(図の緑の部分)では、最大50のプロパティ作成(サイトの追加)が可能。
となっていますので、1つのGoogleアカウントに対して最大で5000のサイト登録が可能です。
最大値まで使うことはほぼ無いと思いますが、目的に応じて別アカウントでプロパティ登録をしてサイトを管理しやすくしましょう。
尚、アカウント作成については『Googleアナリティクスでアカウントの追加・削除・復旧する方法』で詳しく手順を解説しています。
必要に応じでご活用ください。
まとめ 解析したいサイトはどんどん追加しよう
以上が、Googleアナリティクスで複数サイトを分析・解析するプロパティの追加・削除方法。
そして、構造と使い分け方のコツでした。
覚えてしまえば、簡単にサイトの追加・分析ができますので、忘れずに登録しておきましょう!
\無料なので併せてどうぞ/

「Webの集客力・販売力をUPしたい!」という方の為、無料メール会員様限定で生成AI活用やデジタルマーケティングを使った集客・販売力UPするための最新情報をお届けしています。
今なら、無料メール会員登録で「集客・販売ページで使えるLP生成AIプロンプト」(PDF+動画)を無料でプレゼント!
ご登録後、即あなたのメールボックスに届きますので、ぜひ活用してください!
なお、メール会員のご登録は無料。いつでも解除可能ですのでご安心ください。