この記事では、GA4でCV(コンバージョン)に貢献したページを『経路データ検索』を使い調べる方法と手順について画像入りで解説します。
経路データ検索では、それぞれのページのコンバージョン率、コンバージョン数などが確認できます。
また、「統計」の「次のアクション」 を選択することで、どのページからコンバージョンが発生し、どのページに遷移したかを確認することができます。
そうするとで、
- どのページをリライトなどで強化するべきか
- どんなキーワードを追加、強化するべきか
- 狙ったページがそもそもCVに貢献しているのか
- 内部リンクはきちんと機能しているのか
といった事を調べたり、次の戦略をより効率よく立てやすくなります。
それでは、順に解説してゆきます。
なお、ブログで集客をしたい方に向けて以下の記事で詳しく解説していますので、ぜひ併せてご活用ください!
→ブログの集客方法を歴10年のプロが徹底解説!成功へのステップとコツはこれだ!
Unlimited Potential代表 佐藤旭
ブログ・Webメディア集客の専門家 / 書籍「UP-BLOG」著者(厚有出版)
広告収益のみを狙う「ブロガー型メディア」ではなく、同一ブログ上にて物販・コンテンツ販売・自社オンラインサロン販売・自社コンサルティングサービス販売を多面展開する「集客用資産メディア」の構築を個人・法人クライアントに指導するこの道10年の専門家。
この記事の目次
解説動画もあります
見ながら真似して設定をしたい方は、動画の用意もあります。
併せてぜひご視聴ください。
CVしたユーザーが経由した閲覧ページを調べるステップ
ステップとして、以下の手順を踏んでゆくことですぐにCVしたユーザーが経由したページ(CVに貢献したページ)を確認することができるようになります。
- 『検索』メニューより『空白』から新規データを作成する。
- 『手法』を『経路データ』にする。
- 画面右上に方にある、『最初からやり直す』をクリックする。
- 終点をクリックし、『ページパスとクリーンクラス』を選択する。
- CV(ゴールとする)ページのURLスラッグを入力し、指定する。
- ステップをクリックして更に前の経由したページを確認する。
(ある場合のみ表示されます)
検索メニューより空白をクリックする
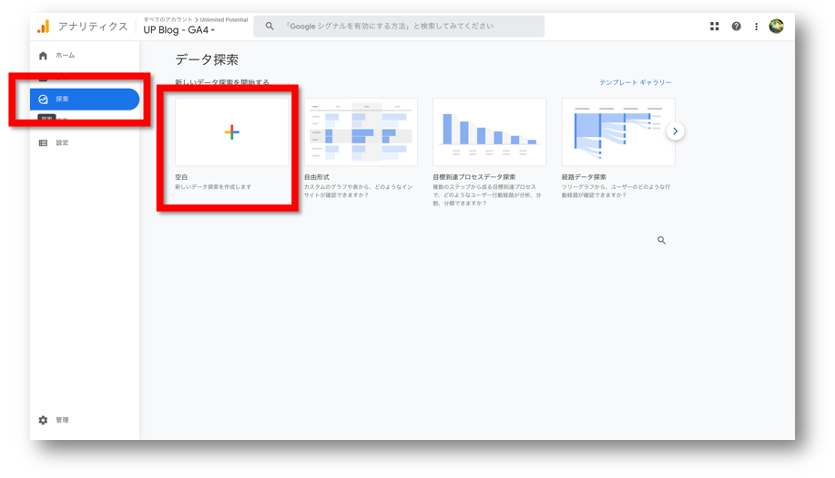
まずは、GA4にログインし、目的のアカウント・プロパティ・ビューを選択します。
→Google Analyticsへのアクセス・ログインリンクはこちら
次に、画面費がり側メニューにある『検索』をクリックします。
データ検索ページが表示されますので、『空白』をクリックし、新しい経路データを作成します。
手法を経路データにする
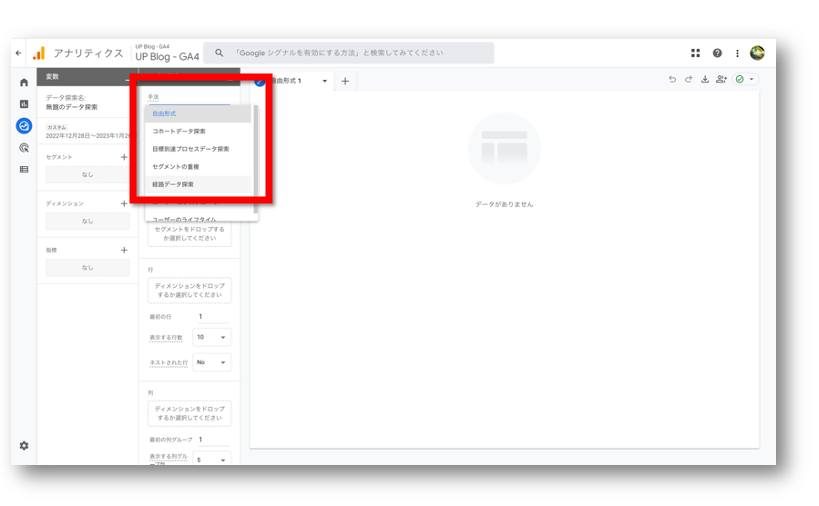
次に、表示される画面の左側の方にある『手法』をクリックし、表示されるメニューより『経路データ』をクリックして選択します。
画面右上にある最初からやり直すをクリックする
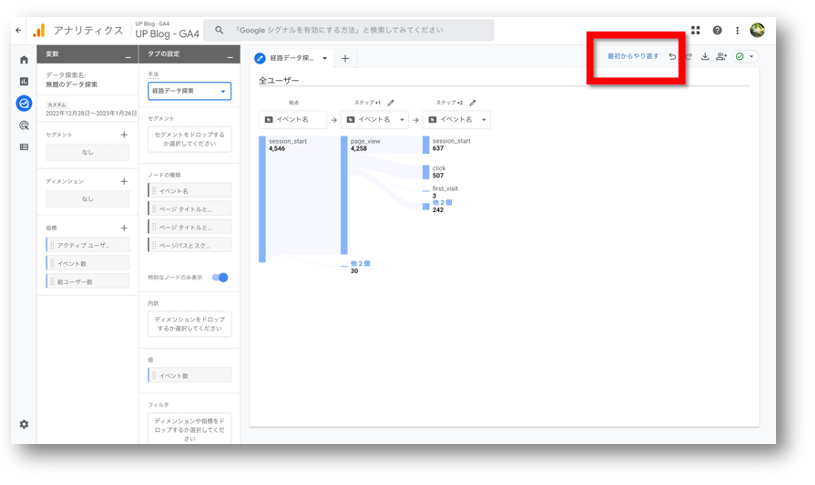
そうすると、図のように全データとして経路データが表示されます。
この画面右上の方にある『最初からやり直す』をクリックします。
終点をクリックし、ページパスとクリーンクラスを選択する
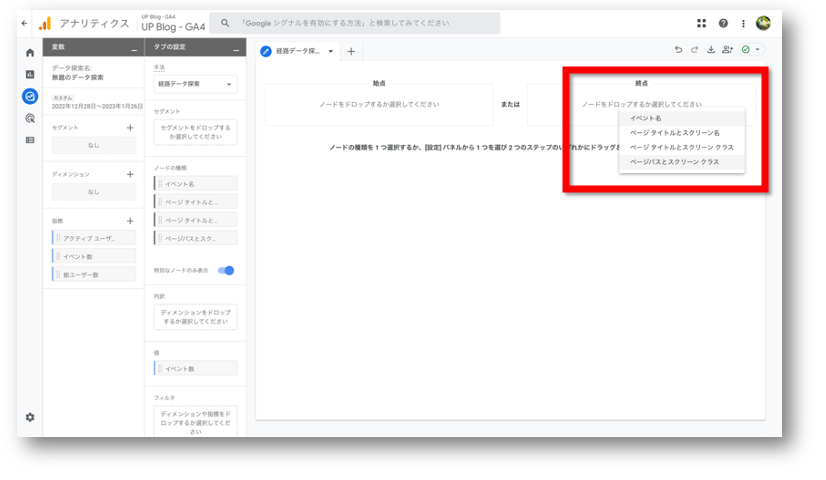
そうすると、このような画面が表示されます。
CV(ゴール)となる『終点』をクリックしてメニューを表示させます。
メニュー内から『ページパスとスクリーンクラス』をクリックして選択します。
CV(ゴールとする)ページパスを入力し、指定する
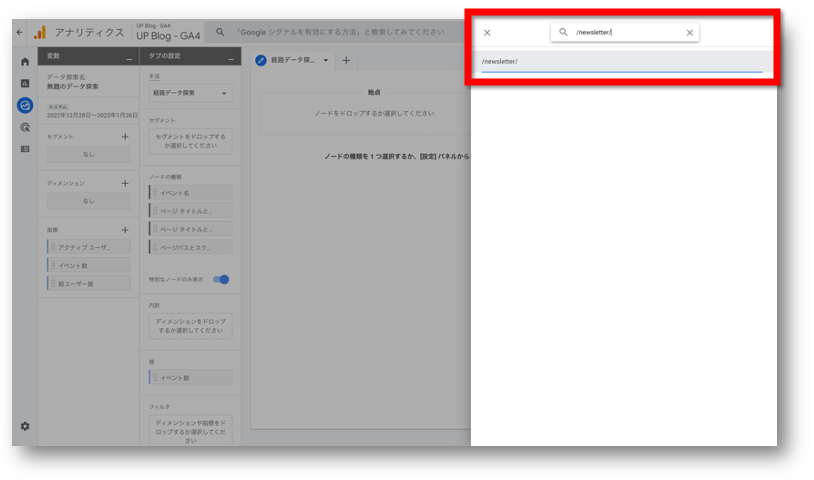
そうすると、画面右側にCVページとしてどれを選択するかサイト内のページパス(ドメインを抜いたURL)一覧が表示されます。
ページ数が多いと探しにくいので、画面右上にある虫眼鏡マークをクリックし、表示される入力欄にページパスを入力します。
これで設定そのものは終了です。
【ページパスとは?】
ページパスとは、ドメインを抜いたページ固有のアドレスを指します。
例えば『https://up-blog.comsletter/』の場合、ドメイン『https://up-blog.com』を抜いた『/newsletter/』となります。
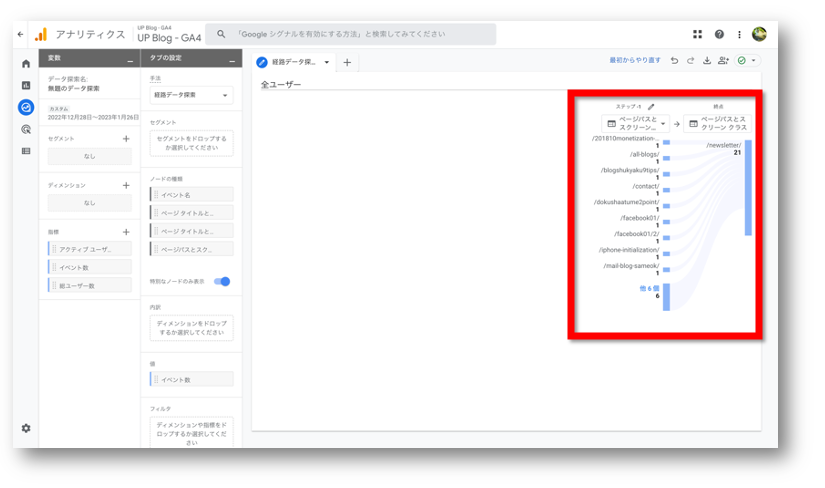
ここまでの設定で、図のようにCVページの経路データが表示されるようになります。
なお、CVがそもそも発生していない場合はステップが表示されません。
その場合は、アクセスしやすくなっているのか、CTAの設置は適切なのか。などを確認してみましょう。
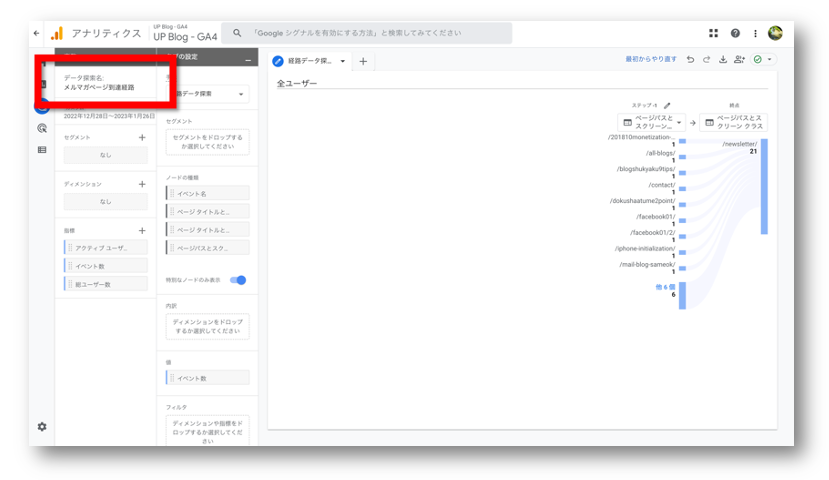
この経路データは自動保存されますが、名前を入力してあとからも確認しやすいようにしておくと良いです。
画面右側にある『データ検索名』をクリックし、任意の名前を入力しておきましょう。
ステップをクリックして更に前の経由したページを確認や期間変更方法
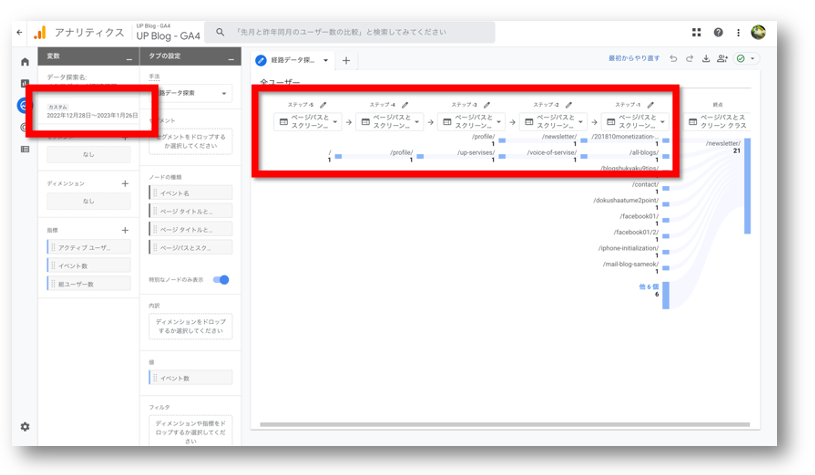
最初、経路データはステップ1までしか表示されていません。
それよりも前に経由したページを知りたいときは、ステップの下にあるページパスをクリックします。
そうすると、図のようにステップ2、3と表示されるようになります。
ただし、ステップは経由ページが有る場合のみです。
それ以上前がない場合は、そのページがCVユーザーのランディングページということになります。
また、デフォルトでは期間は28日間となっています。
期間を変更したい場合は、画面右側にある『カスタム』をクリックし、期間を指定してください。
作成した経路データの削除や再確認の方法
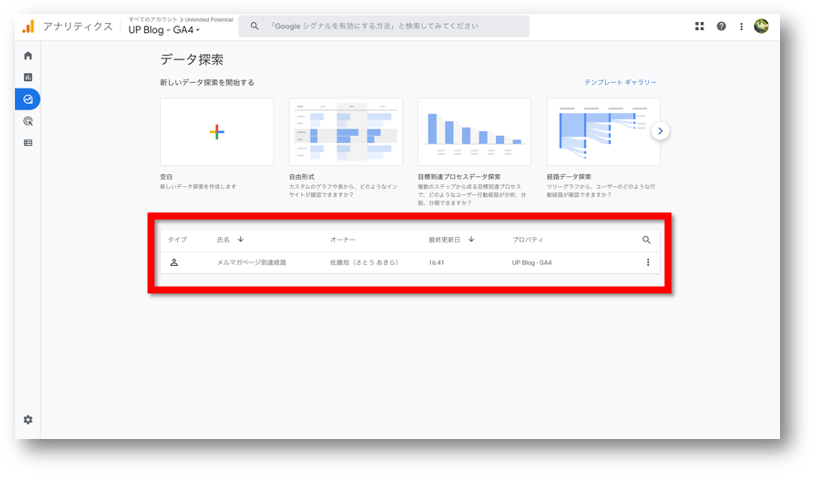
先程もお伝えしたとおり、経路データは自動で保存されます。
保存場所は、画面左メニューの『検索』をクリックした『データ検索』にあります。
もし、あとから名前を変更したり削除をしたい場合は、該当するデータ検索の行一番右にあるマークをクリックし、表示されるメニューから指定します。
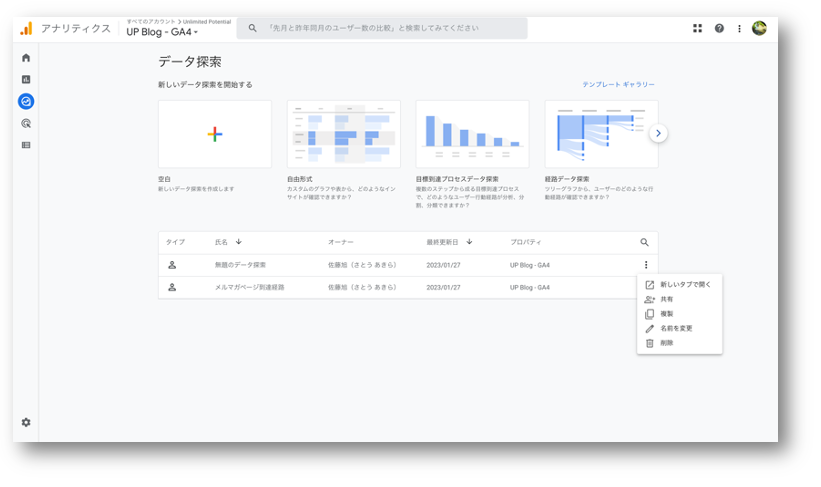
まとめ 経路データ検索でCVユーザーの動向とニーズを把握しましょう
以上が、GA4でCV(コンバージョン)に貢献したページを『経路データ検索』を使い調べる方法と手順となります。
経路データ検索は自由にカスタムすることができるので、あなたのサイトの目的に合わせて設定をすると良いでしょう。
サイト運営をする上で大事なのは、CVユーザーの動向と貢献しているページの把握です。
これが分かれば、今後のコンテンツ案や見直しポイントなどが明確になってゆきます。
定期的に確認をしてサイトの集客力を上げてゆきましょう!
\無料なので併せてどうぞ/

「Webの集客力・販売力をUPしたい!」という方の為、無料メール会員様限定で生成AI活用やデジタルマーケティングを使った集客・販売力UPするための最新情報をお届けしています。
今なら、無料メール会員登録で「集客・販売ページで使えるLP生成AIプロンプト」(PDF+動画)を無料でプレゼント!
ご登録後、即あなたのメールボックスに届きますので、ぜひ活用してください!
なお、メール会員のご登録は無料。いつでも解除可能ですのでご安心ください。







