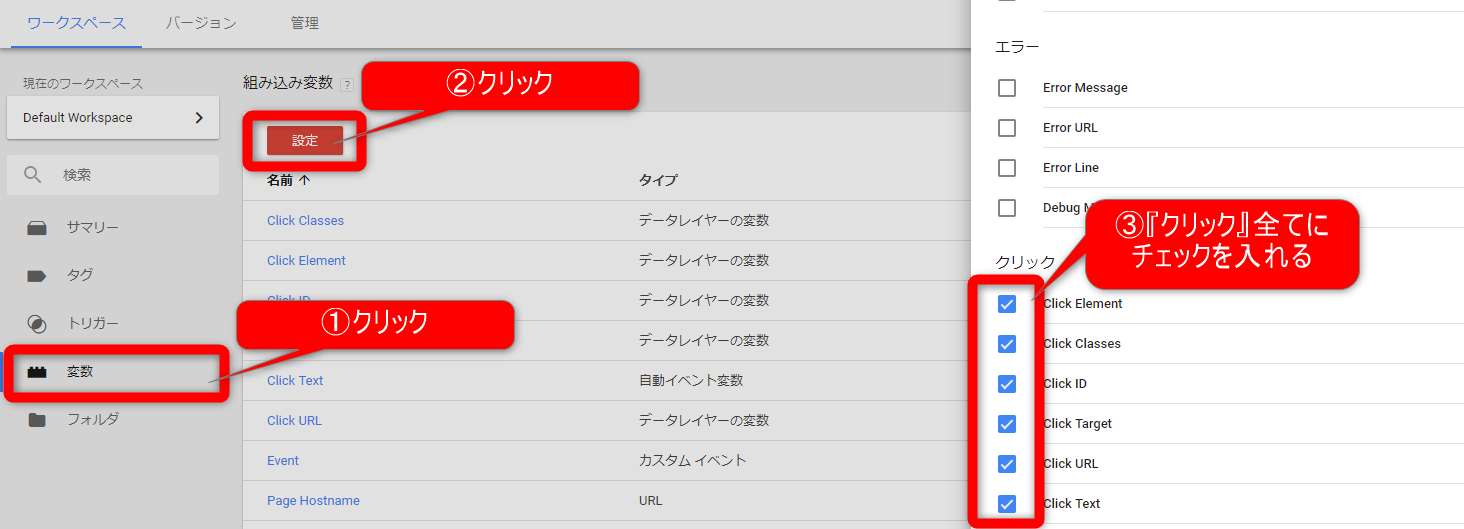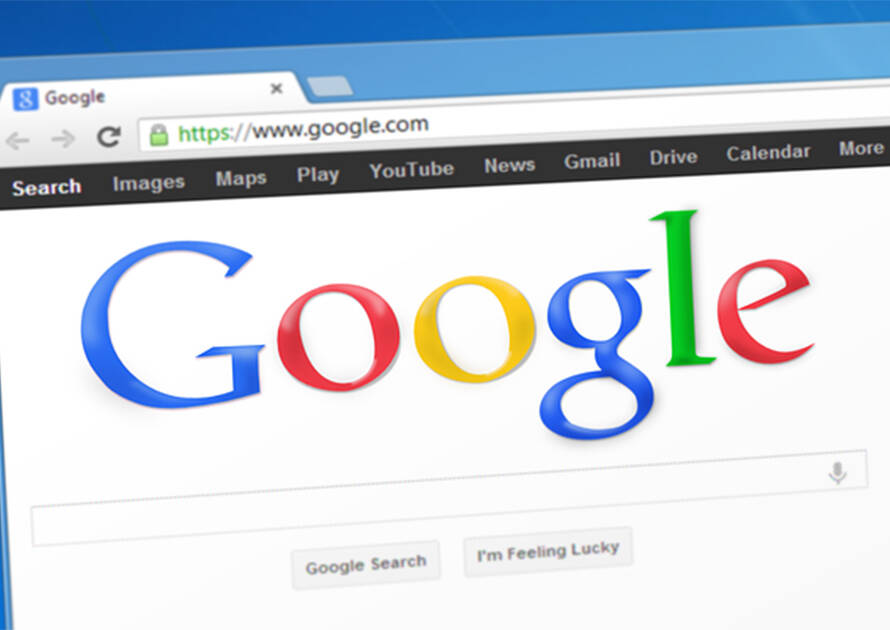この記事では、ブログやホームページ内で電話番号リンクもしくはボタンのクリックが発生したページを、GoogleタグマネージャーとGoogleアナリティクスを使い測定する方法について解説をします。
こんにちは!Unlimited Potetial代表の佐藤旭です。
店舗などでお問い合わせや予約をメールやフォーム以外に電話でも受けている場合、一体どのページを見て電話をしてくれたのか知りたいですよね。
そんなときに役立つのがGoogleタグマネージャーです。
この方法が分かれば、どの記事・ページ経由でどの電話発信がどれだけされたのかが分かるので、電話問い合わせ数を増やす為の対策を練る際にも役立ちます!
1から手順に沿って解説しますので、一緒に設定をして行きましょう!
- ブログに設置してる電話発信リンクが機能し、実際に集客につながっているかを知りたい。
- 電話発信に繋がった記事やページを把握し、さらに集客に繋げて行きたい。
Unlimited Potential代表 佐藤旭
ブログ・Webメディア集客の専門家 / 書籍「UP-BLOG」著者(厚有出版)
広告収益のみを狙う「ブロガー型メディア」ではなく、同一ブログ上にて物販・コンテンツ販売・自社オンラインサロン販売・自社コンサルティングサービス販売を多面展開する「集客用資産メディア」の構築を個人・法人クライアントに指導するこの道10年の専門家。
なお、ブログで集客をしたい方に向けて以下の記事で詳しく解説していますので、ぜひ併せてご活用ください!
→ブログの集客方法を歴10年のプロが徹底解説!成功へのステップとコツはこれだ!
この記事の目次
電話クリックを計測する為の事前準備と注意点
まず、電話発信の計測ですが、電話番号のリンクもしくはボタンがクリックされた場合しか測定がされません。
ですので、例えば電話番号を見ながら発信した場合は計測対象にはなりません。
つまり、状況としてスマホであなたのブログないしはHPを閲覧した方がリンクやボタンをクリックして電話発信をした場合のみが計測される。と言うことを念頭に入れておいてください。
もし電話発信の詳細を確認されたい場合は、受電時に「何をご覧になりましたか?」とヒアリングしたり、番号が掲載されている個所に「○○を見て電話をしたとお伝えください」等メッセージを記載するのがお勧めです。
次に、電話発信の発信計測をするためには事前に準備がいくつか必要です。
まだされていない場合は最初に以下のものを済ませておくようにして下さい。
GOOGLEアナリティクスへの登録
Googleタグマネージャーを使う為には、GoogleアナリティクスでのトラッキングID取得などを済ませ、設定完了後にデータを測定できるようにする必要があります。
登録自体は非常にシンプルなので、必ず済ませておきましょう。
→超初心者向けGA4をWordPressにタグマネージャーを使わず設定する方法
GOOGLEタグマネージャーの設定
Googleタグマネージャーを使い、トラッキング測定を行う為には、アナリティクス同様に設定が必要です。
WordPressの場合、プラグインで簡単に設定が出来ます。
また、テーマによっては予め設定が可能になっているものもありますので、チェックしてみてください。
(尚、本ブログのテーマEmanon Proはその機能が備わっていますよ!)
⇒WordPressにGoogleタグマネジャーをプラグインで設定する方法
ブログ内の電話発信ボタンの設置
文字リンクやバナーを設置して電話発信を出来るようにする方法以外にも、固定フッターと言って画面下部に固定でボタンを表示させることも可能です。
特に電話問い合わせを中心にしている場合は、いかに電話発信しやすくするのかが大事ですので、この設定も併せてしておくことをお勧めします。
⇒WordPressでスマホ画面下に『お問い合わせ』を固定表示させるプラグイン『Really Simple Click To Call』の使い方
ここまでが事前準備となります。
では早速、Googleタグマネージャーを使い、電話発信のコンバージョン計測をする設定をしましょう!
GTMで電話コンバージョン計測の設定をする手順
事前準備ができたら、早速電話コンバージョン計測の設定を進めてゆきましょう。
尚、本設定は大きく分けて
- 変数の設定
- トリガー設定
- タグ設定
の3ステップで測定ができるようになります。
Googleタグマネージャーの基本はこの3ステップですので、覚えておくといいですよ!
変数の設定
まずは、Googleタグマネージャーの管理画面を開き、左側メニューにある『変数』をクリックします。
『組み込み変数』と表記されたページが開くので、次に『設定』をクリックします。
そうすると、画面右側に『組み込み変数の設定』画面が表示されますので、『クリック』の項目すべてにチェックを入れてください。
これで変数の設定は完了です。
続いてトリガーの設定を行いましょう。
トリガーの設定
トリガーとは、キッカケを意味します。
つまり、「この条件を満たすキッカケが発生したらカウントします。」とここでは設定します。
トリガーの設定は、左側のメニューにある『トリガー』をクリックすると下図のような画面が表示されます。
『新規』ボタンをクリックしてください。
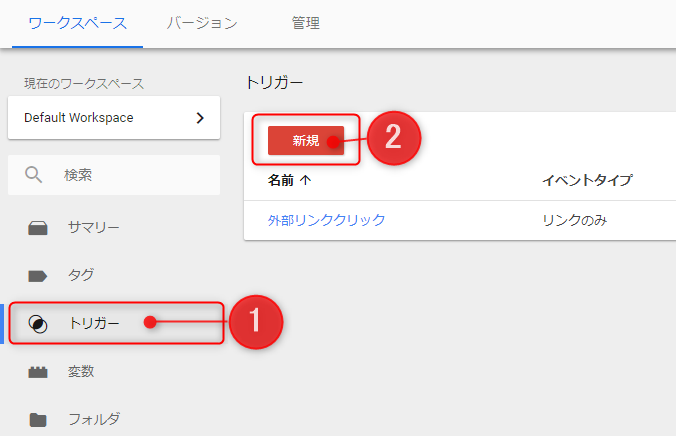
トリガーの設定画面では、下図の様に設定を行ってください。
赤枠の個所が設定をする場所になります。
尚、電話番号はハイフンなしで入力して問題ありません。
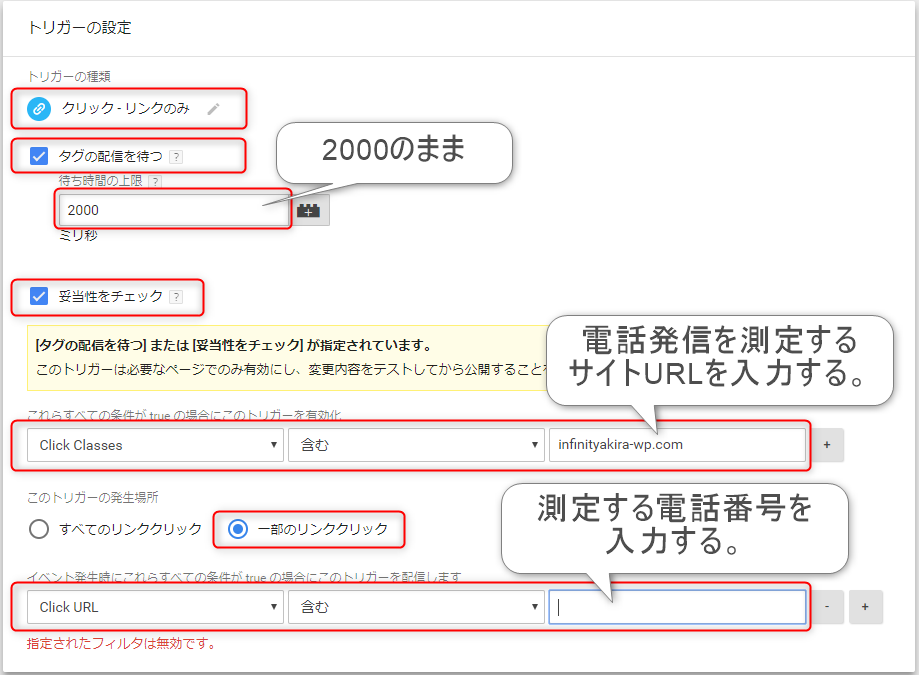
ここまでの入力・設定が完了したら下図の様に画面右上にある青い『保存』ボタンをクリックしてください。
そうすると、『トリガー名の変更』と記載された画面がポップアップします。
トリガー名は、あなたが管理する際に分かりやすい名前で大丈夫です。
今回は分かりやすく「電話発信測定」としています。
トリガー名の入力ができたら、『保存』ボタンをクリックましょう。
これでトリガーの作成は完了です。
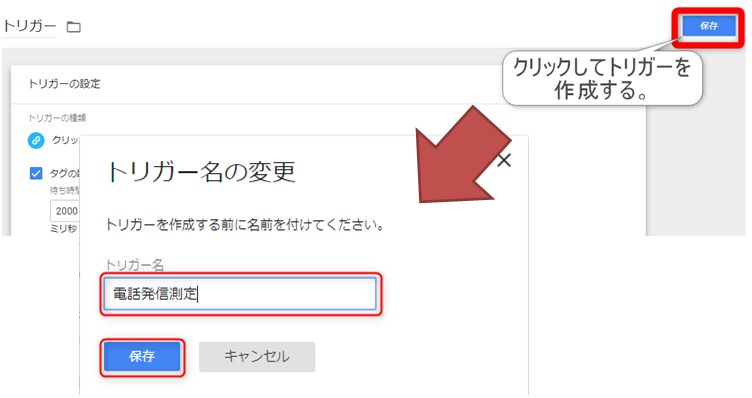
次に、ステップ3となるタグの設定をしましょう。
タグの設定
タグの設定では、Googleアナリティクスで計測結果が確認できるようにする為の設定を行います。
もう少しで終わりますよ!
タグの設定は、左側メニューにある『タグ』をクリックすれは下図のような画面が表示されます。
『新規』をクリックしましょう。
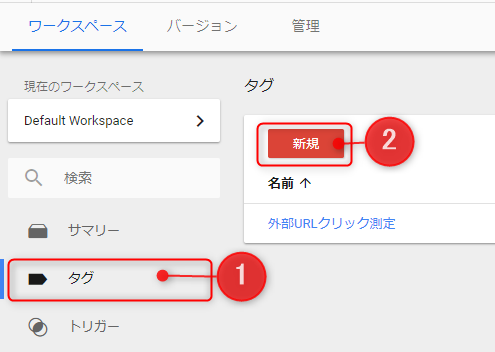
すると、タグの設定画面が表示されます。下図の様に設定を行ってください。
赤枠の個所が設定をする場所になります。
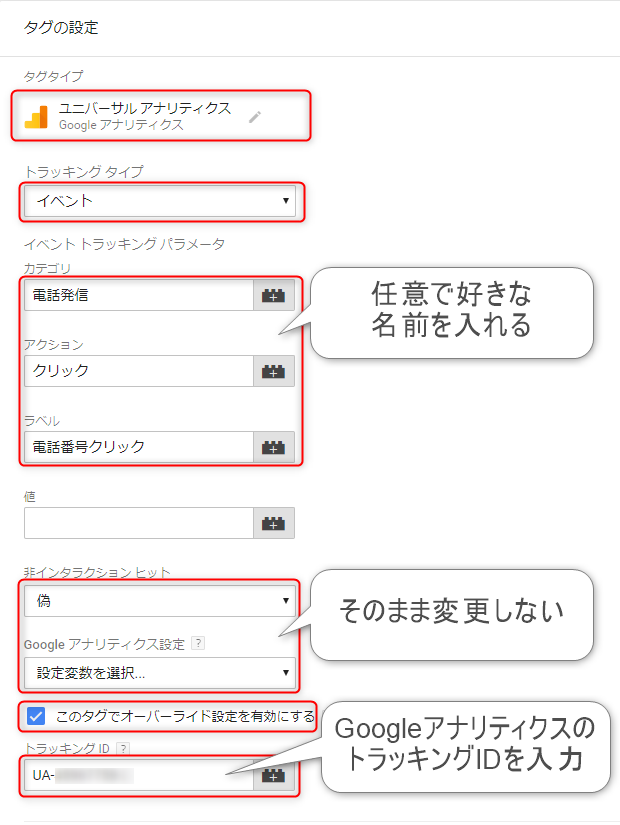
タグの設定が終わったら、最後にトリガーを指定しましょう。
同じ画面下の『トリガー』の『配信トリガー』をクリックし、この1つ前のステップで作成をしたトリガーを指定してください。
これであなたが指定したGoogleアナリティクスのアカウント管理画面にてこのトリガーが発生したときにカウントされるようになります。
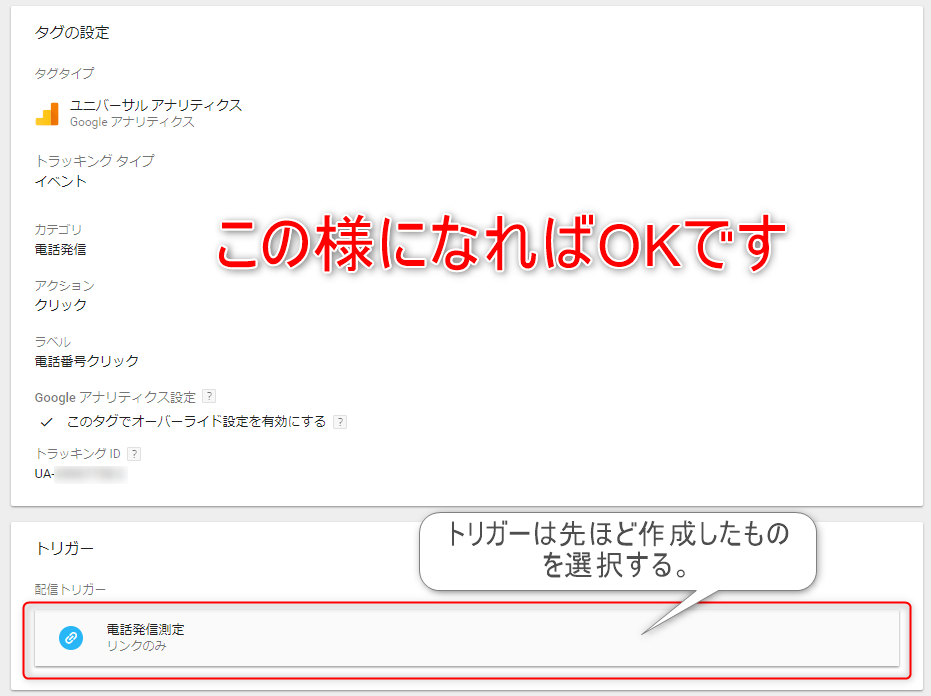
最後に画面右上にある青い『保存』ボタンをクリックしましょう。
下図の様に『タグ名の変更』画面がポップアップします。
タグ名はあなたが管理する際に分かりやすい名前で大丈夫です。
今回は「ブログ内電話番号クリック」にしてみました。
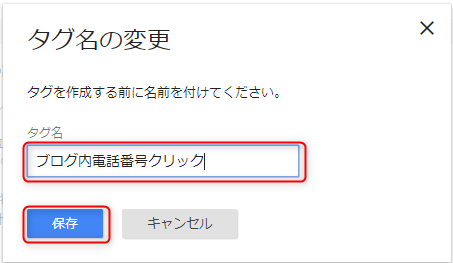
タグ名の入力ができたら、『保存』ボタンをクリックましょう。
これでタグの作成は完了です。
タグが保存されると下図のような画面に切り替わります。
画面右上にある青い『公開』ボタンをクリックしましょう。
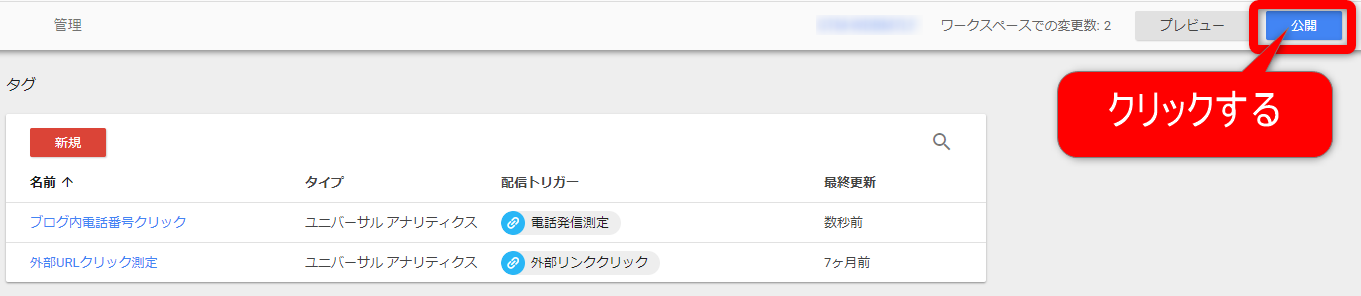
そうすると、下図のような画面が表示されます。
『バージョン名』は今回の設定が何だったのかが分かるような名前にすればOKです。
最後に画面右上にある青い『公開』ボタンをクリックすれば、一連の設定作業は完了となります・・・!!
お疲れさまでした!
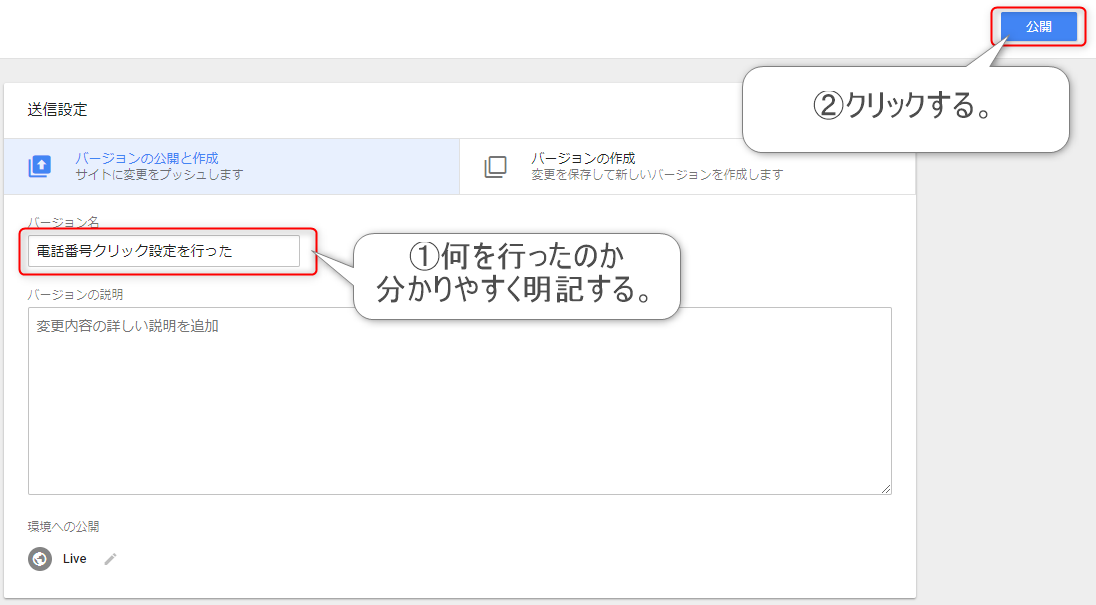
タグ発火の確認方法
最後に、きちんとタグが機能するのかを確認しましょう。タグがきちんと機能することを「発火する」といいます。
確認方法は、以下の記事で詳しく解説しています。直ぐにできるので、必ず行っておきましょう!
→Google Tag Assistantの使い方 発火(動作)確認をする方法を図解します!
電話発信があったページの確認方法
設定が無事に終われば、後は測定結果データを見るだけです。
Googleアナリティクスの『行動』⇒『イベント』内からチェックすることができます。
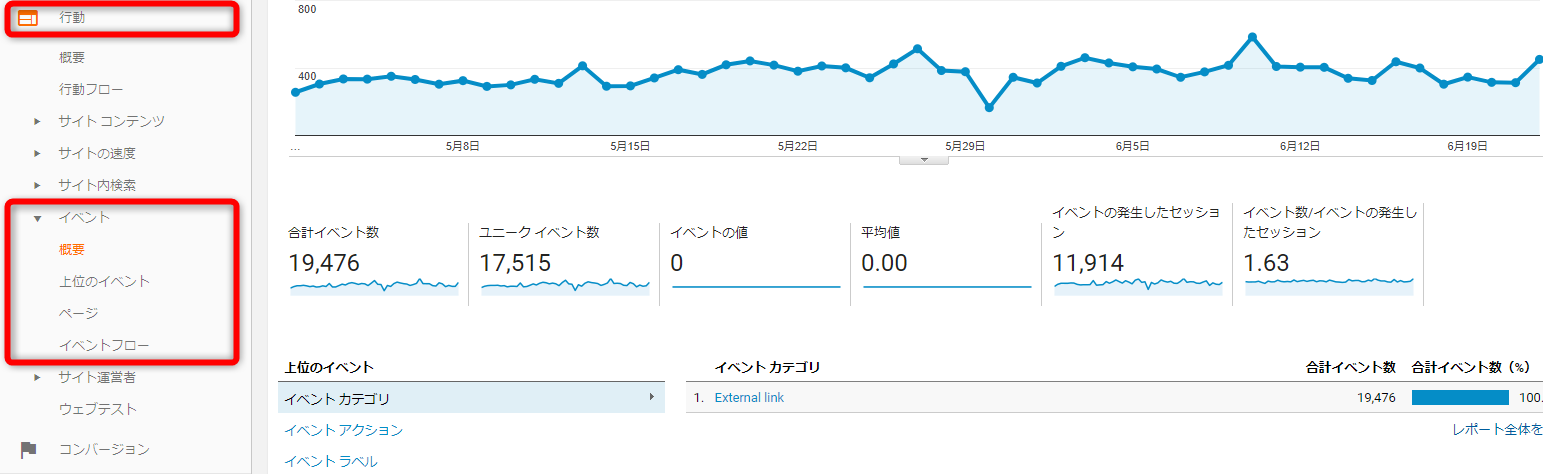
これであなたのブログのどのページが電話問い合わせのキッカケになったのかが丸わかりですね!
集客をしたいなら、どこがキッカケになっているか必ず把握しましょう
という訳で『Googleタグマネージャーで電話コンバージョンを測定する方法』を解説してきましたが、いかがでしたでしょうか。
実際に測定ができるようになると、「何で今までやっていなかったのだろう…」と思われると思います。
と言うのも、それだけデータとして可視化するとブログでの集客戦略が圧倒的に立てやすくなるからなんです。
少し複雑に感じる箇所があったかもしれませんが、こういった設定は基本的に1度してしまえば、後はほったらかしでOKなので、後から楽できるんです。
ですので、あなたが本気で集客をされたいのであれば、こういった集客の導線を可視化させるデータの測定は必ず行うようにしてくださいね。
それでは、あなたのブログに沢山のお客様が来ますように!
\無料なので併せてどうぞ/

「Webの集客力・販売力をUPしたい!」という方の為、無料メール会員様限定で生成AI活用やデジタルマーケティングを使った集客・販売力UPするための最新情報をお届けしています。
今なら、無料メール会員登録で「集客・販売ページで使えるLP生成AIプロンプト」(PDF+動画)を無料でプレゼント!
ご登録後、即あなたのメールボックスに届きますので、ぜひ活用してください!
なお、メール会員のご登録は無料。いつでも解除可能ですのでご安心ください。