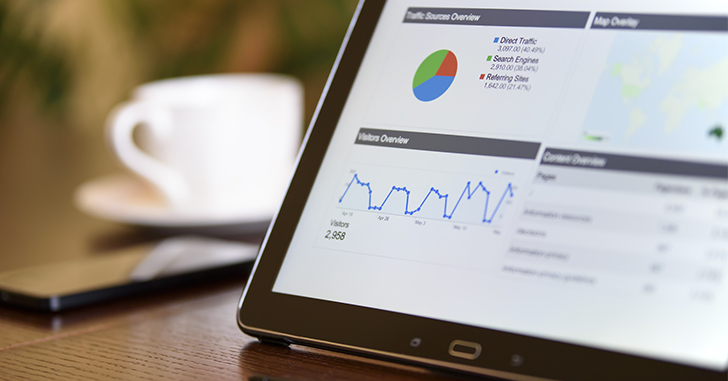この記事では、Google Search Console(サーチコンソール)へWordPressサイト・ブログを登録し、更にXMLサイトマップ送信する方法について解説します。
Googleサーチコンソールとは、Googleが無料で提供するWEBサイト管理者用ツールのことです。
登録しておくことにより、
- Googleよりサイト運営に対するメッセージが届いたり
- どのようなキーワードでサイトが検索より重要視されているかが表示されていたり
- グーグル検索エンジンからみたサイトの状態を確認することもでき
あなたのブログのアクセスアップや集客をする上で重要なSEOでも様々な活用方法がありますので、必ず登録しておきましょう。
なお、ブログで集客をしたい方に向けて以下の記事で詳しく解説していますので、ぜひ併せてご活用ください!
→ブログの集客方法を歴10年のプロが徹底解説!成功へのステップとコツはこれだ!
Unlimited Potential代表 佐藤旭
ブログ・Webメディア集客の専門家 / 書籍「UP-BLOG」著者(厚有出版)
広告収益のみを狙う「ブロガー型メディア」ではなく、同一ブログ上にて物販・コンテンツ販売・自社オンラインサロン販売・自社コンサルティングサービス販売を多面展開する「集客用資産メディア」の構築を個人・法人クライアントに指導するこの道10年の専門家。
この記事の目次
事前準備でGOOGLEアカウントを作成しておきましょう
Googleサーチコンソールに登録するためには、Googleアカウントが必要となります。
Gmailを作成すると、Googleアカウントが同時作成されます。
未取得の場合は、1つアカウントを取得してください。
⇒GmailとGoogleアカウントを簡単に取得する方法+iPhoneで設定する方法
GOOGLE SEARCH CONSOLEへの登録手順
Google Search Console(よく「サーチコンソール」と呼ばれます。)とは、Googleが無料で提供するWEBサイト管理者用ツールのことです。
ツールに登録しておくことにより、Googleよりサイト運営に対するメッセージが届いたり、どのようなキーワードでサイトが検索より重要視されているかが表示されていたり、グーグル検索エンジンからみたサイトの状態を確認することもできます。
アクセスアップをするうえで重要なSEO上も様々な活用方法がありますので、必ず登録しておきましょう。
GOOGLE SEARCH CONSOLEのアカウントを作成手順
まずは、Google Search Consoleにアクセスします。
ログインすると、下記画面が表示されます。
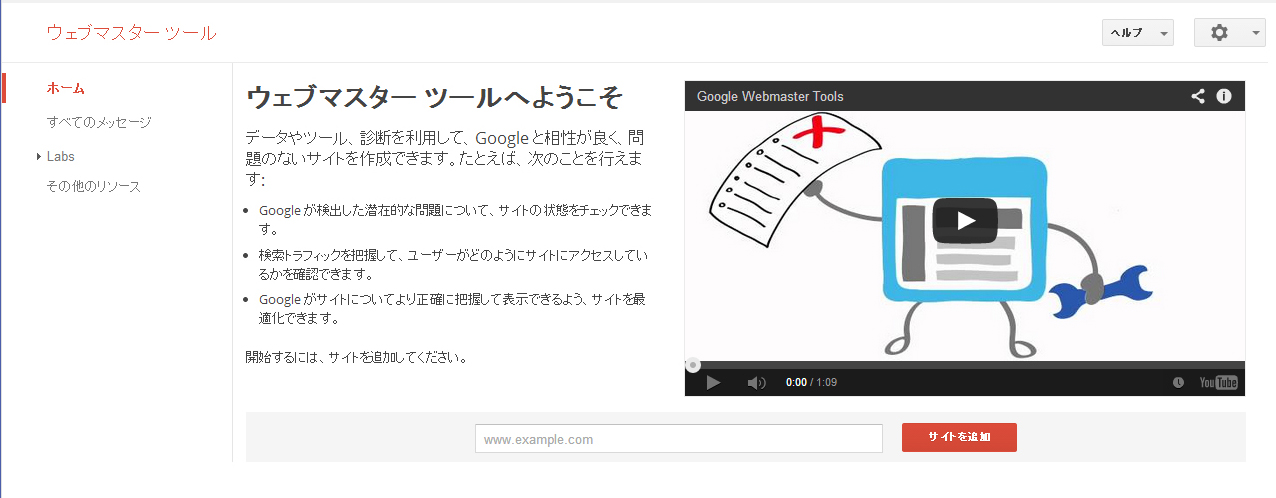
WEBサイトをGoogle Search Consoleに登録します。
ページ下部にある、枠内に追加するあなたのブログサイトのURLサイト入力し、サイトを追加ボタンをクリックします。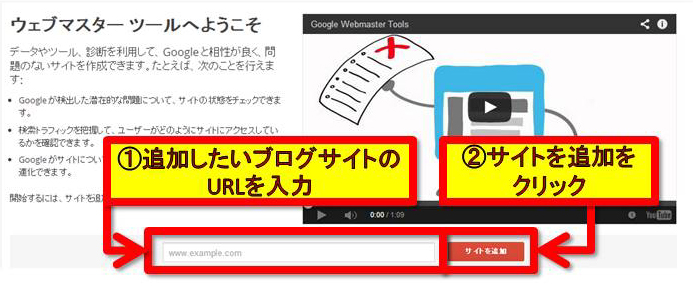
クリックすると以下のような画面になります。
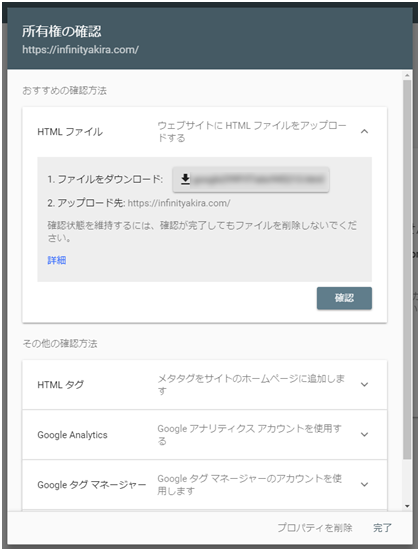
いくつか登録方法がありますが
All In One SEO Packプラグインを使った設定方法
HTML ファイルをサイトにアップロードをする設定方法
以上の2通りを解説します。
尚、設定が簡単なのは『All In One SEO Packプラグインを使った設定方法』となります。
ALL IN ONE SEO PACKプラグインを使った設定方法
まず、図解しますね。
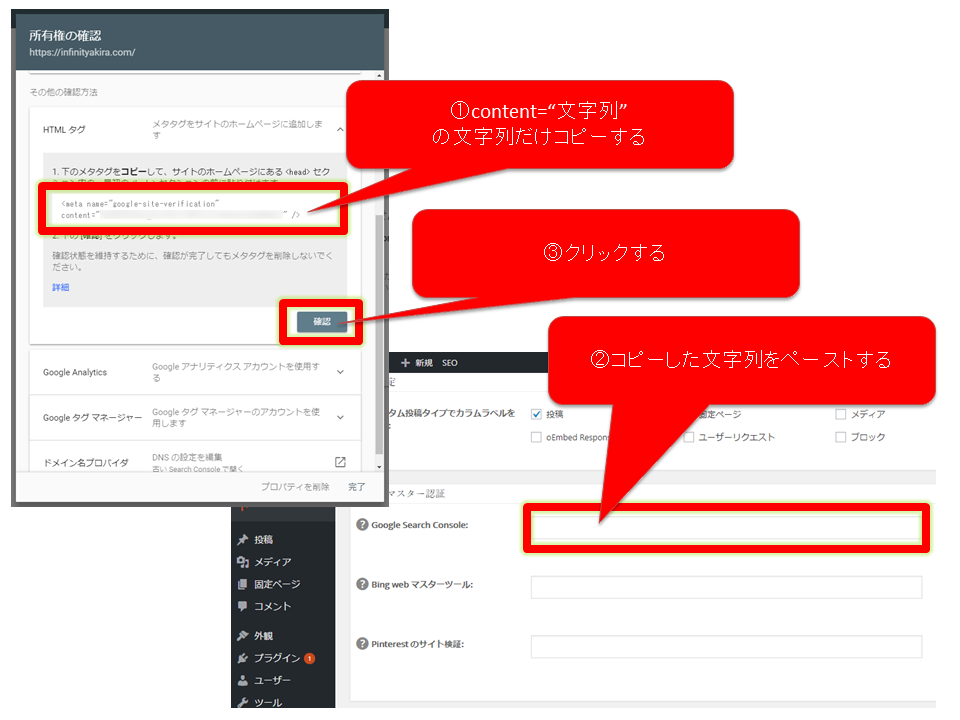
それぞれ解説してゆきます。
①認証コードをコピーする
まずは、同ページの『別の方法』タブをクリックします。
次に『HTMLタグ』にチェックを入れ、表示されるmetaタグ内 ” ” 内の文字列だけをコピーします。
②All In One SEO Packプラグインにコードを入力(ペーストする)
次に、WordPressの管理画面を開きます。
All In One SEO Packプラグインの一般設定を開き、ページ内の『ウェブマスター認証』ブロック内にある『Google Googleサーチコンソール:』に①でコピーをした認証コード(metaタグの一部)をペースト。
ページ下にある『設定を更新』ボタンをクリックします。
③Google Search Consoleの登録画面で、確認ボタンをクリックします。
完了すると、下記画面が表示されます。ファイルをアップロードしたら、登録完了したことを確認します。
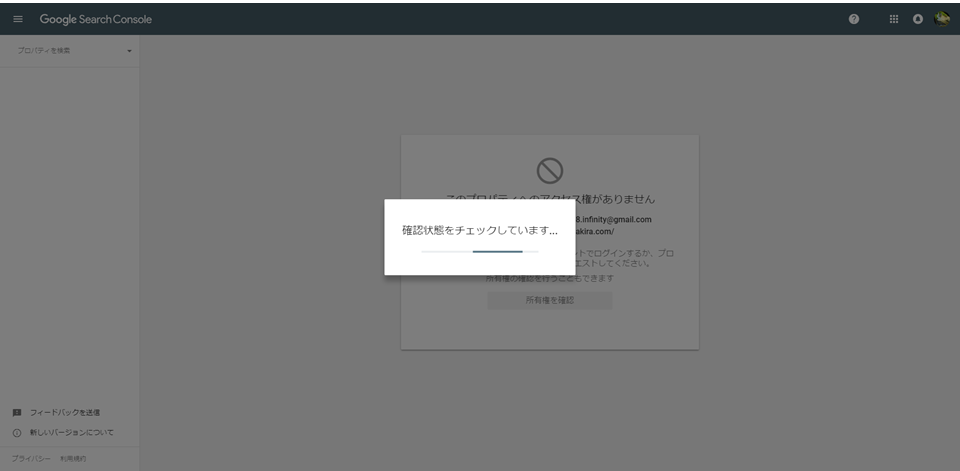
この画面の後…。
この画面が表示されれば、無事に設定が完了したことを意味します。
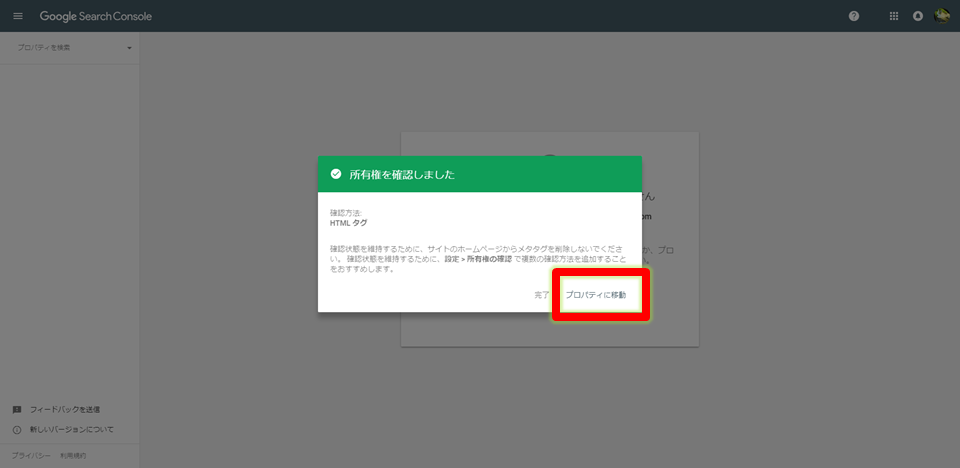
『プロパティーに移動』をクリックし、次はサイトマップ送信を行いましょう。
HTML ファイルをサイトにアップロードをして設定する方法
①HTML確認ファイルをGoogleサーチコンソール画面よりダウンロード
下記画面参照の上、HTML確認ファイルをダウンロードします。
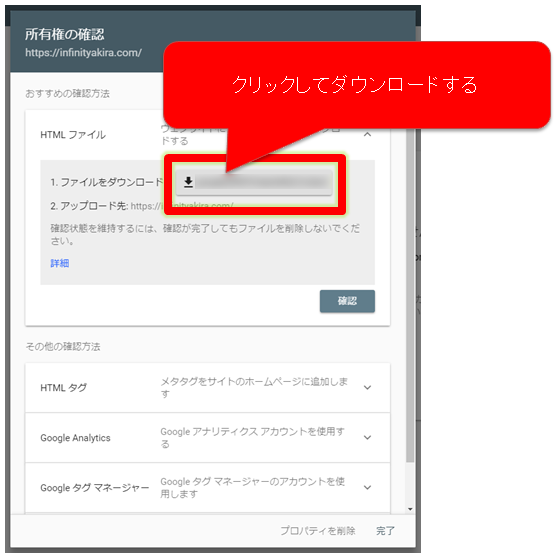
②HTML確認ファイルをアップロードする
FTPソフトを使い、Googleサーチコンソールを使いたいWEBサイトの『http://あなたのドメイン名/public_html/』 の階層にアップロードします。
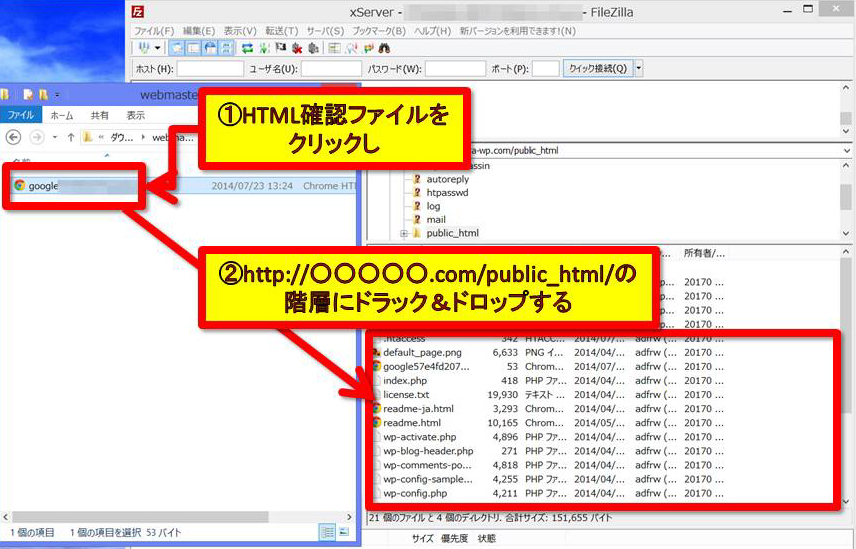
③アップロードされているかの確認をする
アップロードが終わったら、下記画面参照の上、Googleサーチコンソールサイトの3をクリック。

クリックすると、下記のような画面が表示されます。
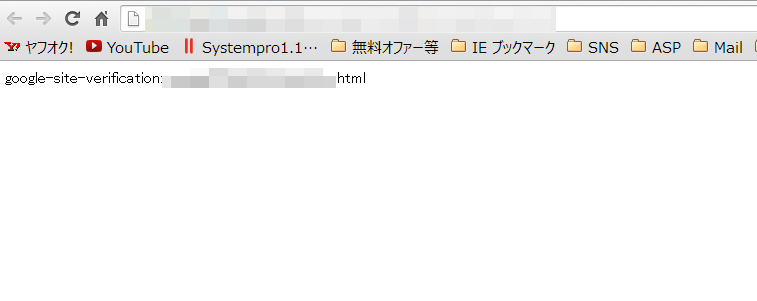
*割り振られた文字列が表示されるだけの地味なページで、特に意味はありません。
表示の確認が出来たら、確認ボタンをクリックします。
完了すると、下記画面が表示されます。ファイルをアップロードしたら、登録完了したことを確認します。
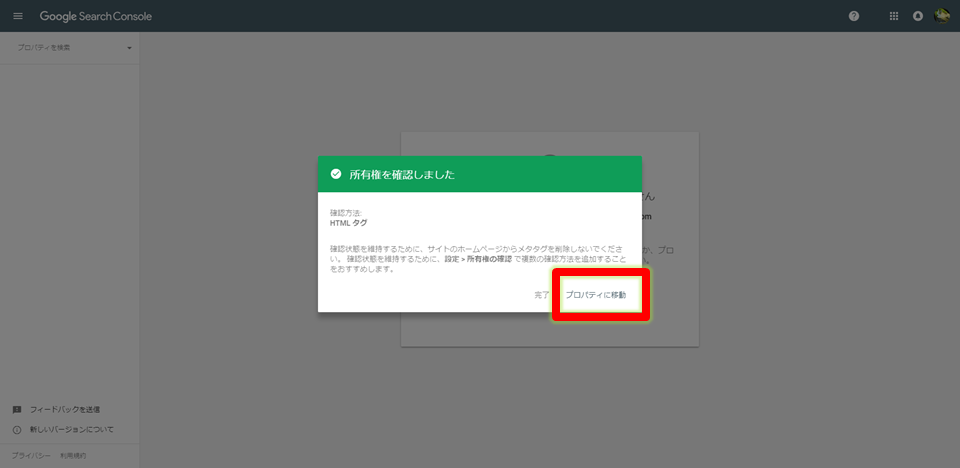
『プロパティーに移動』をクリックし、次はサイトマップ送信を行いましょう。
GOOGLE SEARCH CONSOLEにXMLサイトマップを送信する手順
サイトマップ作成には、プラグインGoogle XML Sitemapsを使用します。
Googleはクローラーと言う、定期的にWebサイトを巡回してGoogleページに情報を表示させるためのシステムが存在します。
そのシステムに的確にGoogle掲載をしてもらい、より多くの人にアクセスしてもらうようにしましょう。
ここでは、Google XML Sitemapsの簡単な設定方法について解説します。
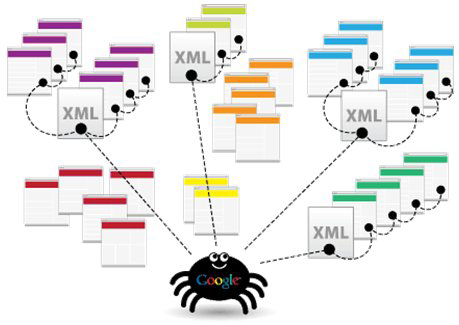
XMLサイトマップは、XMLを省略して「サイトマップ」ともいいます。(以下サイトマップ)
サイトマップは、簡単にいうとあなたのブログやWebサイトの目次のことを指します。
サイトマップとは、あなたのブログの中にどんなページがあるのかをリストにしたものです。
検索エンジンに登録することにより、ブログの中にある全てのページが検索にいち早くヒットしやすくなるので目的のページにアクセスしてもらいやすくするためのものだと思ってください。
ブログはどんどんページ数が増え、どこに何があるのか、どことつながっているのかが分かりにくくなってゆきます。
手動でどこに何があるかを随時把握して伝えるのはとても難しいので、手早く簡単にこのサイトマップを導入してしまいましょう!
事前準備:GOOGLE XML SITEMAPSをインストールしておこう
サイトマップ送信には、事前にWordPress側でサイトマップを生成しておく必要があります。
サイトマップ生成には、『Google XML Sitemaps』がお勧めです。
未設定の場合はインストールを染ませておきましょう。
Google XML Sitemapsプラグインをインストールにするには、ダッシュボード⇒プラグイン⇒新規追加で表示される画面の検索ボックスで『Google XML Sitemaps』と検索すると出てきます。
↓このアイコンが目印です!
![]()
『Google XML Sitemaps』プラグインが表示されたら、『いますぐインストール』と書かれた箇所をクリックしてインストールして下さい。
最後に、『有効化』をクリックすれば完了です。
XMLサイトマップのURL確認方法
では、サイトマップ送信をする為に、URLを確認してみましょう。
『ダッシュボード』⇒『設定』⇒『XML-Sitemap』メニューをクリックして下さい。
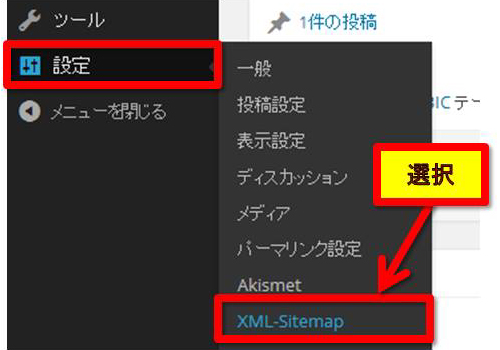
Google XML Sitemapsプラグインの設定画面が表示されます。
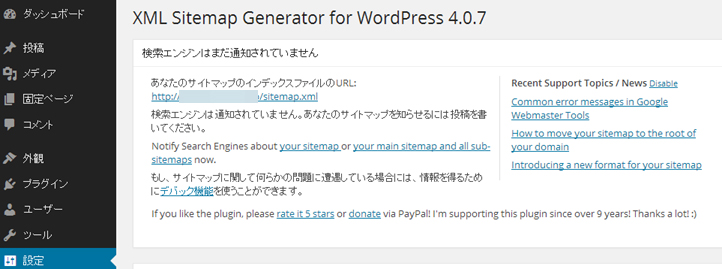
この画面が表示されれば、インストールが正常に完了したことになります。
サイトマップはデフォルトでは『sitemap.xml』というファイル名で作成されます。
また設置される場所はWordPressが設置されているのと同じディレクトリーです。
例)https://up-blog.com/sitemap.xml
XMLサイトマップの送信方法
まずは、Googleサーチコンソールへアクセスします。
サーチコンソールの左側メニューにある『サイトマップ』をクリックしましょう。
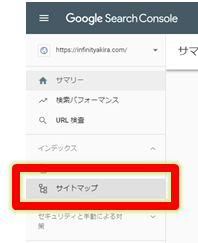
そうすると、図のような画面が表示されます。
『sitemap.xml』と入力して、『送信』ボタンをクリックします。
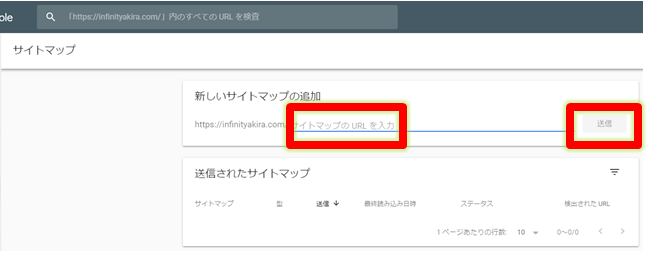
これでサイトマップ送信が完了です!
以上がGoogleサーチコンソールへの登録~サイトマップ送信までの手順でした。
\無料なので併せてどうぞ/

「Webの集客力・販売力をUPしたい!」という方の為、無料メール会員様限定で生成AI活用やデジタルマーケティングを使った集客・販売力UPするための最新情報をお届けしています。
今なら、無料メール会員登録で「集客・販売ページで使えるLP生成AIプロンプト」(PDF+動画)を無料でプレゼント!
ご登録後、即あなたのメールボックスに届きますので、ぜひ活用してください!
なお、メール会員のご登録は無料。いつでも解除可能ですのでご安心ください。