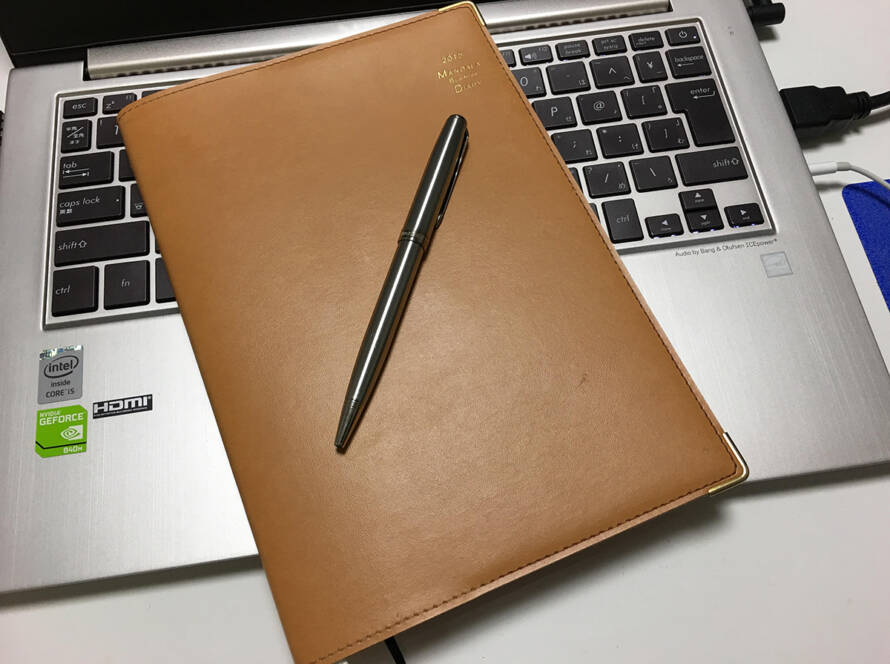この記事では、Gmailを取得し、iPhoneで簡単に送受信できる設定する方法 について解説します。図解入りで解説しますので、流れに沿って設定ができれば今すぐ使えるようになるので、この記事を参考にやってみて頂ければと思います!
Unlimited Potential代表 佐藤旭
ブログ・Webメディア集客の専門家 / 書籍「UP-BLOG」著者(厚有出版)
広告収益のみを狙う「ブロガー型メディア」ではなく、同一ブログ上にて物販・コンテンツ販売・自社オンラインサロン販売・自社コンサルティングサービス販売を多面展開する「集客用資産メディア」の構築を個人・法人クライアントに指導するこの道10年の専門家。
この記事の目次
IPHONEでGMAILの送受信設定を今すぐする方法
Gmailは携帯電話からも確認できますので、併せて設定しておくと何かと便利です。
iPhoneの設定は以下のようになります。
設定⇒メール/連絡先/カレンダー⇒アカウントを追加⇒Googoleを選択⇒各種項目を入力で完了。
実際の画面での操作は以下のようになります。
①ホーム画面から【設定】を選択
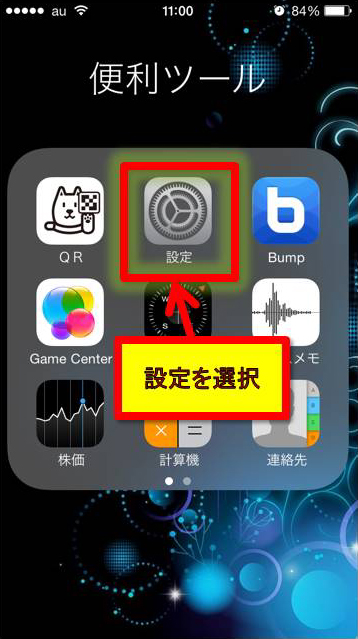
②画面中ほどにある、【メール/連絡先/カレンダー】を選択
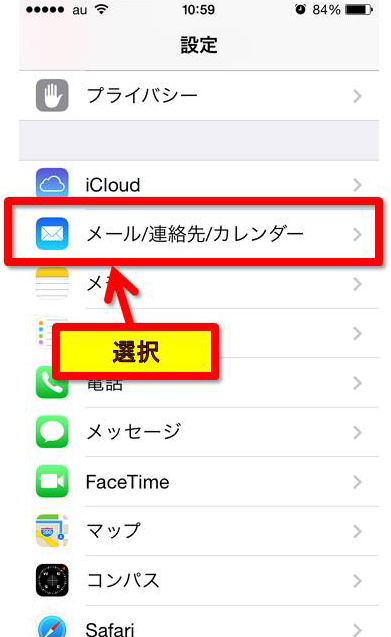
③【アカウントを追加】を選択
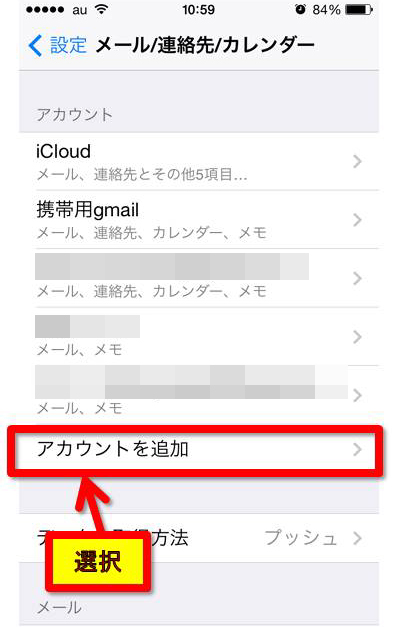
④【GMAIL】を選択
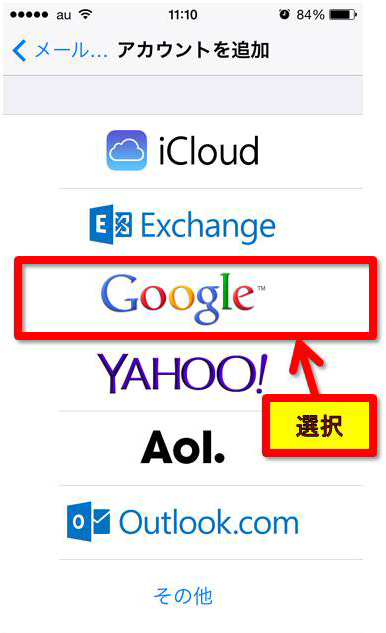
⑤項目に入力し次を選択
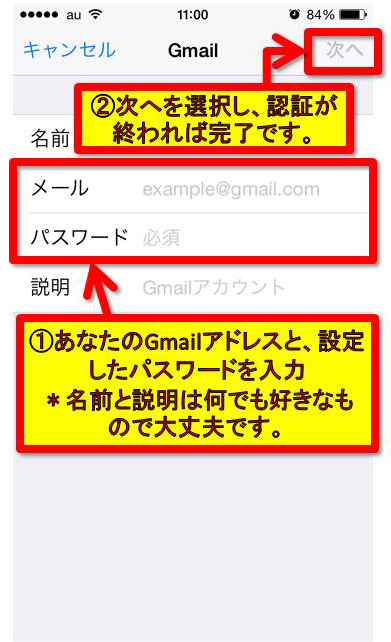
認証が完了すればiPhoneでもあなたのGmailが確認できるようになります。
GMAILを使わなくなった時の削除方法
もし、今後Gmailを使わなくなった場合は、以下の方法で削除することができます。
『設定』⇒『メール/連絡先/カレンダー』⇒『削除したいGmailアカウントを選択』⇒『アカウントを削除』をクリック。
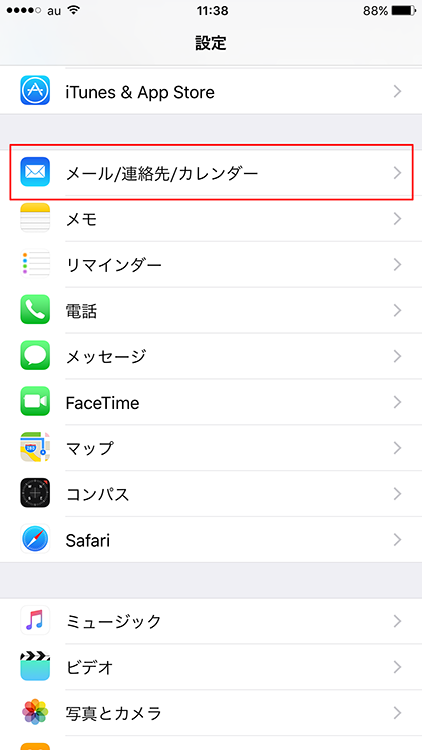
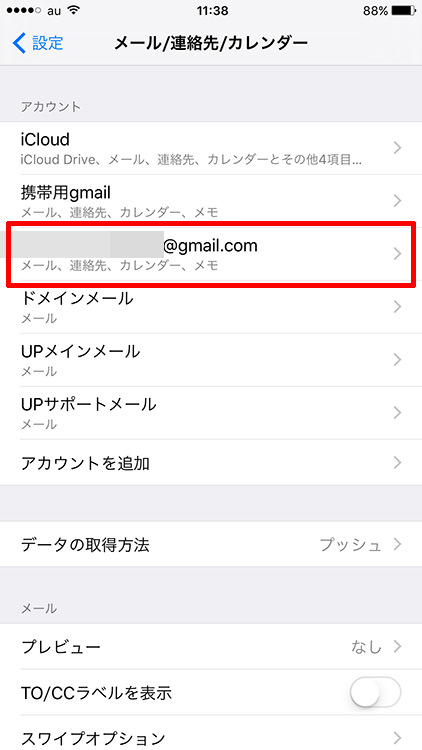
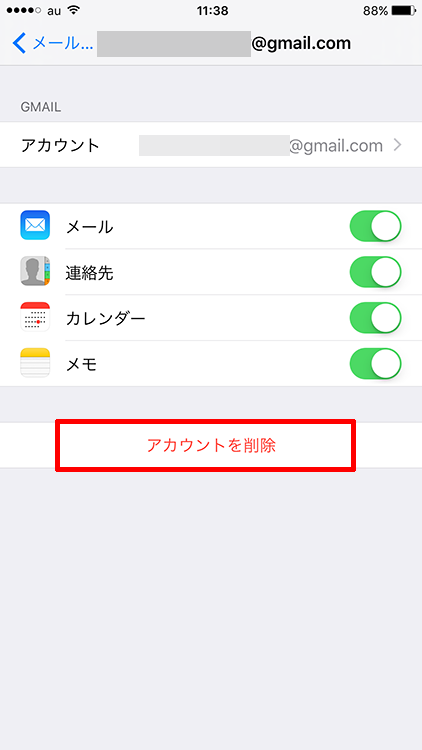
とっても簡単ですね!
以上が、GmailとGoogleアカウントを簡単に取得する方法+iPhoneで設定する方法 となります。
GMAIL(GOOGLEアカウント)を簡単に取得する方法
もし、Gmailの取得がまだの場合は、以下の手順ですぐに取得が可能です。
①まずGOOGLEのGMAILにアクセス
⇒Gmail取得ページを開く (別ページで開きます)
表示された画面の右上と左側に【アカウント作成】のボタンがありますので、それをクリックします。
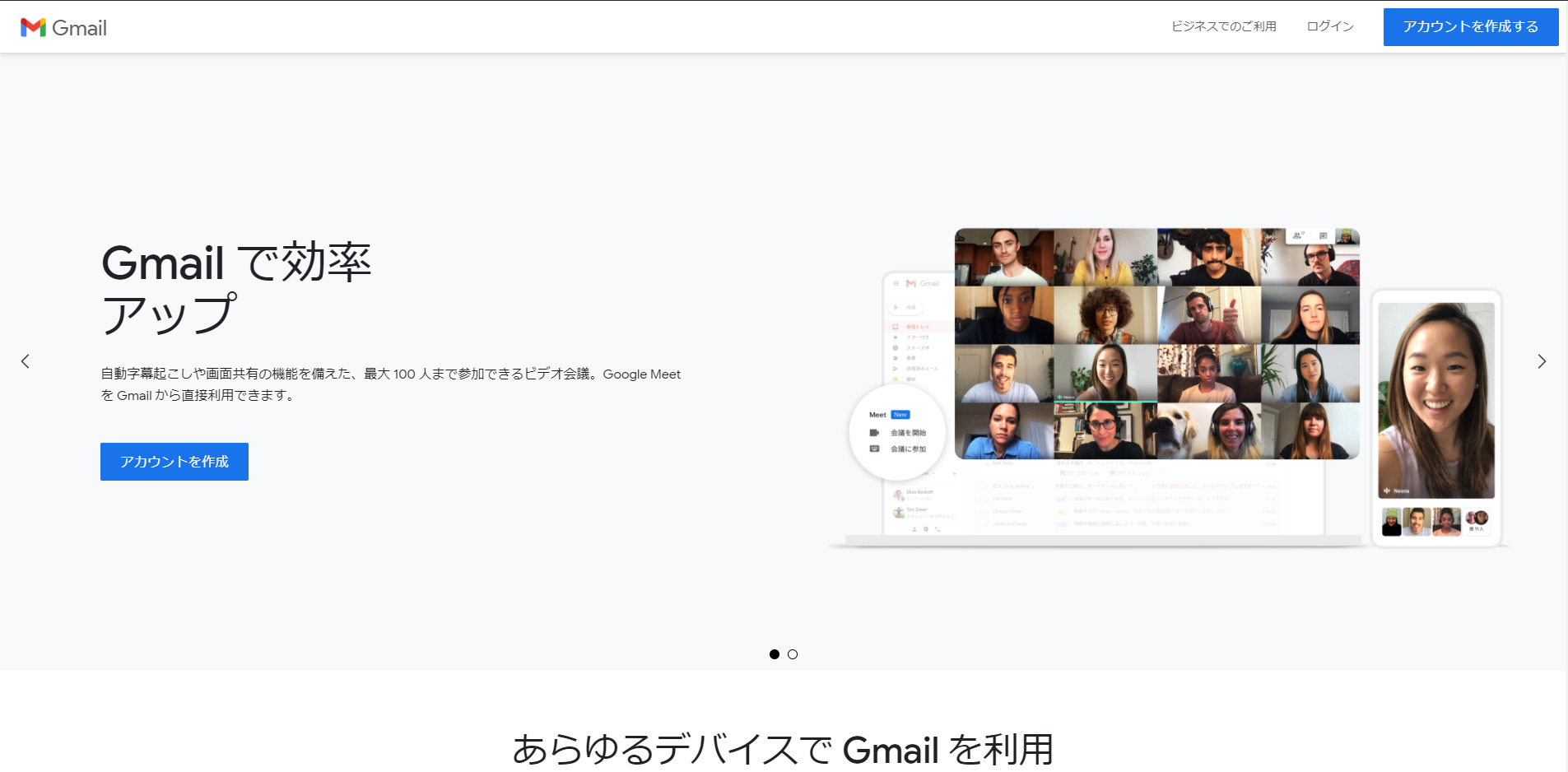
②アカウント情報を入力する
クリックすると、アカウント作成画面が表示されます。
必要事項を入力し、次へをクリックします。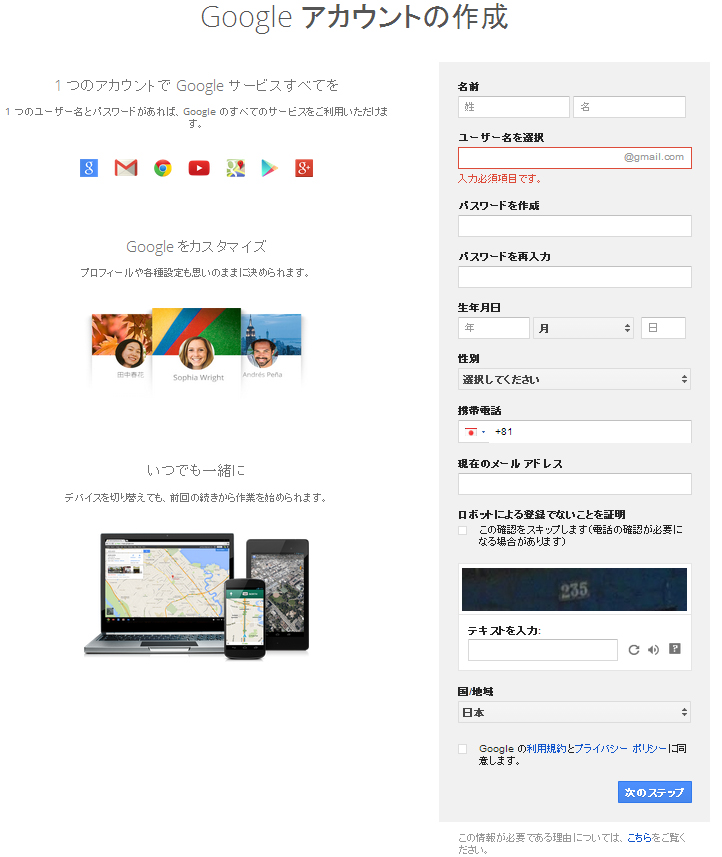
ユーザー名は、自分のメールアドレスになります。
後からの変更はできませんので、注意してください。
また、同じユーザー名の方が他にいる場合は使えません。
すべての入力が終わったら、画面下の【Googoleの利用規約と~】の項目にチェックを入れて、【次のステップ】をクリックします。
③認証する
スパムメールとして不正に取得したものでないことを確認するために、認証が必要になる場合があります。
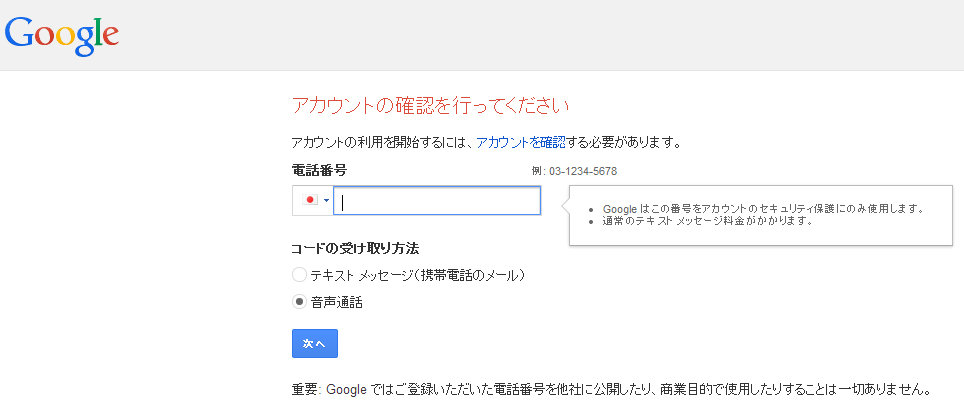
携帯メールか、電話の自動音声どちらかで認証コード取得を行ってください。
コードを取得したら、【次へ】をクリックします。
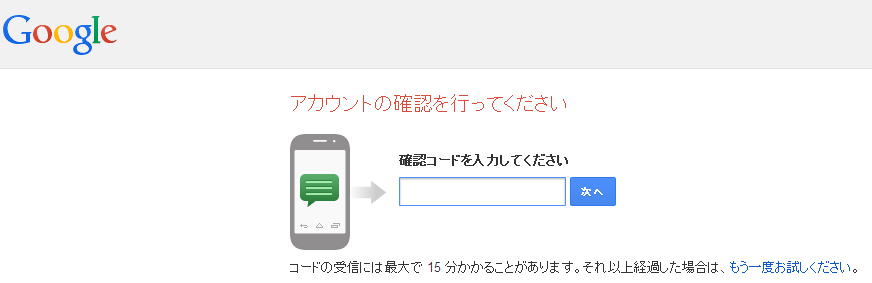
ここで、先ほど取得した認証コードを入力し、【次へ】をクリックします。
④必要に応じて設定する
認証が無事完了すると、下記の画面が表示されます。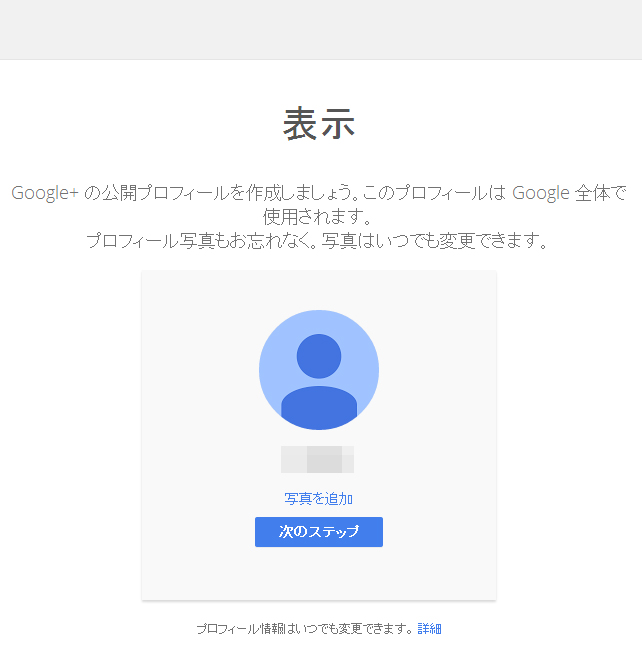
あとから編集ができるので、【次のステップ】をクリックします。
すると、下記画面が表示されますので、【Gmailに移動】をクリックします。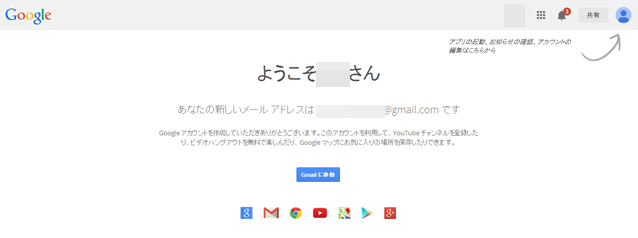
受信トレイが表示されて、無事にGmailおよびGoogoleアカウントの取得が出来たことになります。
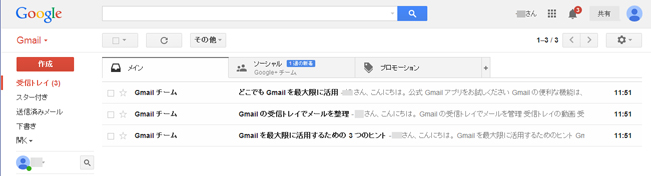
以上で、Gmailの登録完了です。
とっても簡単に取得できたと思います。
いつでもアクセスできるように、お気に入り登録しておくことをお勧めします。
\無料なので併せてどうぞ/

「Webの集客力・販売力をUPしたい!」という方の為、無料メール会員様限定で生成AI活用やデジタルマーケティングを使った集客・販売力UPするための最新情報をお届けしています。
今なら、無料メール会員登録で「集客・販売ページで使えるLP生成AIプロンプト」(PDF+動画)を無料でプレゼント!
ご登録後、即あなたのメールボックスに届きますので、ぜひ活用してください!
なお、メール会員のご登録は無料。いつでも解除可能ですのでご安心ください。