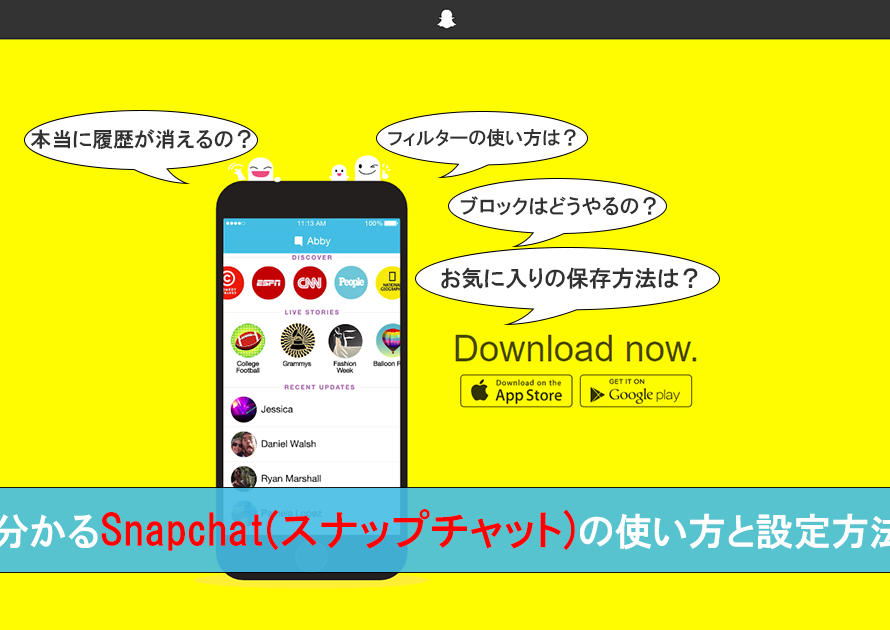この記事では、Clubhouseでユーザーを招待する方法と招待されてから登録完了までの流れについて解説します。
尚、この記事を書いた時点でClubhouseはiPhoneのみ対応となっており、招待メールもiMessageを使う為、相手がiPhoneユーザーなのか必ず確認してから行うようにしましょう!
Unlimited Potential代表 佐藤旭
ブログ・Webメディア集客の専門家 / 書籍「UP-BLOG」著者(厚有出版)
広告収益のみを狙う「ブロガー型メディア」ではなく、同一ブログ上にて物販・コンテンツ販売・自社オンラインサロン販売・自社コンサルティングサービス販売を多面展開する「集客用資産メディア」の構築を個人・法人クライアントに指導するこの道10年の専門家。
招待メールの送信方法
まずは、既にClubhousを利用中のユーザーから招待状を送信する手順です。
冒頭でもお伝えした様に、現時点ではiPhoneのみ対応となっており、招待メールもiMessageを使う為、相手がiPhoneユーザーなのか必ず確認してから行うようにしましょう!
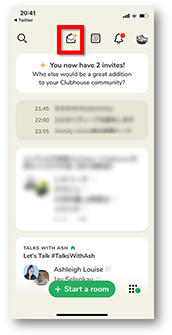
ホーム画面上にあるメニューの中から『便箋マーク』をタップすると、招待画面が開きます。
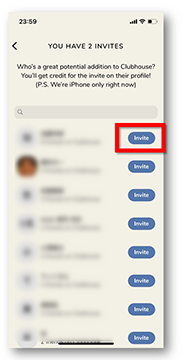
招待メールの送信は、招待する側の電話帳に電話番号が登録されている方にしかできません。
事前にスマホの電話帳に招待したい方の電話番号を登録しておいてください。
招待画面では、この様に電話帳に登録されている方一覧が表示されますので、招待したい方の右側にある『Invite』ボタンをタックします。
そうすると、iMessageの画面が開きますのでそのまま送信して招待は完了となります!
招待されてから利用開始までの流れ
ここからは、招待メールが届いてから登録し、利用開始するまでの流れについて解説して行きます!
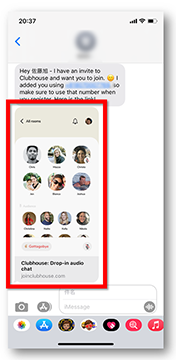
招待メールはiMessageでこの様に届きます。
届いたら、図の様にClubhouseの画像をタップします。
まだアプリをダウンロードしていない場合は、APPStoreが開きますので、ダウンロードを。
ダウンロードに再度タップをすると、次の画面へと進みます。
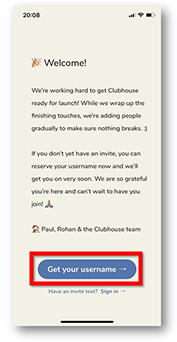
ウェルカムページが表示されますので、『Get your username』をタップして最初の設定を開始します。
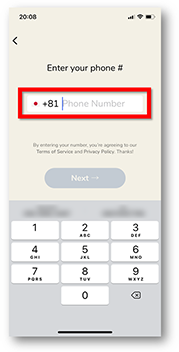
まずは認証の為に電話番号を入力します。
Clubhouseを使うiPhoneの電話番号を入力します。
入力後に『Nest』ボタンをタップします。
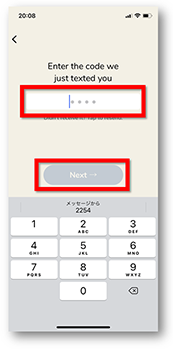
そうすると、ショートメールで4桁の認証コードが届きます。
表示される画面でその4桁のコードを入力し、『Next』をタップします。
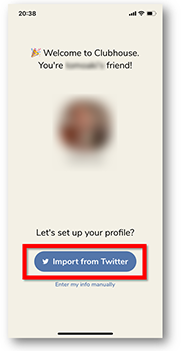
招待者が表示されます。
プロフィール設定をする為にTwitterから情報を取得するかどうか。選択が出来ます。
既にTwitterをやっている方は『Import from Twitter』をタップし、次の画面へ進みます。
個別で設定したい場合は、下のリンクをタップします。
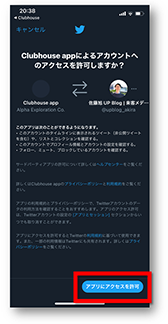
Twitterから情報を取得する場合は、この様な画面が表示されます。
『アプリにアクセスを許可』をタップします。
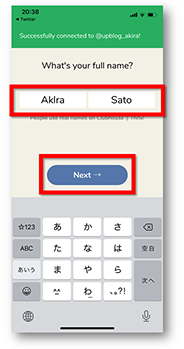
次にフルネームを入力する画面が表示されます。
後から1度だけ変更が可能ですが、Clubhouseは実名で使う事を前提としたSNSなので、フルネーム(本名)で入力しましょう。
入力が終わったら『Next』をタップします。
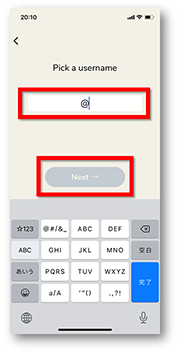
次にユーザー名の入力画面が表示されます。
Twitterと同じく『@(アットマーク)』から始まる半角英数のユーザー名を入力します。
終わったら『Next』をタップします。
Twitterをやっている方の場合、同じ名前にした方が認知してもらいやすいと思うので、お勧めです!
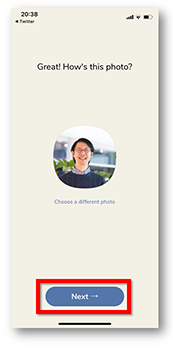
次にプロフィール写真の設定画面が表示されます。
Twitterから情報を取得した場合は、同じものが表示されます。
もし別のものにしたい場合は、表示されている画像をタップする事で変更が可能です。
尚、プロフィール写真は後からでも変更が可能です。迷う場合は、とりあえず仮ものもで設定し、後から変更するのもありだと思います!
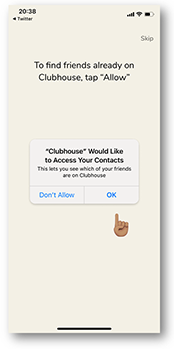
次にあなたのiPhoneの電話帳に登録されている方で既にClubhouseをやっているかどうかチェックする画面が表示されます。
電話帳へのアクセスを許可するかどうかの画面が表示されますので『許可』で進めてしまいましょう。
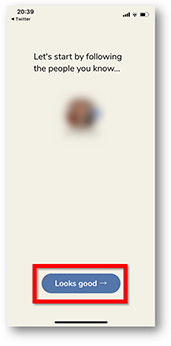
あなたのiPhoneの電話帳に登録されている方でClubhouseをやっている方がいる場合、表示されます。(多分招待者の方が出るはずです)
『Looks good』をタップします。
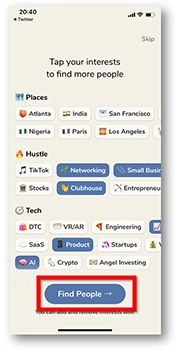
次に、興味のあるジャンルを選択する画面が表示されます。
興味があるジャンルがあればタップをします。
因みに、この設定はあとからもできますので、スキップしても大丈夫です!
終わったら『Find People』をタップします。
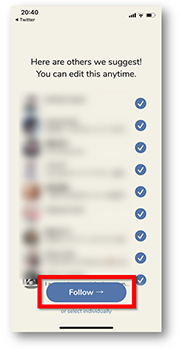
Clubhouseの方から、先に選んだ興味あるとしたジャンル関連の人物が表示されます。
フォローしたい方がいれば名前横のチェックタップを入れる。もしくはタップして外して最後に『Follow』をタップします。
尚、ここも後から変更可能ですので、とりあえず表示されるもののままで進めてしまっても問題ありません。
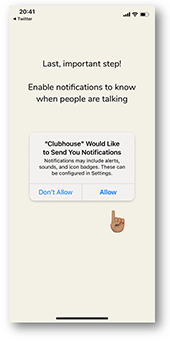
最後にフォローした方がルームを開いた際に通知を受け取るかどうか、プッシュ通知の確認画面が表示されます。
通知を受けたい場合は、『許可』を。受けたくない場合は『許可しない』をタップします。
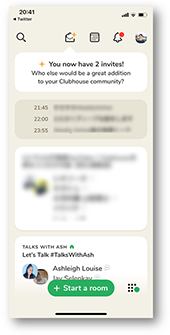
これで無事にログインする事が出来ました!
各画面の使い方については、こちらの記事で解説してありますので、併せてお読み下さい!
最後に初期設定でやっておくべき事があるので、そこだけやってしまいましょう!
最初にやっておくべき設定
メールアドレス登録・プロフィール文章の設定
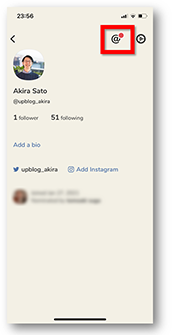
ホーム画面右上に表示されるあなたのプロフィール写真をタップすると、この様なプロフィール画面が表示されます。
各メニューをタップする事で編集が可能です。
プロフィールの文章だけは最初に設定しておくと良いですね!
また、メールアドレス登録をしておきましょう。
画面右上にある『@』をタップするとメールアドレスの入力画面が表示されます。
入力後、送信しましょう。
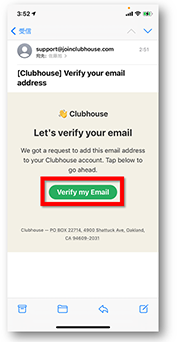
入力したメールアドレス宛にこの様な認証メールが届きます。
『Verify my Email』をタップします。
そうすると、認証官僚の画面が表示されます。
これでメールアドレスの設定と認証は完了です!
利用開始前に禁止事項について確認を!
Clubhouseには、「録音禁止」「記録禁止」など、他のSNSとは異なる独自の禁止事項があります。
こちらで和訳してわかりやすく解説してありますので、併せて読んでおくことをお勧めします!
→やる前に読みましょう!Clubhouseで禁止されている12事項
まとめ
以上がClubhouseの招待から登録し、利用開始するまでの流れでした。
まだローカライズが出来ておらず、メニューが英語なので分かりにくい所もありますが、基本的な画面構成はシンプルで分かりやすくなっていると思いました。
まずは気になるルームでスピーカーのお話を聞きに言ってみてはいかがでしょうか!
尚、基本的な画面の構成・使い方については以下の記事で解説してありますので併せてご活用いただければと思います!
\無料なので併せてどうぞ/

「Webの集客力・販売力をUPしたい!」という方の為、無料メール会員様限定で生成AI活用やデジタルマーケティングを使った集客・販売力UPするための最新情報をお届けしています。
今なら、無料メール会員登録で「集客・販売ページで使えるLP生成AIプロンプト」(PDF+動画)を無料でプレゼント!
ご登録後、即あなたのメールボックスに届きますので、ぜひ活用してください!
なお、メール会員のご登録は無料。いつでも解除可能ですのでご安心ください。