この記事では「音声版Twitter」と今話題のアメリカ発のSNS『Clubhouse』のユーザー招待やプロフィール編集、ルームへの参加方法・各アイコンの意味と言った基本機能と使い方について解説します!
まだローカライズされていない為、メニューが全て英語なので参考にしていただければと思います!
話をする為のルームを作成する事をイベントと呼ぶみたいです。
クラブハウスでのイベンターといった位置づけでは無いかなーと思います。
ですので、ルームに参加するのではなく「クラブイベントに参加する」と言う表現なのかもしれません。
Unlimited Potential代表 佐藤旭
ブログ・Webメディア集客の専門家 / 書籍「UP-BLOG」著者(厚有出版)
広告収益のみを狙う「ブロガー型メディア」ではなく、同一ブログ上にて物販・コンテンツ販売・自社オンラインサロン販売・自社コンサルティングサービス販売を多面展開する「集客用資産メディア」の構築を個人・法人クライアントに指導するこの道10年の専門家。
この記事の目次
ホーム画面の解説
まずは、ログイン後に最初に表示される画面から解説して行きます!
画面中央
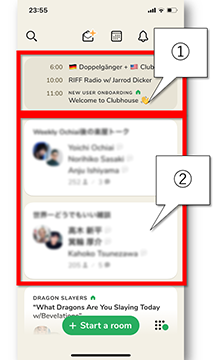
①スケジュールされているクラブルームイベント
②現在開いているクラブルームイベント
タップする事でルームに参加(トークを聞く事)が出来ます。
画面の上下メニュー
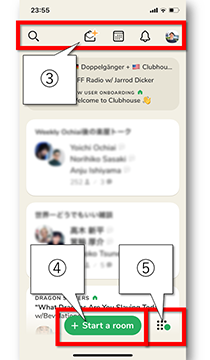
③左から順に
・ユーザー検索
・ユーザー招待
・開始予定のクラブイベント一覧
・アクティビティー(活動状況)
・自分のプロフィール画面へ
④タップするとクラブイベントルーム
作成メニューが表示される
⑤個別チャット画面
各メニューの使い方
非常にシンプルな構成となっていますが、画面の上下にあるメニューについてそれぞれ解説して行きます!
ユーザー検索
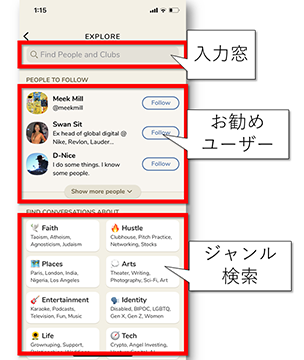
ホーム画面の上メニューの一番左がユーザー検索です。
タップするとこの様な画面が表示されます。
一番上の「Find People and Clubs」の所をタップすると「人物名」「クラブ名」でそれぞれ検索が出来ます。
続いて、アプリの方からのお勧めユーザー。
ジャンル検索。と言う画面構成です。
ユーザー招待
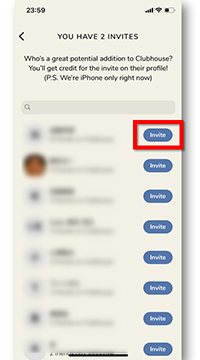
ユーザー招待アイコンをタップすると、この様に『電話帳に登録されている人物』一覧が表示されます。
『Invite』(招待)ボタンをタップすると、その人に『iMessage』経由で招待メールが送信されます。
現時点ではiPhoneのみ対応なので、招待の際はくれぐれもご注意下さい。
招待方法と登録までの流れは以下の記事で詳しく解説していますので、併せてご活用下さい!
開始予定のクラブイベント一覧
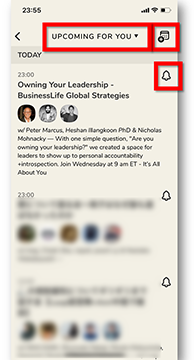
スケジュール表をタップするとこの様な画面になります。
初期状態では画面上の『UP COMING FOR YOU』…あなたがフォローしているユーザーがスケジュールしているルームイベント一覧が表示されるようになっています。
ここをタップすると、『All Upcoming』…全ユーザーのスケジュール。
『My Events』あなたがスケジュールしているルームイベントが表示されます。
気になるものがあったら、ルーム右上のベルのマークをタップすると、フォローの確認と共に開始時に通知が来るようにできます。
画面一番右上のカレンダーマークをタップするとクラブイベントの開催スケジュールを設定する画面が開きます。
イベントの作成方法についてはこちらで解説しています!
アクティビティー(あなたの活動状況)
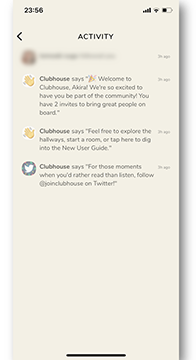
この画面はあまり見る事が無いかもしれません。
Twitterで言う通知機能も兼ねていて、お知らせや誰がフォローしてくれたのか。と言った事を確認する事が出来るようになっています。
自分のプロフィール画面(編集もここで行います)
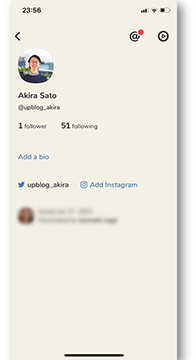
ここでClubhouse内で表示される
- プロフィール写真やアバター
- フォロワー数とフォロー数
- プロフィール文章
- 連携しているSNS(現時点ではTwitterとInstagramのみ)
- 招待者と共通のフォロワー
これらが確認できます。
尚、それぞれタップする事で編集する事が可能となっています。
画面上の『@アットマーク』でメールアドレス登録。『歯車マーク』で設定とFAQの確認などが出来ます。
プロフィール画面の編集・文字数制限などについては以下の記事でまとめましたので併せてお読みください!
クラブルームの作成画面
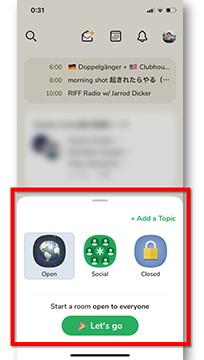
クラブのイベントルームはホーム画面下にある『+Start a room』ボタンをタップするとその画面が開きます。
クラブルームは3種類あり、
- Open:Clubhouseユーザーであれば誰でも参加できるルーム
- Social:フォロワーだけが参加できるルーム
- Closed:選択したユーザーだけが参加できるルーム
これらの中から選択し、一人でやるのか。それとも誰かとやるのかを決めて進めえ行きます。
あなたがルームを開設したり、イベントを主催した際は、参加者をスピーカーとして招待したり、モデレーターとして操作できる事がいくつかあります。
個別チャット
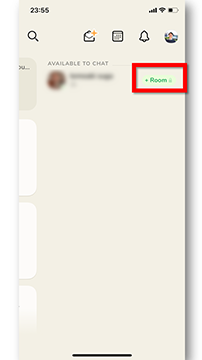
ホーム画面の一番右下の画面では、フォロワーを選択して個別ので会話する事が出来ます。
尚、文字は一切入力できません。
完全に音声のみでのチャットとなります。
相互フォローをしているユーザーと1:1もしくは参加者を限定したルームを作成する事もできます。詳しくは以下の記事で解説します!
以上がClubhouseの基本的な使い方と画面構成でした。
まずは気軽に開催中のイベントに参加してみるところから始めてみると良いのではないかと思います!
クラブのイベントルームへの入室方法
という事で、最後に現在開催中のイベントルームへの入り方と画面の基本的な使い方について解説します!
まず、クラブルームへの入り方ですが、気になるルームがあったら、タップするだけで直ぐに入る事が出来ます。
入室すると、下のような画面に切り替わります。
画面の構成は以下の通り
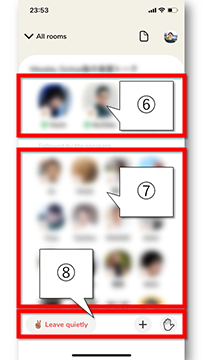
⑥クラブルームの主催者とスピーカー。
⑦クラブルーム入室中のユーザー。
ラジオで言うとリスナーです。
⑦左から順に、『ルーム退室』『ユーザーのルームへの招待』『挙手』です。
アプリはバックグラウンドでも再生されるので、聴きながら他のアプリを使う事もできます。
もし聴きながら他のルームやユーザーを探したりしたい場合は、画面の白いところあたりから下へスワイプすると画面下に縮小されて表示されるようになります。
尚、この時もメニューは⑦と同じです。
使う上での注意点・禁止事項はからず知っておきましょう!
Clubhouseには、「録音禁止」「記録禁止」など、他のSNSとは異なる独自の禁止事項があります。
こちらで和訳してわかりやすく解説してありますので、併せて読んでおくことをお勧めします!
→やる前に読みましょう!Clubhouseで禁止されている12事項
合わないユーザー・見つかりたくない時はブロック機能を!
Clubhouseにも、「ブロック機能」が存在します。
「この人とは合わないからルームに来てほしくない!」「この人には見つかりたくない!」と言う時は、ブロック機能を活用し、快適に利用できる環境整備をしましょう!
→Clubhouseでユーザーをブロック・解除する方法とやり方
まとめ
まだ日本でリリースされて間もないClubhouseですが、著名人やインフルエンサーの方がかなり使い始めていて、「ここでしか聞けない」話をされている印象でした。
最大の特徴である「アーカイブが残らない」(YouTubeLIVEの様に、配信後に後から聞けない)ので、結構思い切ったお話をしているところも結構あります。
イベントによっては、その場で挙手して会話に参加できた入りする事もある為、「音声のみのイベントスペース」としてはかなり面白いのではないかな!と思いました。
これから色々と使ってみて、記事を増やしてゆこうと思いますので、参考にしていただければと思います!
\無料なので併せてどうぞ/

「Webの集客力・販売力をUPしたい!」という方の為、無料メール会員様限定で生成AI活用やデジタルマーケティングを使った集客・販売力UPするための最新情報をお届けしています。
今なら、無料メール会員登録で「集客・販売ページで使えるLP生成AIプロンプト」(PDF+動画)を無料でプレゼント!
ご登録後、即あなたのメールボックスに届きますので、ぜひ活用してください!
なお、メール会員のご登録は無料。いつでも解除可能ですのでご安心ください。







