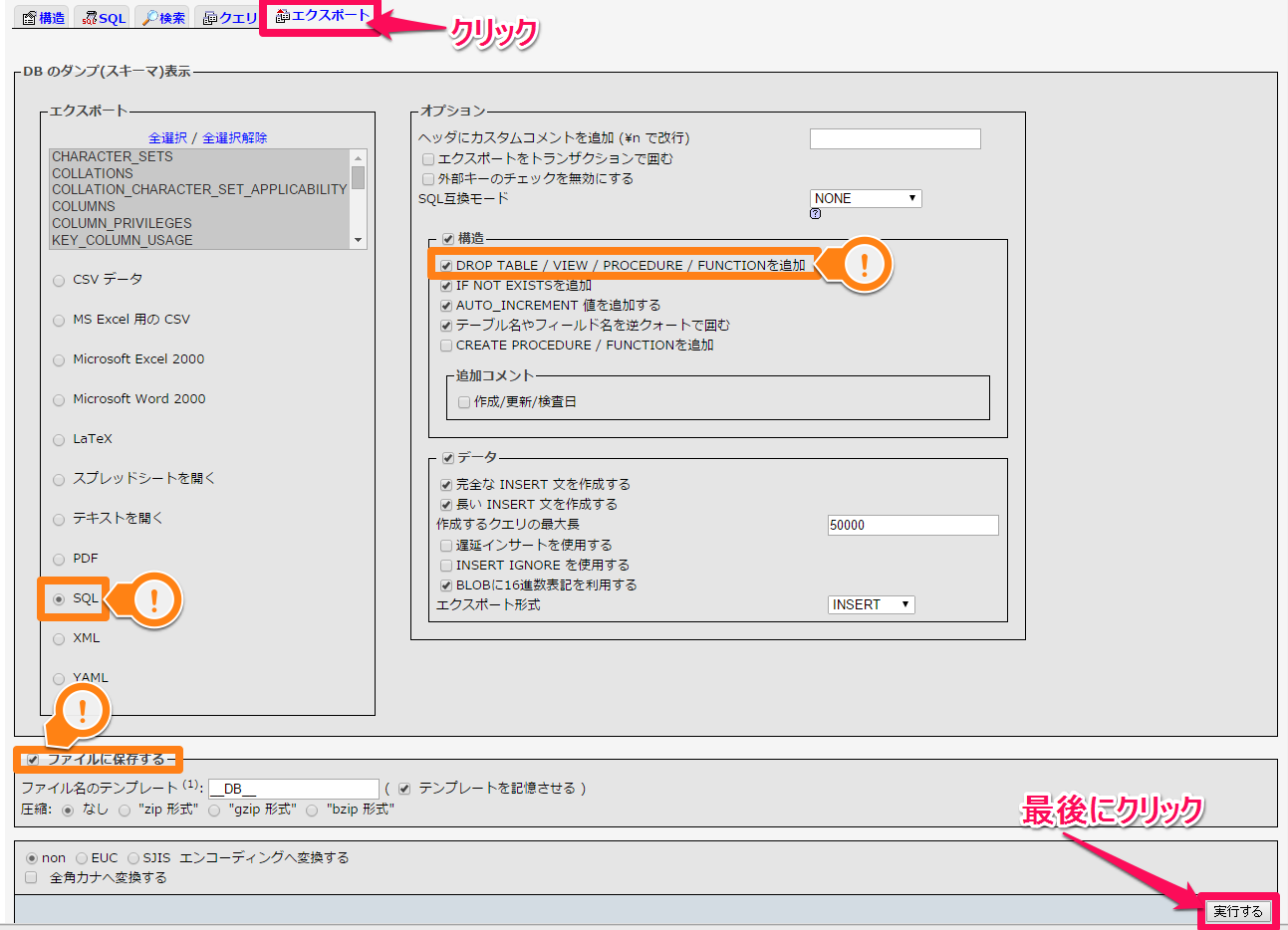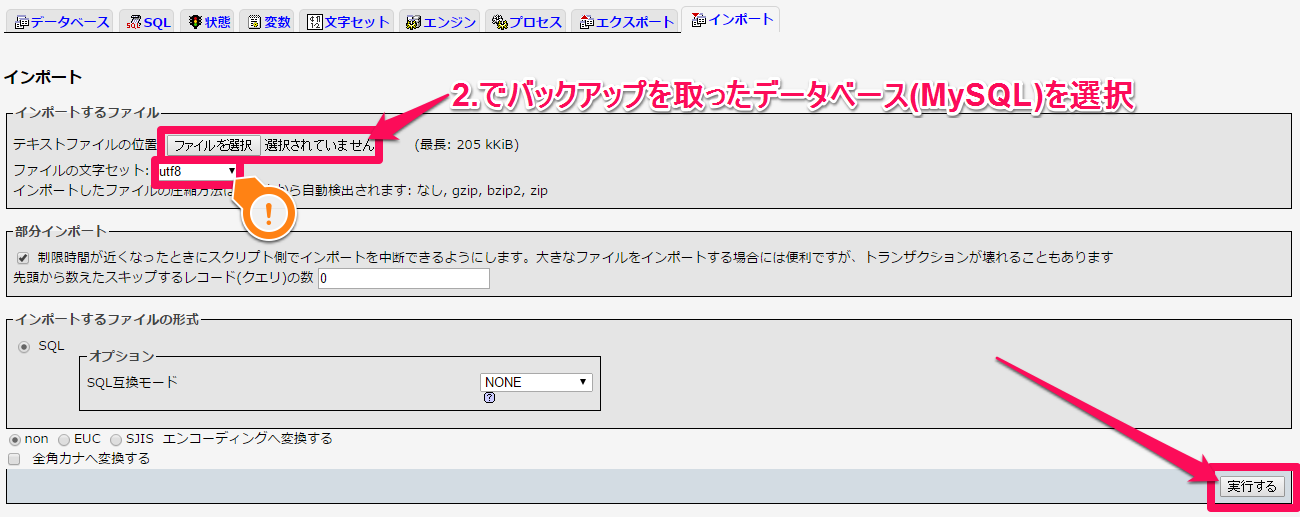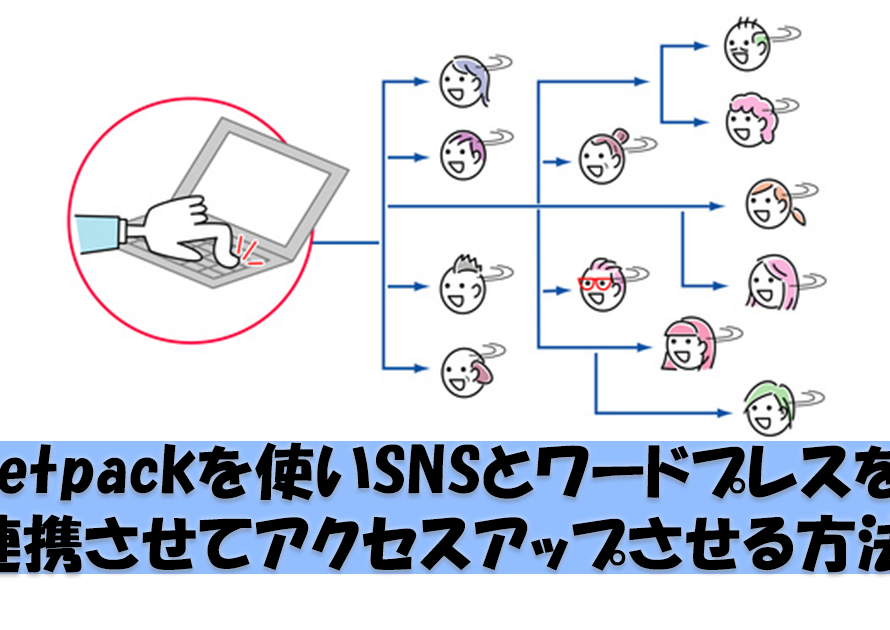ここでは、WordPressで作成したサイトを別のドメインへ移管させる具体的な方法について解説します。万が一の「ドメイン更新を忘れの為新しいドメインにデータを移行」作業も同じ工程で行うことが出来ます。
僕自身、実際にこの方法で新ドメインブログを復活させました。
かなり時間をかけて、調べまわった結果を全て書き出すのでこの情報があなたのお役に立てばうれしい限りです。
Unlimited Potential代表 佐藤旭
ブログ・Webメディア集客の専門家 / 書籍「UP-BLOG」著者(厚有出版)
広告収益のみを狙う「ブロガー型メディア」ではなく、同一ブログ上にて物販・コンテンツ販売・自社オンラインサロン販売・自社コンサルティングサービス販売を多面展開する「集客用資産メディア」の構築を個人・法人クライアントに指導するこの道10年の専門家。
この記事の目次
- まずは・・・!ドメインの契約期間には注意してください
- 更新を忘れたドメインはどうなるのか
- 新規取得をしたドメインに旧サイトデータを移行する方法
- 1.旧ドメインフォルダから、データのバックアップを取ろう
- 2.サーバーの旧ドメイン画面からデータベース(MYSQL)のバックアップを取ろう
- 3.新しいドメインを取得しよう
- 4.ドメインとサーバーを紐づけよう
- 5.サーバーの管理画面から新ドメインにデータベース(MySQL)をインポートしよう
- 6.WP-CONFIG.PHP内の情報を修正しよう
- 7.FTPソフトで新ドメインフォルダにデータをアップロードしよう
- 8.データベース(MYSQL)内の読み込むドメインを、新ドメインに全て変換させよう
- 最後に。
まずは・・・!ドメインの契約期間には注意してください
今回の記事を書く発端となったのが、ドメインの更新忘れでした。
まず、ドメインには契約期間があります。
契約期間は、1年~年単位というのが一般的です。
「1年もあれば忘れないでしょ~」と思われるかもしれませんが、逆に1年に1回
場合によっては数年に1回しか行わない為更新を忘れてしまう事があるんです。
では、更新を忘れると具体的にどうなり、再利用するためには必要があるのかという事を書いてゆきますね。
更新を忘れたドメインはどうなるのか
まず一番気になるところですよね。
結論から言うと、一度自分の手元を離れてい待ったドメインは自分の手元に戻すのは非常に難しいという事を覚えておいてください。

「ただのドメインじゃん・・・。」と思われるかもしれませんが、このドメイン世界に1個しかありません。そして、ドメインというのは所得した直後は認知されておらずとても弱いのです。
しかし、長期的に利用されてきたドメインは認知されるようになり、だんだんと強くなってゆきます。アクセスが集めやすくなるというとイメージが付きやすいかもしれませんね。
実はドメインも、売買されていて強いドメインはとても高価な金額で取引がされているんです。
自分でドメインを育てると、とても手間がかかり大変ですが、既に育った強いドメインを取得してしまえばその手間はかかりません。なので、ドメインを売買する業者さんに狙われてしまうんですね。
更新を忘れたドメインは取り戻せるのか?
結論から言うと、更新を忘れたドメインの復活(取り戻す事)はとても難しいです。
取り戻したい場合は、ドメインを取得した会社に連絡し依頼をする必要があります。
しかし、手数料が30,000円程度かかる上に100%戻ってくる保証はありません・・・。
もしダメでも、手数料は戻ってきませんからちょっと選択に迷いますよね。
企業用であれば、なんとかして取り戻したいところですが
個人、もしくはあまり力を入れていないコンテンツであれば
新規でドメインを取得して、そちらにデータを移行する方法の方が
手間も時間もかかりませんので選択肢に入れてもよいと思います。
ここ一つ注意して頂きたいのが、データそのものはサーバー上に残っていますのでドメイン有効期限切れ=データ全て消滅にはならないという事です。
早とちりしてサーバーを解約してしまわないようにご注意ください。
新規取得をしたドメインに旧サイトデータを移行する方法
ここからは、更新を忘れたドメインは諦めて新しく取得したドメインに今までのサイトデータを移行する方法について書いてゆきます。
今のドメインから別のドメインへの移転なので、引っ越しは同じ手順で行えます。
どの様な仕組みになっているのか?
まず、あなたのブログ(Webなども含む)サイトですが以下の3つが紐づいて表示されています。
分かり易く家にたとえてみます。

- ドメイン⇒住所
- データベース(MySQL)⇒設計図
- データ⇒パーツ・素材
この様になります。
今回のケースは、今までのドメインAの契約が切れてしまい、新しいドメインBにデータベースとデータを移行させるのでこの様な形になります。
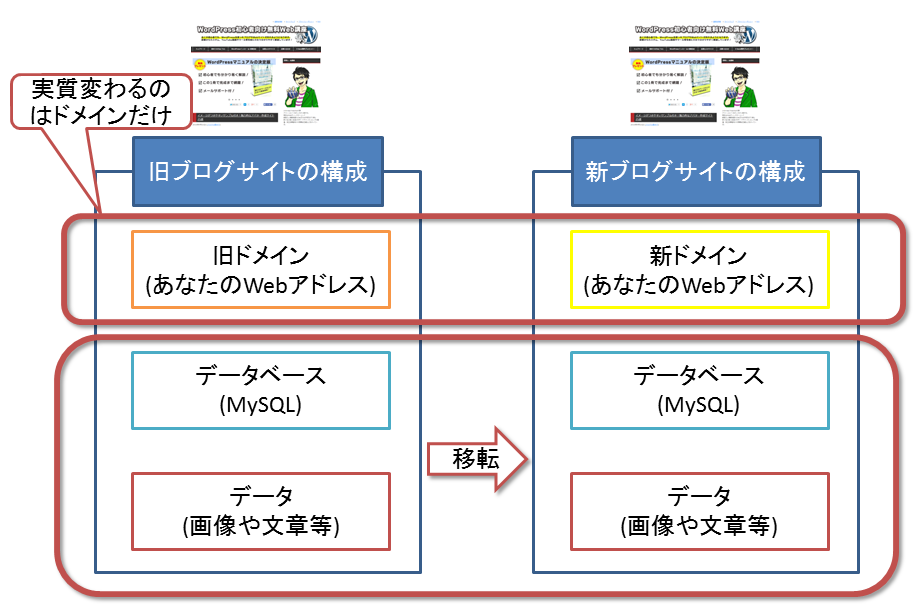
一見データを移動させるだけの様に見えますが、データは全てシリアライズと言って、前のドメインやデータベース(MySQL)と紐づいているため移動させただけでは正常に読み込んでくれません。
簡単に言ってしまうと、
新しいドメインを用意し、そこにデータとデータベース(MySQL)を丸ごとお引越しさせて全て紐づけ直しをさせればよい。
という事になります。
新ドメインへの移行までの流れ
今回は、同じサーバー内で新たに新ドメインでブログを立ち上げなおすという事象で解説してゆきます。
また、前提条件として
- サーバーは、エックスサーバー
- ドメインは、お名前.comで取得
とさせていただきます。
流れは以下の通りです。
- FTPソフトで旧ドメインフォルダのデータをあなたのPCへバックアップを取る
- 旧ドメインで使われていたデータベース(MySQL)のバックアップを取る
- 新しいドメインを取得する
- サーバーとネームサーバー両方でドメイン紐づけ設定を行う
- 新しいドメインに2.でバックアップを取ったデータベース(MySQL)をインポートする
- 1.でバックアップを取ったデータ内のwp-config.phpというファイル内の情報を5.で設定したデータベース(MySQL)に修正する
- FTPソフトで新ドメインのフォルダに1.と6.のデータを全てアップロードする
- データベース(MySQL)内の読み込むドメインを、新ドメインに全て変換させる
特に注意して頂きたいのが、5.と6.と8.です。
では、順を追って解説してゆきますね。
1.旧ドメインフォルダから、データのバックアップを取ろう
まずはFTPソフトを使い、旧ドメインフォルダからWordPressのデータ一式のバックアップを取りましょう。
※ドメインは無効でも、データが格納されていたフォルダそのものはサーバー上に存在しています。
まずは、FTPソフトであなたのサーバーにログインして下さい。
そうすると、ドメイン名のフォルダ一覧が表示されますので、バックアップを取りたいドメインのフォルダ⇒public_htmlのフォルダを開きます。
表示されたフォルダ内のデータ全てがバックアップ対象です。
あなたのパソコンにバックアップ用のフォルダを作成し、そのフォルダ内に一式コピーしてください。
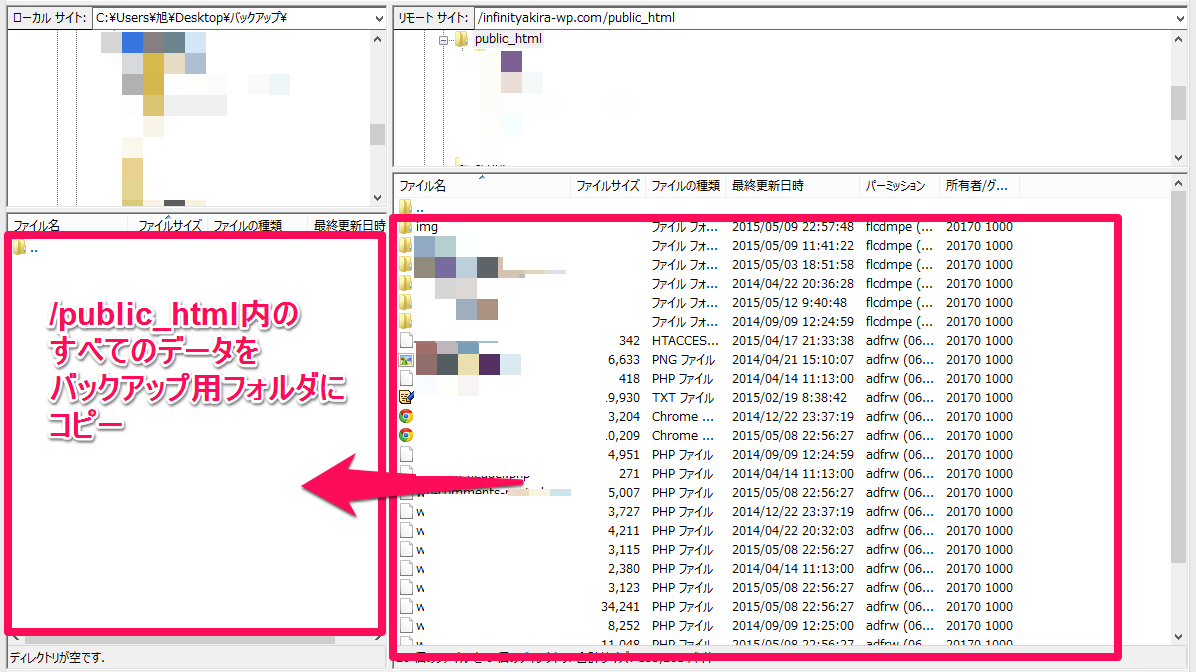
万が一、データが正常にコピーされていない事も考えて新しいドメインへの完全移行が終わるまでサーバー上のデータは消さないようにしてください。
2.サーバーの旧ドメイン画面からデータベース(MYSQL)のバックアップを取ろう
まず、エックスサーバーの管理画面にログインします。
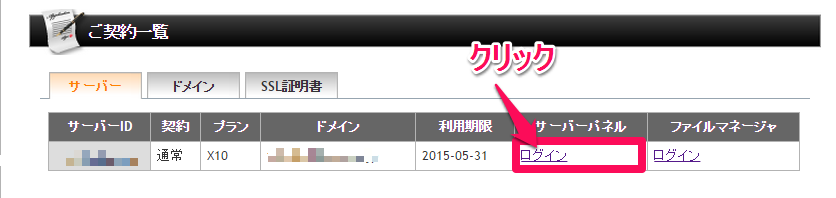
【ご契約一覧】より、サーバーパネルへログインを行ってください。
サーバーパネル左下の【設定対象ドメイン】より、有効期限切れしたドメインを選択。
次に、サーバーパネルの【データベース】よりphpmyadmin(MySQL5.5)もしくはphpmyadmin(MySQL5.0)にログインを行いますが、
これはあなたのブログサイトがどのバージョンのMySQLで生成されたのかによって異なります。
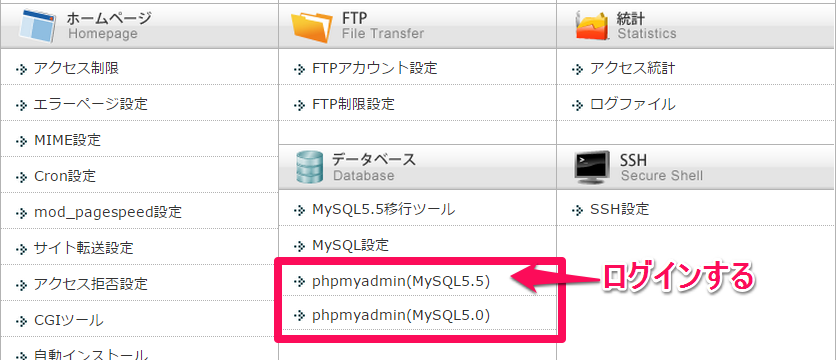
ログインした画面より、画面左上のデータベース(MySQL)を選択。
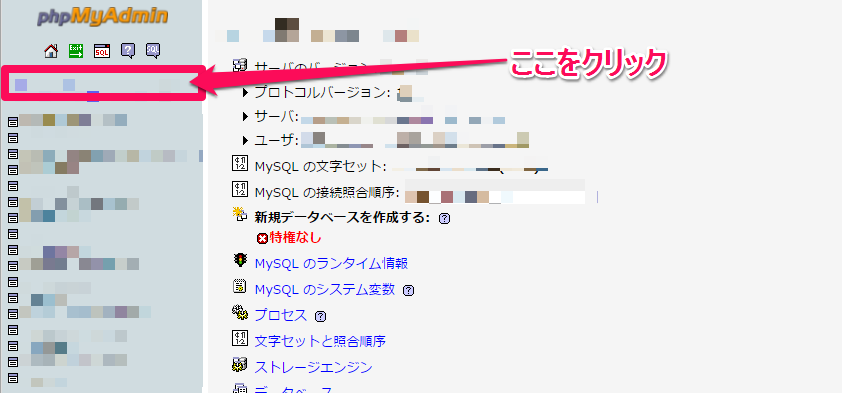
表示される画面で【エクスポート】のタブをクリックすると、データベース(MySQL)のバックアップを取る画面になります。
表示された画面の構成は以下の様にしてください。
!マークがついている箇所は、チェック漏れがないように注意してください。
図と同じになったら、【実行する】をクリックして下さい。
これで、あなたのPC上に、旧ドメインで作られたブログの設計図にあたるデータベース(MySQL)のバックアップが取れました。
ブログサイトのデータベース(MYSQL)のバージョン確認方法
①サーバーパネル左下の【設定対象ドメイン】より、有効期限切れしたドメインを選択。
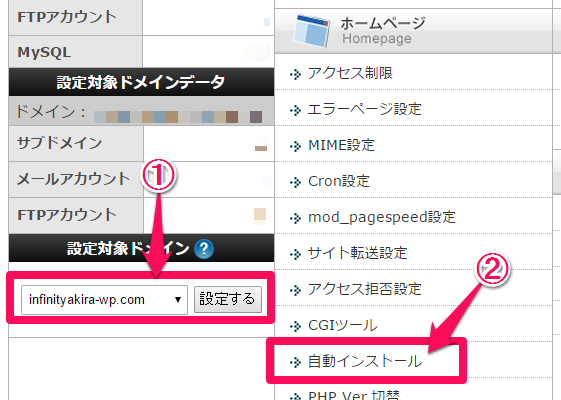
②【ホームページ】より【自動インストール】をクリックします。
③表示された画面で【MySQLバージョン】という項目で、あなたの有効期限切れしたドメインのブログがどのバージョンのデータベース(MySQL)で作られたのかを確認することが出来ます。
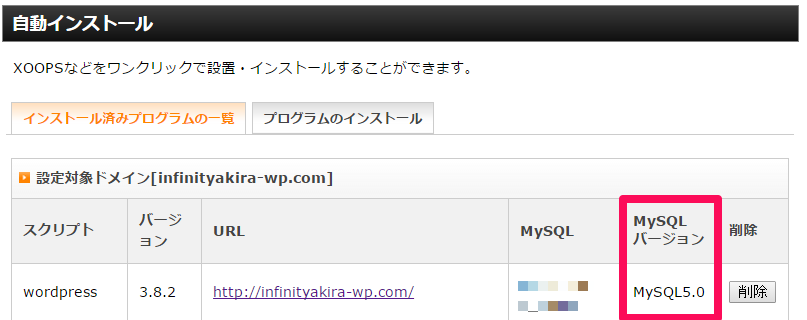
3.新しいドメインを取得しよう
ここは特に難しいことはありません。
あなたの新しいブログアドレスになるドメインを新規取得しましょう。
4.ドメインとサーバーを紐づけよう
無事に新規ドメインが取得できましたら、ドメインとサーバーを紐づける作業を行いましょう。
5.サーバーの管理画面から新ドメインにデータベース(MySQL)をインポートしよう
ここからは、いよいよ新しいドメインにバックアップを取ったブログサイト情報一式をお引越しさせてゆきます。
まずは、データベース(MySQL)からです。
※サーバーパネル上ではユーザと表記されているのは、ユーザーと同じです。
これからの作業で、新しく作ったWordPressサイトに旧ドメインのデータベースを上書きさせます。
①新ドメインにWORDPRESSをインストールしましょう
エックスサーバーは、WordPressの自動インストールに対応していますので、同じようにインストールをしてください。
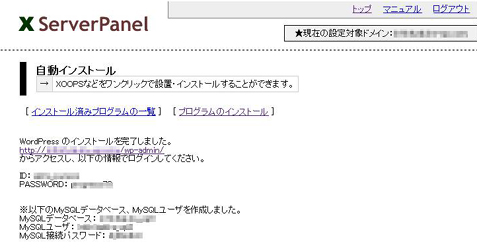
このデータは、6.のステップで使用します。MySQLユーザIDとパスワードはメモしておいてください。
②旧ドメインからバックアップをとったデータベース(MYSQL)をインポートしよう
次は、①で作成した新データベース(MySQL)に2.でバックアップを取った旧データベース(MySQL)を上書きします。
新データベースには、旧データベースの設計図情報がないのでまるまるコピーするイメージです。
まず、エックスサーバーにログインし、【サーバーパネル】にログインしましょう。
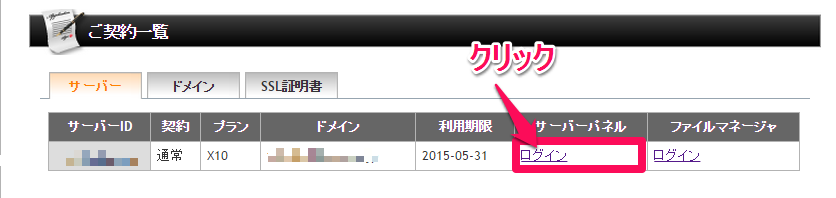
【サーバーパネル】左下より、新しく取得して4.で設定したドメインに切り替えてください。
今回は、【phpmyadmin(MySQL5.5)】をクリックします。
IDとパスワードを求められるので、①で作成したMySQLユーザ名とパスワードを入力してください。
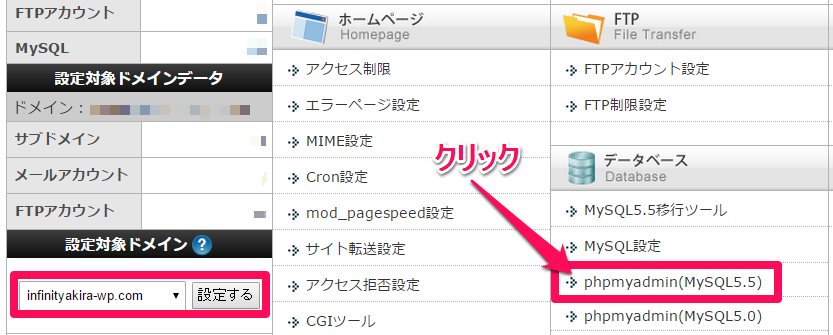
ログインした画面から【インポート】を選択すると、下記の画面に切り替わります。
2.でバックアップを取ったデータベース(MySLQ)を選択して、【実行する】ボタンをクリックすれば自動でインポートしてくれます。
この際、【ファイルの文字セット】は【utf8】になっているか確認してくださいね。
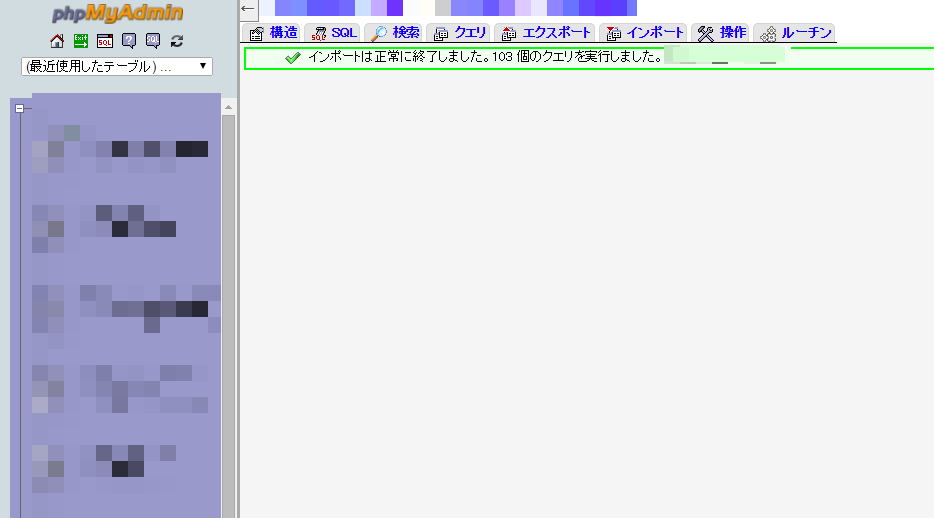
6.WP-CONFIG.PHP内の情報を修正しよう
ここがキモの一つです。
1.でバックアップを取ったデータの中に【wp-config.php】というファイルがあります。
ここでは、このファイル内の情報を古いものから最新のものに書き換える作業を行います。
まず、この情報は通常のメモパッドなどでは読み込めない為、下記のTeraPadをダウンロード、インストールを行ってください。
インストールが出来たら、wp-config.phpをTeraPadで開いてください。
ここで編集をする情報は以下の通りです。
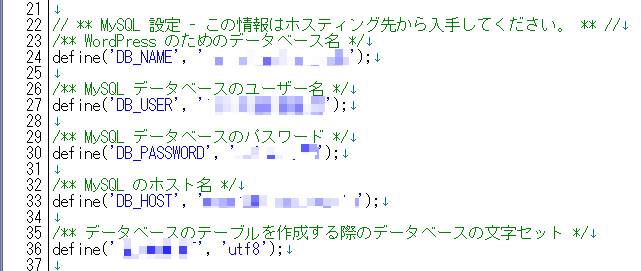
- 24行目 WordPress のためのデータベース名
⇒5.の①で作成したMySQLを入力
- 27行目 MySQL データベースのユーザー名
⇒5.の②で作成したMySQLユーザ名
- 30行目 MySQL データベースのパスワード
⇒5.の②で作成したMySQLユーザのパスワード
- 33行目 MySQL のホスト名
⇒【サーバーパネル】画面より【データベース】の【MySQL設定】を開きます。
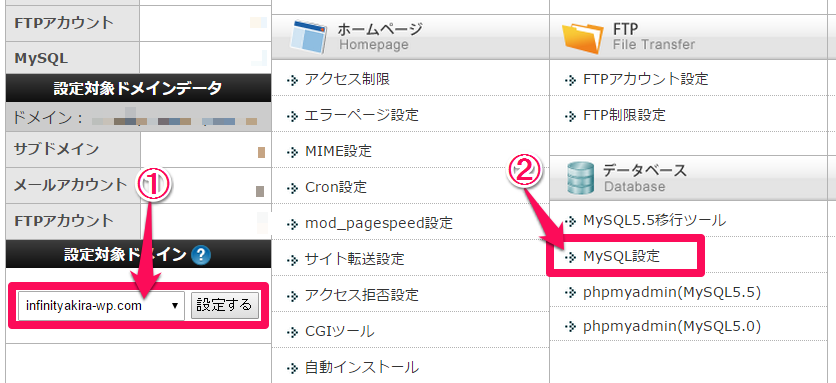
表示される【MySQL一覧】画面の下部に下図様なMySQL情報があります。
ここの【MySQL5.5】の【MySQL5.5 ホスト名】を入力してください。
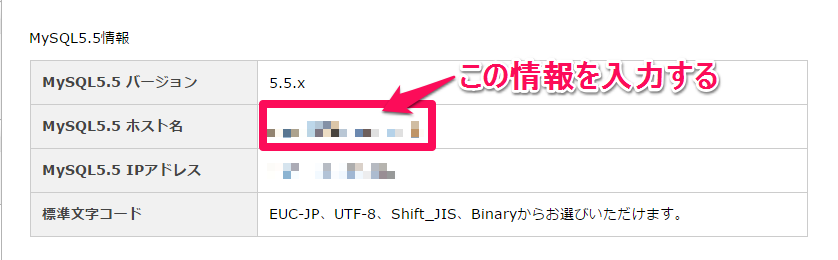
4つの情報が最新のものに変わったら、上書き保存をして下さい。
7.FTPソフトで新ドメインフォルダにデータをアップロードしよう
FTPソフトを使い、新ドメインに1.でバックアップを取ったデータ(6.で更新したwp-config.php含)を一式アップロードしましょう。
まずは、FTPソフトであなたのサーバーにログインして下さい。
そうすると、ドメイン名のフォルダ一覧が表示されますので、新しいドメインのフォルダ⇒public_htmlのフォルダを開きます。
このフォルダ内に、1.でバックアップを取ったデータ(6.で更新したwp-config.php含)をアップロードします。
全部選択して、ドラッグ&ドロップでOKです。
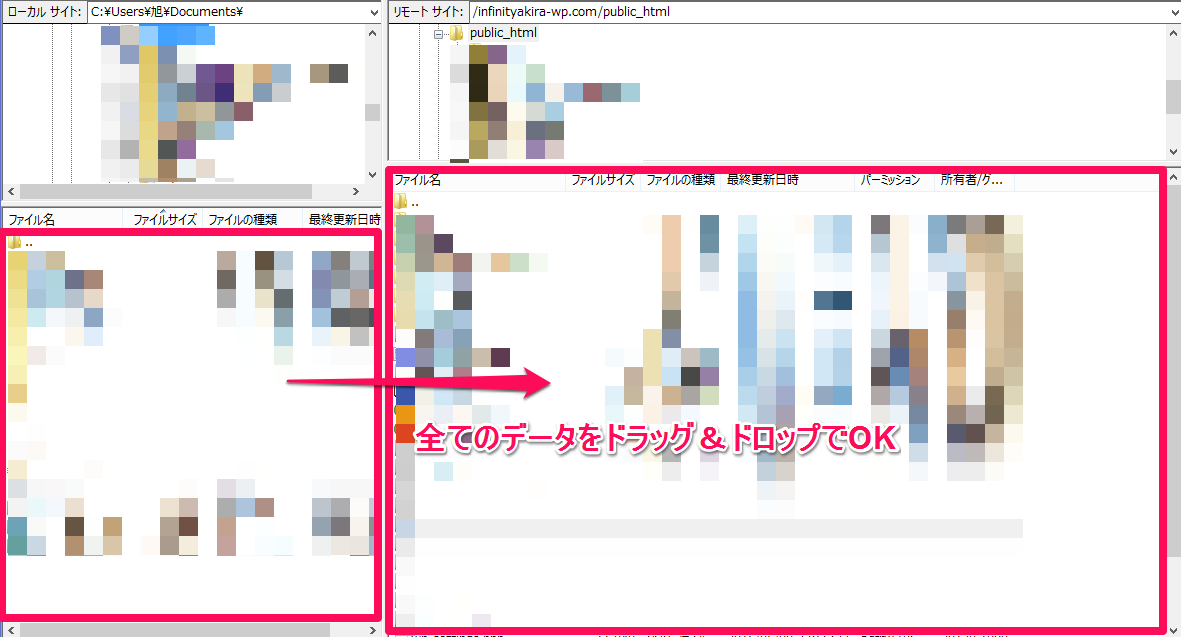
データ量が多いとアップロードには時間がかかりますので気長に待ちましょう。
ここまでくれば、もう95%終わっています!
8.データベース(MYSQL)内の読み込むドメインを、新ドメインに全て変換させよう
最後の仕上げです。
ここでは、に旧ドメインにシリアライズと言って、紐づいたデータベース(MySQL)を新しいドメインに変換する作業を行います。
①まずは変換ソフトをダウンロードしよう
正確には、ソフトではなくスクリプトですが、分かり易くソフトと呼びます。
【searchreplacedb2.php】というシリアライズされたデータベース(MySQL)を変換してくれるソフトを使用します。
⇒searchreplacedb2.phpをダウンロードする
表示される画面をスクロールすると、下図の画面が表示されます。
僕は、V2.1.0を使いました。
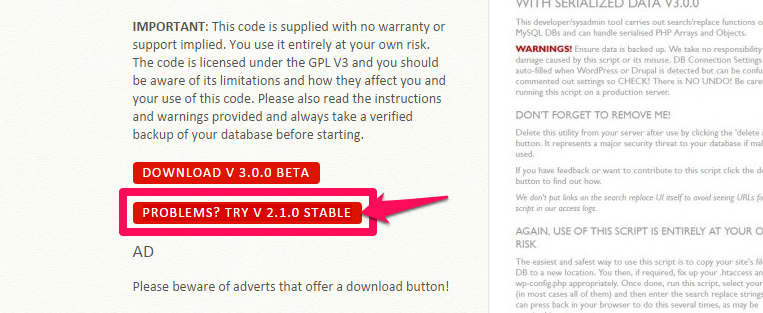
ダウンロードをしたファイルを解凍ソフトを使って、解凍してください。
ファイル内に、【searchreplacedb2.php】があります。
この【searchreplacedb2.php】を7.でデータ一式をアップロードしたドメインファイルの【public_html】内にアップロードして下さい。
②新ドメインに変換しよう
次はドメインで下記のURLにアクセスしましょう。
http://新ドメイン/searchreplacedb2.php
表示される画面で【Submit】をクリックし、次の画面でも【Submit DB detaills】をクリックします。
特に問題はないと思いますが、念のために、情報が間違っていないか確認してくださいね。
次の画面でも、確認だけ行って【Continue】をクリックします。
基本的に、確認画面が表示されたら、次に行くイメージで大丈夫です。
最後に下図の画面が表示されますのでここは間違わなようにしましょう。
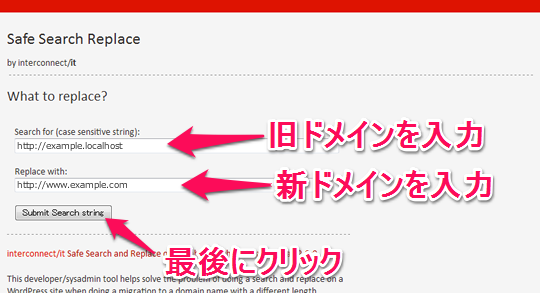
注意点として、ドメインの最後にスラッシュ”/”は入力しない事です。
最後に、【Submit Search string】をクリックすれば、自動で変換してくれます。
③これで完了!最後にお掃除をしよう
ここまでくれば、もう終わりです!
最後に①でアップロードした【searchreplacedb2.php】をサーバー上から削除してください。
これで完成です!
お疲れさまでした!!!
無事にできましたでしょうか?
最後に。
以上が僕が行った事全てです。
ホント分からなくて調べ周り、トライ&エラーを繰り返したて行きついた最新の情報なので
同じように困っているあなたに役立てていただけたのならこれ以上にうれしいことはありません。
また、この記事はこちらのサイトを参考に解決にこぎつけたものを僕なりにより詳細に解説したものとなります。
⇒テストから本番へ!WordPressでURLが変わる場合のデータベース修正マニュアル
\無料なので併せてどうぞ/

「Webの集客力・販売力をUPしたい!」という方の為、無料メール会員様限定で生成AI活用やデジタルマーケティングを使った集客・販売力UPするための最新情報をお届けしています。
今なら、無料メール会員登録で「集客・販売ページで使えるLP生成AIプロンプト」(PDF+動画)を無料でプレゼント!
ご登録後、即あなたのメールボックスに届きますので、ぜひ活用してください!
なお、メール会員のご登録は無料。いつでも解除可能ですのでご安心ください。