この記事では、Clubhouseで相互フォローをしているユーザーと個別のルームを作成する方法と手順について解説して行きます。指定したユーザーだけの限定したルームを作るときも同じやり方となります。
こんにちは!Unlimited Potetial代表の佐藤旭です。
Clubhouseといえば、トークを不特定多数に向けて発信するアプリと思われがちですが、実は相互フォロー関係にあるユーザー間であれば、1:1の個別ルームもしくは、限定したユーザーだけのルームを作成する事もできます。
「リアルでは会った事はないけど、あまり面識はないけど、相互フォローしているしちょっとお話ししてみたいな。」なんて時に便利ですので、活用してみると良いのではないでしょうか!
Unlimited Potential代表 佐藤旭
ブログ・Webメディア集客の専門家 / 書籍「UP-BLOG」著者(厚有出版)
広告収益のみを狙う「ブロガー型メディア」ではなく、同一ブログ上にて物販・コンテンツ販売・自社オンラインサロン販売・自社コンサルティングサービス販売を多面展開する「集客用資産メディア」の構築を個人・法人クライアントに指導するこの道10年の専門家。
一般的なルームの作り方
まずは、一般的なルームの作り方です。
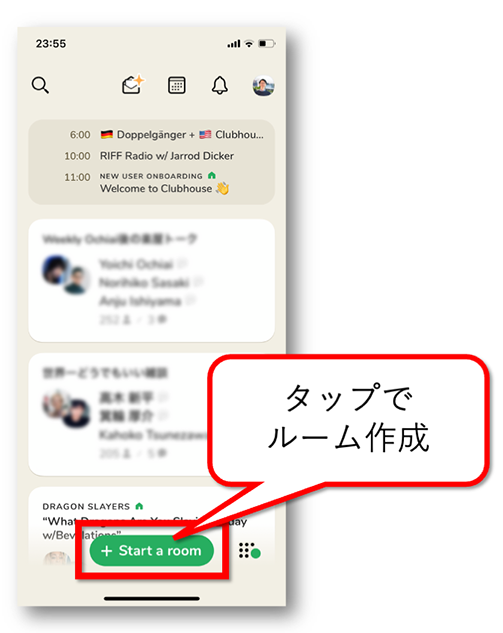
ホーム画面の下にある『+Start a room』をタップすると、ルーム作成のメニューが表示されます。
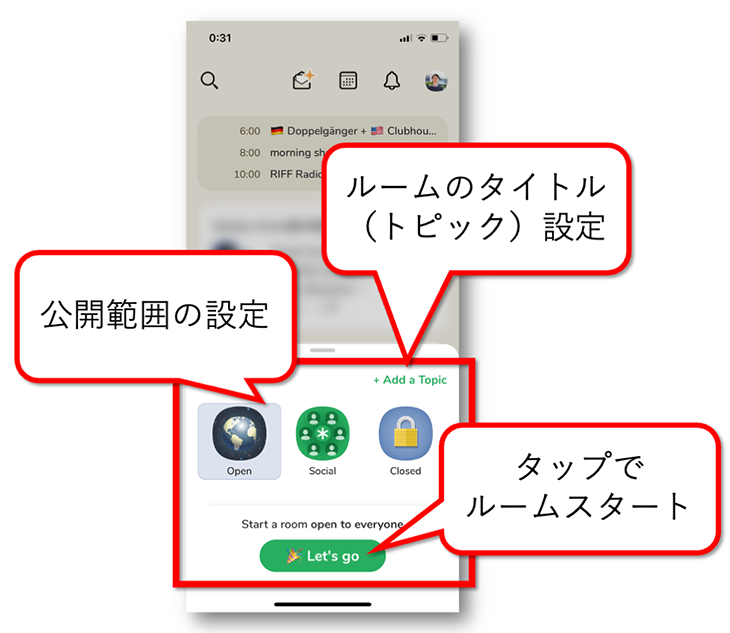
画面の構成は記載の通り。
①+Add a Topic:ルームのタイトルを設定(何についてのルームなのかを記載)
②真ん中にあるアイコンは
- Open:誰でも参加可能
- Social:フォロワー限定で参加可能
- Closed:招待したユーザーしか参加できない
③最後に、『Let`s go』をタップすれば、ルームが開きます。
この方法でも良いのですが、「今オンライン(アプリにログインしている)ユーザーとトークしたい。」という時にちょっと不便です。
特に相互フォローしているユーザーとだけトークをしたい。と言う時は、次に解説する手順で専用ルームを作成しましょう!
相互フォローしているユーザーと専用ルームを作る手順
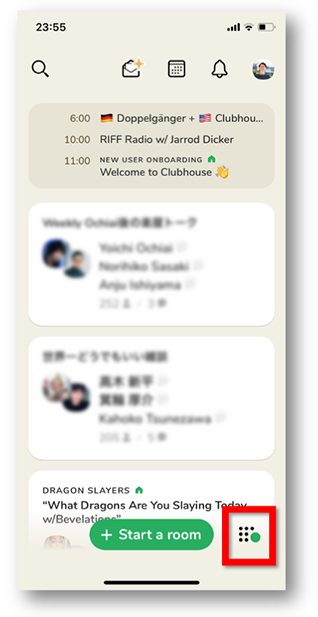
相互フォローしているユーザーとのルームを作成するにはまず、画面右下のアイコンをタップします。
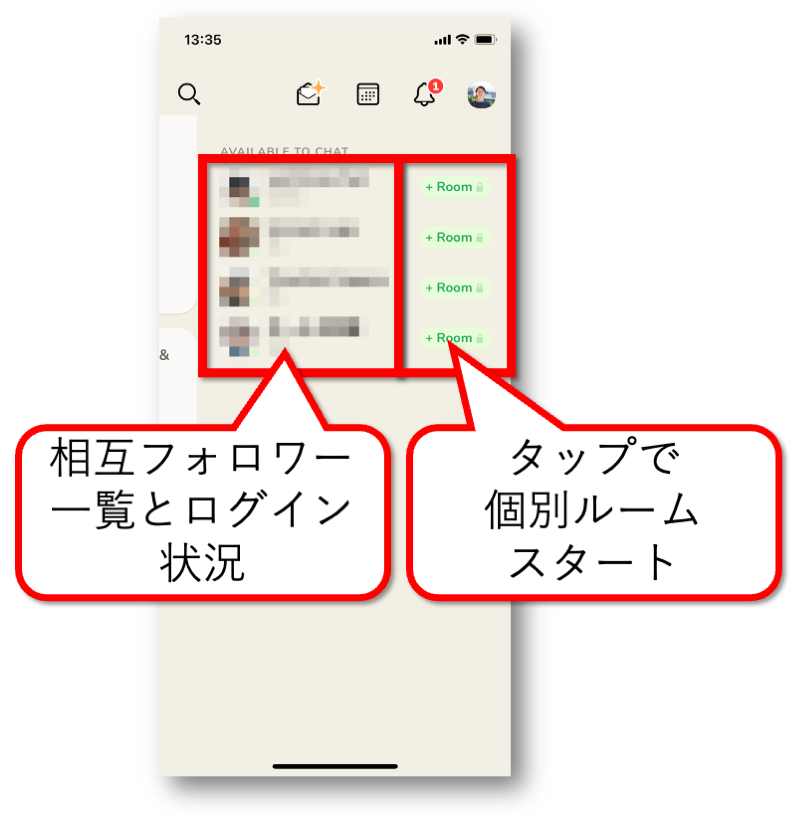
そうすると、この様に相互フォローしているユーザー一覧が表示されます。
この画面では、「今ログインしているのか」「最終ログインはいつなのか」も確認することができます。
画面右側の『+Room』ボタンをタップすると、1:1の専用ルームを作れます。
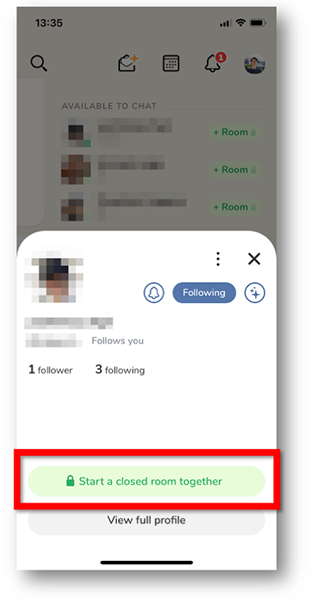
相互フォロワー一覧でユーザーの名前をタップすると、この様な画面が表示されます。
ルームを開始するときは『Start a closed room together』をタップします。
これでそのユーザーと1:1の専用ルームを作れました。
もし、自己紹介文が入力されていれば、ここでも確認できますが、プロフィールしっかりとを確認したい時は『View full profile』をタップしましょう。
1:1のルーム画面の構成
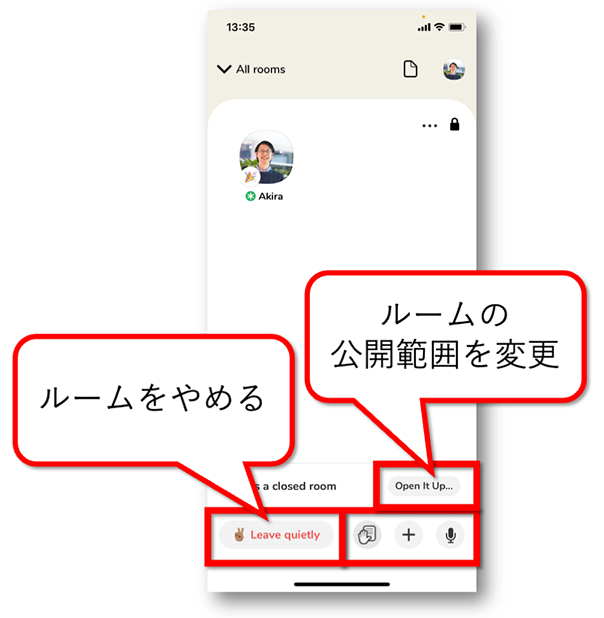
1:1のルームができると、この様な画面になります。
図でボタンの簡単な説明は入れていますが、右下のボタン3つは左から順に『挙手(1:1では使いません)』『ルームへの招待』『ミュート』です。
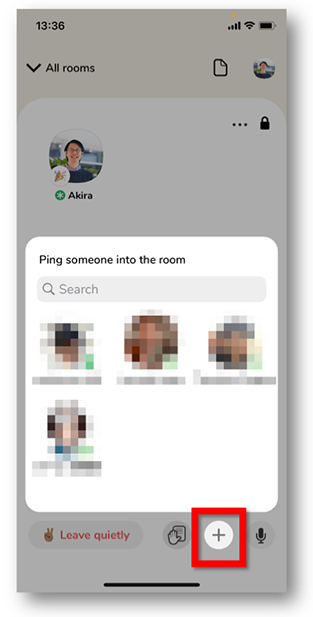
『ルームへ招待(+マーク)』をタップすると、この様な画面になります。
招待したい方がいる場合は、ここから呼びましょう!
ルームの公開範囲を変更する方法
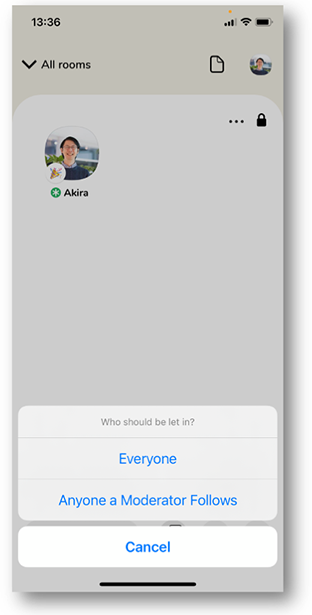
もし、途中で公開範囲を変更したい場合はルーム右下にある『Open it UP…』ボタンをタップしましょう。
そうすると、この様にメニューが表示されます。
- Eveyone:不特定多数に向けて全公開(誰でも参加可能)
- Anyone a Moderator Follos:ルームの主催・トークを一緒にしている方のフォロワー限定での公開(フォロワーのみ参加可能)
どちらかタップし、公開範囲を変更しましょう!
Moderator(モデレーター)は、「進行役」「司会者」をここでは意味します。つまり「トークしている側」と言うことになります!
まとめ 目的に合わせてルームを使い分けよう!
以上が、Clubhouseで相互フォローをしているユーザーと個別のルームを作成する方法と手順でした。
ルームが「全公開」「フォロワー限定」「1:1もしくは招待者限定」と3種類あるので用途に応じて使い分けてみると良いですね!
「Clubhouseの基本的な使い方がわからない!」と言う方は、以下の記事で解説しているので併せてお読みください!
「規約・禁止事項といったルールを知りたい!」と言う方は、以下の記事で英語の規約を分かりやすく和訳した記事を書きましたので、ぜひご活用ください。
→録音や記録はNG!Clubhouseで禁止されている12事項・利用規約
\無料なので併せてどうぞ/

「Webの集客力・販売力をUPしたい!」という方の為、無料メール会員様限定で生成AI活用やデジタルマーケティングを使った集客・販売力UPするための最新情報をお届けしています。
今なら、無料メール会員登録で「集客・販売ページで使えるLP生成AIプロンプト」(PDF+動画)を無料でプレゼント!
ご登録後、即あなたのメールボックスに届きますので、ぜひ活用してください!
なお、メール会員のご登録は無料。いつでも解除可能ですのでご安心ください。







