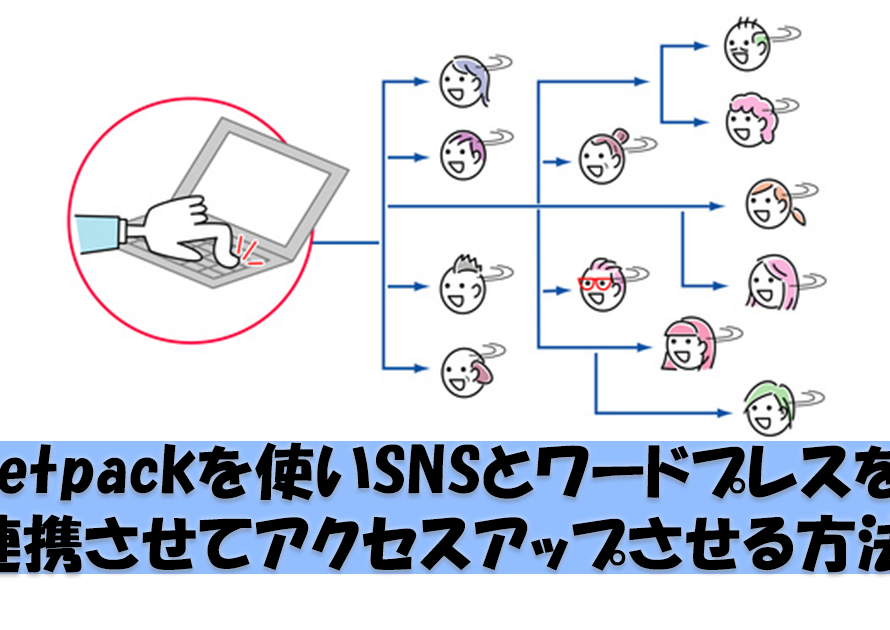この記事では、あなたのWordPressブログ記事をX(旧Twitter)で定期的に自動ツイートをさせる為のプラグイン『Revive Old Posts』の設定方法と使い方について解説します。
こんにちは!Unlimited Potetial代表の佐藤旭です。
自分のブログの記事を読んでもらいたい!と思った時、SNSを活用する事は有効手段の一つです。
最新情報を投稿するのはもちろんですが、「最新の記事ではないけど、過去に良い記事を書いたので読んでほしい!」という事もきっとあるはずです。
そんな時にお勧めしたいのが、定期的な自動ツイートです。
自動投稿だけにしてしまうと無機質になり、敬遠されてしまいますが一定間隔で投稿する事により、埋もれてしまった過去記事に再びスポットライトを当てる事が出来ますので、検討してみても良いのではないでしょうか!
なお、ブログで集客をしたい方に向けて以下の記事で詳しく解説していますので、ぜひ併せてご活用ください!
→ブログの集客方法を歴10年のプロが徹底解説!成功へのステップとコツはこれだ!
Unlimited Potential代表 佐藤旭
ブログ・Webメディア集客の専門家 / 書籍「UP-BLOG」著者(厚有出版)
広告収益のみを狙う「ブロガー型メディア」ではなく、同一ブログ上にて物販・コンテンツ販売・自社オンラインサロン販売・自社コンサルティングサービス販売を多面展開する「集客用資産メディア」の構築を個人・法人クライアントに指導するこの道10年の専門家。
この記事の目次
REVIVE OLD POSTSの設定手順
早速設定方法を解説して行きます。
尚、このプラグインには有料版があります。
この記事では無料版の設定なのですが、今の所無料で十分かなと感じています。
もしあなたが「もっと機能を使いたい」となった時は有料版への切り替えを検討してみて下さいね!
有効化するまでの流れ
①まずはあなたのWordPress管理画面にログインします。
②【プラグイン】⇒【新規追加】をクリックし、表示される画面の検索窓に【Revive Old Posts】と入力します。
③プラグインが一覧で表示されますので、【Revive Old Posts】のブロックの【インストール】をクリックし、その後【有効化】をクリックします。
インストールはこれで完了です!
アカウントとの連携の流れ
ここからは細かい設定をして行きます。
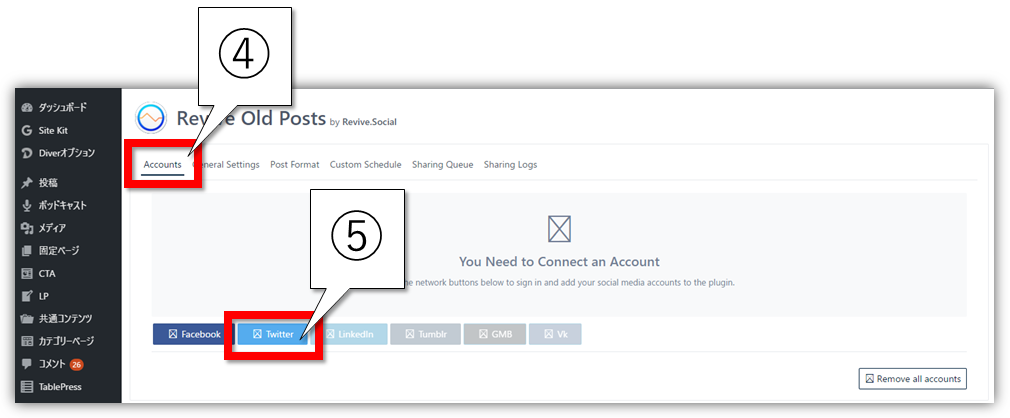
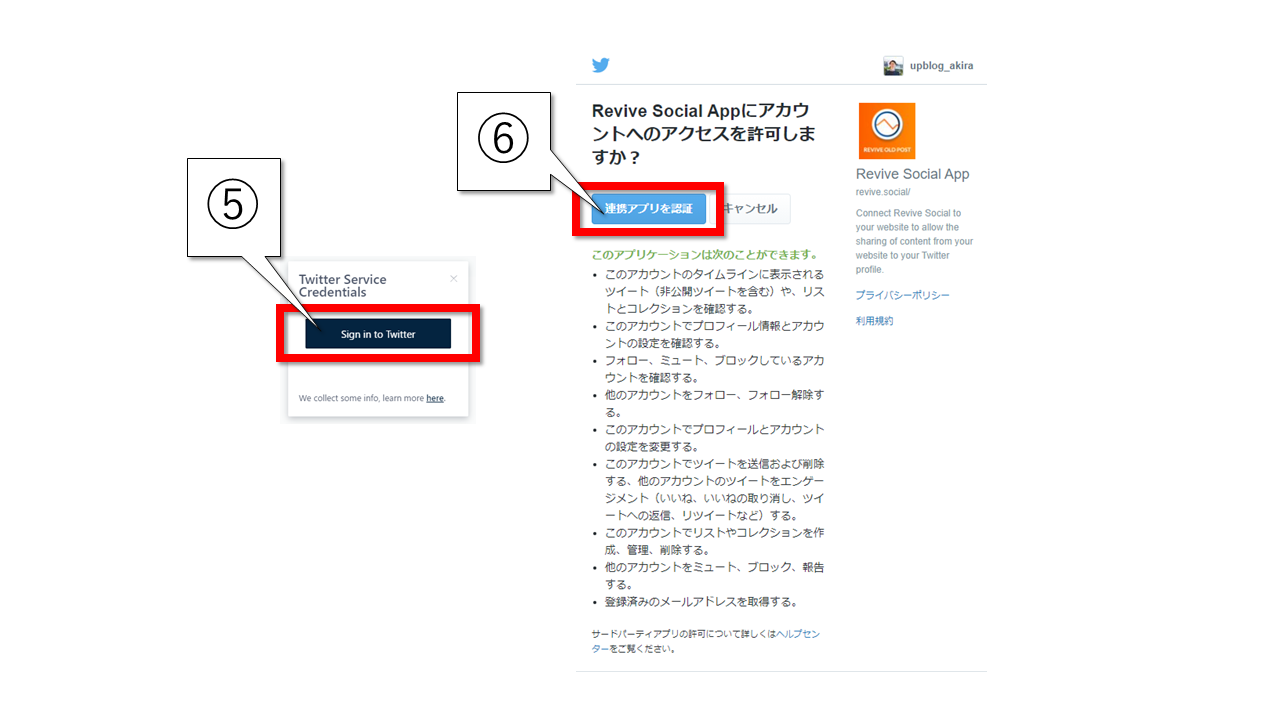
④左側のメニューに【Revive Old Posts】がメニュー追加されていますので、その中から【Dashboard】をクリックします。
【Accounts】の画面が表示されますので、まずは連携させるアカウントの設定から行います。
TwitterとFacebookそれぞれ1アカウントずつ設定が可能です。
個人的な見解ですが、「Twitterは外向け(不特定多数と)」「Facebookは内向け(どちらかというと知り合いやその繋がりと」という傾向があるので、Twitterのみで良いなー。という事でFacebookの方はやりませんでした。
⑤今回は、Twitterとの連携をしたいので【Twitter】ボタンをクリックします。
そうすると、ポップアップ画面が表示されますので【Sign in to Twitter】ボタンをクリックします。
⑥続けて別のウィンドウが開きますので【連携アプリを認証】ボタンをクリックします。
これで連携設定は完了です!
REVIVE OLD POSTSのお勧め設定【基本設定編】
ここからは、細かいツイートの設定をして行きます。
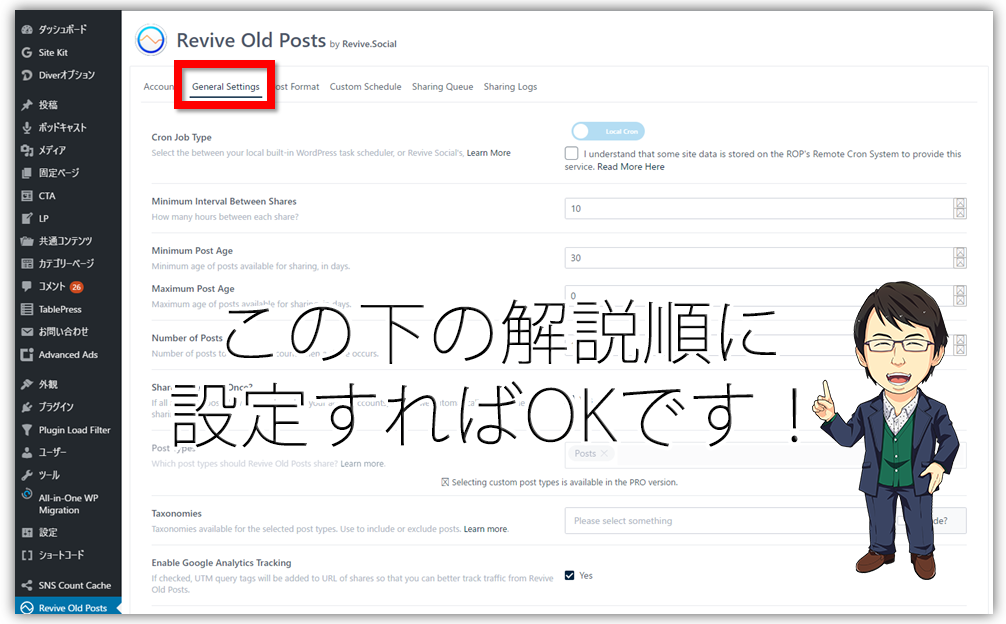
⑦同じ画面上にあるメニューから【General Settings】をクリックして画面を切り替えます。
表示される画面で表示されるメニューは以下の通りです。
参考にし、好みの設定にして下さい!
Cron Job Type:予約投稿があった際、通常はサイトへのアクセスがないと実行されません。
これを防止するためにプラグインの方で自動実行させる設定が出来ます。使いたい場合はチェックマークを入れ、【Remote corn】にします。
(予約投稿をしない場合は、ここは触らなくても大丈夫です!)
Minimum Interval Between Shares:自動ツイートをする時間の感覚を設定する場所です。
間隔が短すぎるとBOTの様に無機質になり経験されがちなので、1日に1~2回位を目安にするのがお勧めです!(私は12時間にしました。)
Minimum Post Age:どこまで遡った記事をツイートさせるかを設定する場所です。
「数字=日数」ですので、例えば最大1年前までさかのぼる場合は365と入力します。
Maximum Post Age:どこまで最新の記事をツイートさせるかを設定する場所です。
「0の場合は最新記事を含む」となります。例えば、公開から約1ヶ月以上たった記事のみを対象とする場合、30と入力します。
この「Minimum Post Age」と「Maximum Post Age」を設定する事により、どの期間内の投稿をツイートさせるのか。という事を設定が可能になる。という事です!
ただし、これは「その日に起因します」ので、例えば「2019年のみの投稿」とした場合は、毎日数字をずらす必要があります。
Number of Posts:自動ツイートをする際に掲載される記事数を設定する場所です。
多すぎると読まれないので「1」で問題ありません!
Share More Than Once?:同じ投稿を2度以上自動ツイートをするかどうかを設定する場所です。
指定した期間内の記事数が少ない場合は、「Yes」にチェックを入れる事で自動ツイートが出来なくなる状態を回避できます。
私はYesにしました!
Taxonomies:自動ツイートから除外するカテゴリーを設定する場所です。
自動ツイートさせたくない記事が含まれるカテゴリーはここでカテゴリーを選択し、【Exclude?】にチェックを入れます。

Enable Google Analytics Tracking:Googleアナリティクスでも測定するかどうかを設定する場所です。
しっかりと解析する為に、ここはチェックを入れておきましょう!
Enable Instant Sharing Feature:新規記事を公開時、公開もしくは更新と同時にTwitterでツイートさせるかどうかの設定が出来るようにする場所です。
【Yes】にチェックを入れると、ブログ記事の投稿画面右上に該当のブロックが表示されます。記事投稿時にチェックを入れれば公開と共にツイートされます!
Use True Instant Share:新規記事公開と同時に自動でツイートする設定をする場所です。
毎回記事を新たに公開した際はツイートしている方は、【Yes】にチェックを入れましょう!
Enable Instant Sharing By Default.:【Enable Instant Sharing Feature】に予めチェックを入れておくかどうかを設定する場所です。
記事の公開もしくは更新をした際は必ずツイートさせたい場合は【Yes】にチェックを入れましょう!
私の場合は、あまりにも自動感が出てしまうと、BOTっぽくなるので過去記事以外は手動でメッセージと共にツイートしたいと思い、上記2つのメニューはオフにしました!
Housekeeping:将来的に【Revive Old Posts】を削除した際にそれまでにこのプラグインで自動ツイートさせたものを削除するかどうかの設定をする場所です。
私はオフ(チェックを入れない)にしました!
以上で基本設定は完了です!最後にページ下にある【Save】をクリックします。
続けて自動ツイートの内容の設定して行きます!
REVIVE OLD POSTSのお勧め設定【ツイート内容設定編】
同じ設定画面の上メニューにある【Post Format】をクリックして画面を切り替えます!
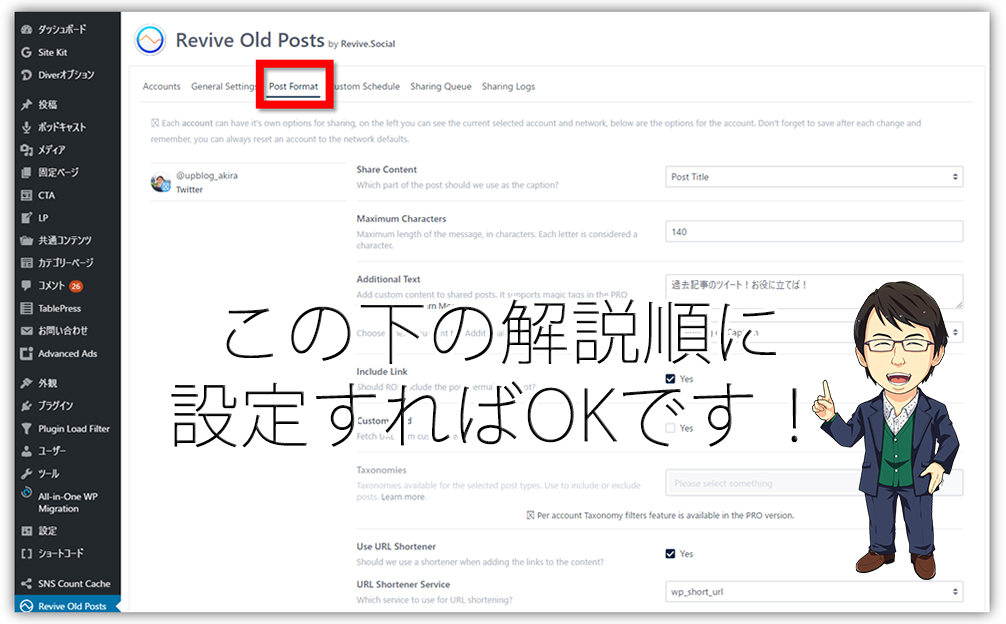
Share Content:自動ツイートをする際のメッセージ本分をどこから取得するかを設定する場所です。
【記事タイトル】【本文】【記事タイトル+本文】【記事のカスタムフィールド(テンプレートやプラグインによりますが、シェア時に抜粋される文章を指定できる場合があります)】この4つから選べます。
私はシンプルに【記事タイトル】にしました!
Maximum Characters:自動ツイートをする際の最大文字数を設定する場所です。
Twitterは文字制限が140なので、そのままでOKです!
Additional Text:自動ツイートをする際に付け加える文章を設定する場所です。
分かりやすく「読んでいただきたい過去記事です!」みたいなのが良いかな。と思いますが、毎回挨拶を入れているならそれを入力するでOKです。
そのすぐ下のブロックで【冒頭に入れるのか】【最後に入れるのか】を指定できます。
私は冒頭にしました!
Include Link:自動ツイートにリンクを含めるかどかを設定する場所です。
ここは【Yes】にしましょう!
Custom Field:カスタムフィールドからURLを取得するかどうかを設定する場所です。
特別設定をしていない場合はチェックしなくて大丈夫です!
Use URL Shortener:自動ツイートする際の記事のURLを短縮させるかどうかを設定する場所です。
Twitterは文字数制限がある為、ここは【Yes】にチェックを入れましょう!
【Yes】にチェックを入れると【URL Shortener Service】でどのサービスを利用するか選択する画面が表示されます。
専用のキーコードを取得しないと使えないものがあるので、ここは【wp_short_url】がお勧めです!
Hashtags:自動ツイートにハッシュタグを含めるのか。含める場合はどこから取得するかを設定する場所です。
指定するものの他に、カテゴリ、タグ、カスタムフィールドから自動取得してハッシュタグ化させる事が出来ます。
文字数制限があるので、ここは【Don’t add any hashtags】を選択し、ハッシュタグを入れないにしました。
ここまで設定したら、画面の右下にある【Save post format】をクリックします。
これで一通りの設定が完了しました!
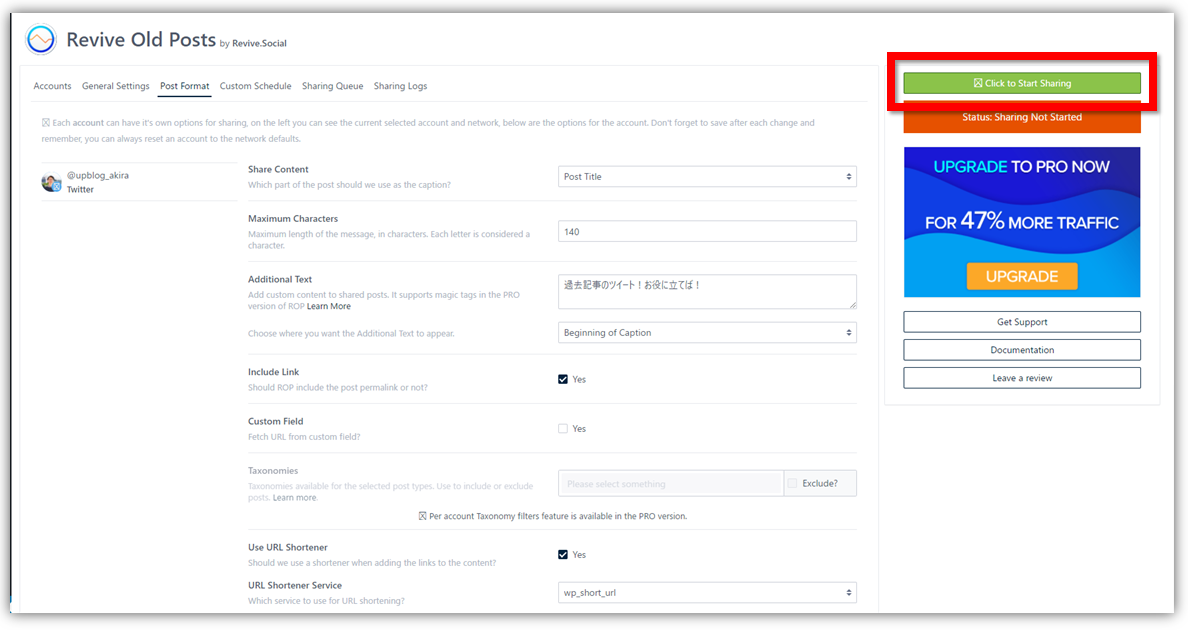
最後に画面右上にある【Click to start Sharing】ボタンをクリックします。
これで20秒後に1つ目のツイートがされます。
以降は【Minimum Interval Between Shares】の設定に従い、自動ツイートして行きます!
↓こんな感じです!
幾つか試してみましたが、たまに文字化けするようです。
(恐らくですが、日本語で途中で切れてしまう場合っぽいですね。)
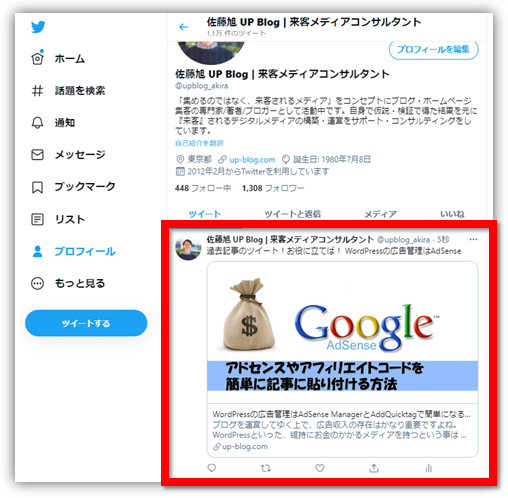
まとめ
という訳で、あなたの過去記事を自動的にツイートしてくれるプラグイン『Revive Old Posts』の解説でした!
いわゆる「BOT」と呼ばれる自動ツイートは一時期はやりましたが、結局SNSはコミュケーションツールなので今はあまり見なくなりました。
ですので、度を超えると「鬱陶しい」とか「よく分からないけど記事シェアしているだけのアカウント」と捉えられてしまい、敬遠されてしまう可能性があります。
実際、私もあまりにも短い間隔で自動ツイートして中の人がぜんぜんつぶやかないアカウントは切ってしまっています。
あくまで「いつものツイートの中でたまに記事投稿がある」程度でとどめておくのが一番かな!って個人的に思います。
あなたのアカウントの役割次第ではありますが、解析したり反応を見ながら個々は調整すれば良いかな!と思いますよ!
\無料なので併せてどうぞ/

「Webの集客力・販売力をUPしたい!」という方の為、無料メール会員様限定で生成AI活用やデジタルマーケティングを使った集客・販売力UPするための最新情報をお届けしています。
今なら、無料メール会員登録で「集客・販売ページで使えるLP生成AIプロンプト」(PDF+動画)を無料でプレゼント!
ご登録後、即あなたのメールボックスに届きますので、ぜひ活用してください!
なお、メール会員のご登録は無料。いつでも解除可能ですのでご安心ください。