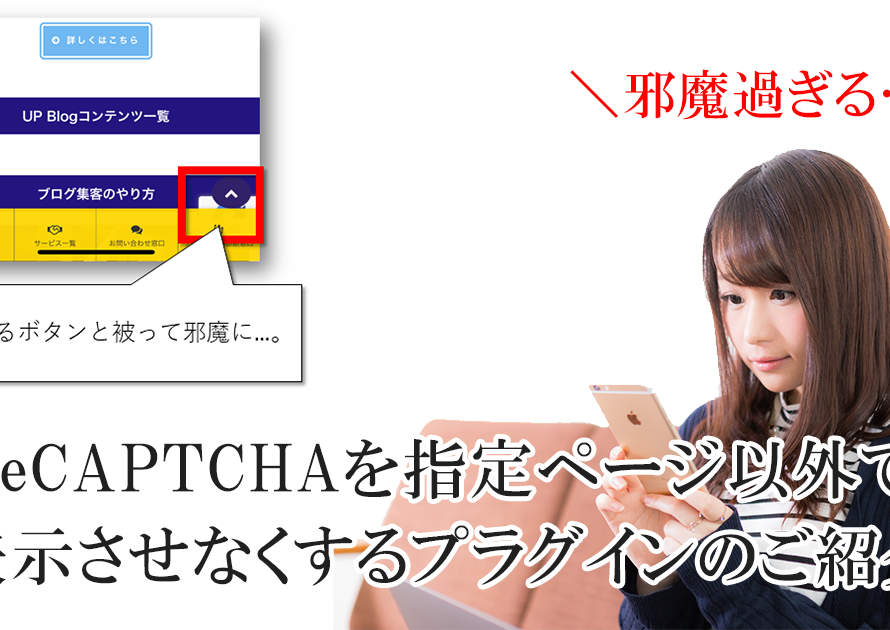この記事では、Podcast番組をWordpressのブログ・ホームページを使いiTunesで配信するまでの流れと設定手順について解説します。
一緒に使うプラグイン『Seriously Simple Podcasting』の使い方も解説しますので、この記事で配信までできるようになります!
なお、今回はすでにWordPressでブログもしくはホームページを立ち上げていて(運営中であると言うこと)、そこにPodcast番組のカテゴリーを追加して配信をする。と言うこを前提条件として解説します。
Unlimited Potential代表 佐藤旭
ブログ・Webメディア集客の専門家 / 書籍「UP-BLOG」著者(厚有出版)
広告収益のみを狙う「ブロガー型メディア」ではなく、同一ブログ上にて物販・コンテンツ販売・自社オンラインサロン販売・自社コンサルティングサービス販売を多面展開する「集客用資産メディア」の構築を個人・法人クライアントに指導するこの道10年の専門家。
この記事の目次
PODCAST配信スタートまでの流れ
①WordPressのサイトを立ち上げる。
②Podcastで配信する音声を用意する
この記事では、音声の編集などについては触れません。
ちなみに、私はiPhoneで収録しています!
③WordPressサイトに『Seriously Simple Podcasting』プラグインをインストールし、設定を行う。
④RSSフィードを登録する。
以上の4ステップとなります。
今回は、①と②が終わっていることを前提とし、③から解説して行きます!
SERIOUSLY SIMPLE PODCASTINGのインストール設定手順
まずは、プラグインをインストールと有効化をしましょう!
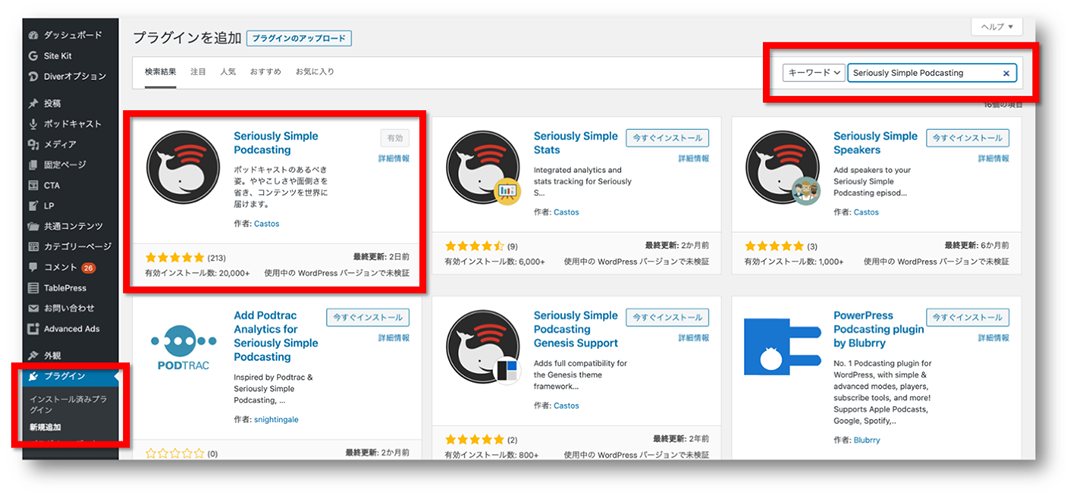
WordPress管理画面にログインし、画面左側メニューより【プラグイン】→【新規追加】の順でプラグイン追加画面を開きます。
キーワードを入力する欄に『Seriously Simple Podcasting』を入力し、画面のアイコンが出たら、【今すぐインストール】→【有効化】の順でクリックしましょう。
これで使えるようになりますので、次に細かい設定をして行きます。
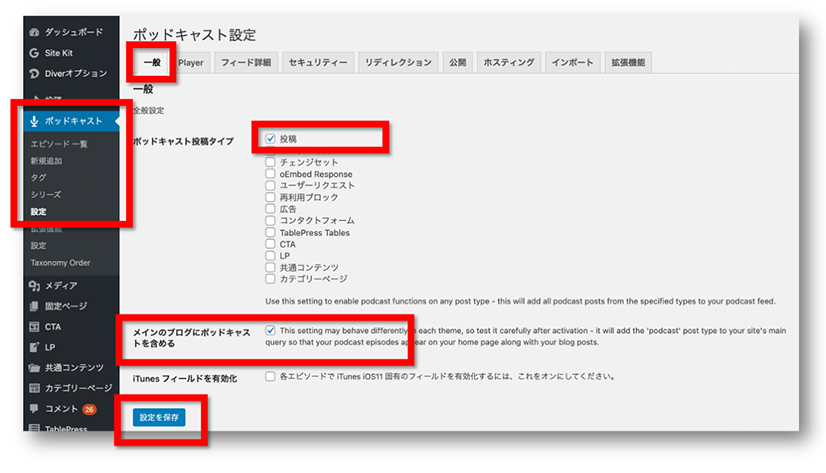
同じくWordPress管理画面の左メニューに新たに【ポッドキャスト】のメニューが追加されているので、【設定】をクリックしてください。
このような画面が表示されますので、まずは【一般】タブから進めて行きます。
今回、Podcastを配信すると記事のカテゴリー内にも表示されるようにしたいので【ポッドキャスト投稿タイプ】を【投稿】にします、
次の【メインのブログにポッドキャストを含める】にもチェックを入れ、同じページ下にある【設定保存】ボタンをクリックしましょう。
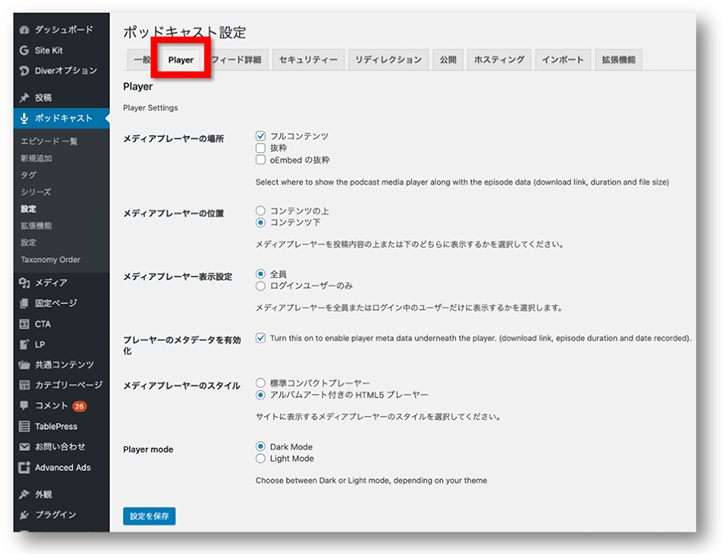
続いてページ内で表示されるプレイヤーの設定です。同じく【ポッドキャスト設定】画面上にある今度は【Player】タブをクリックしましょう。
- メディアプレーヤーの場所:フルコンテンツにしましょう。
- メディアプレーヤーの位置:記事の最初か最後、どちらに表示されるのかを決めます
- メディアプレーヤー表示設定:訪問者全員が聴けるようにしたいので、全員にしましょう。
- プレーヤーのメタデータを有効化:チェックを入れておきましょう。
- メディアプレーヤーのスタイル:好みで選んでください。
- Player mode:好みで選んでください。
ここまでできたら、同じページ下にある【設定保存】ボタンをクリックしましょう。
なお、これらはいつでも変更ができますので、一旦設定してみて後から好みで変更すると良いですよ!
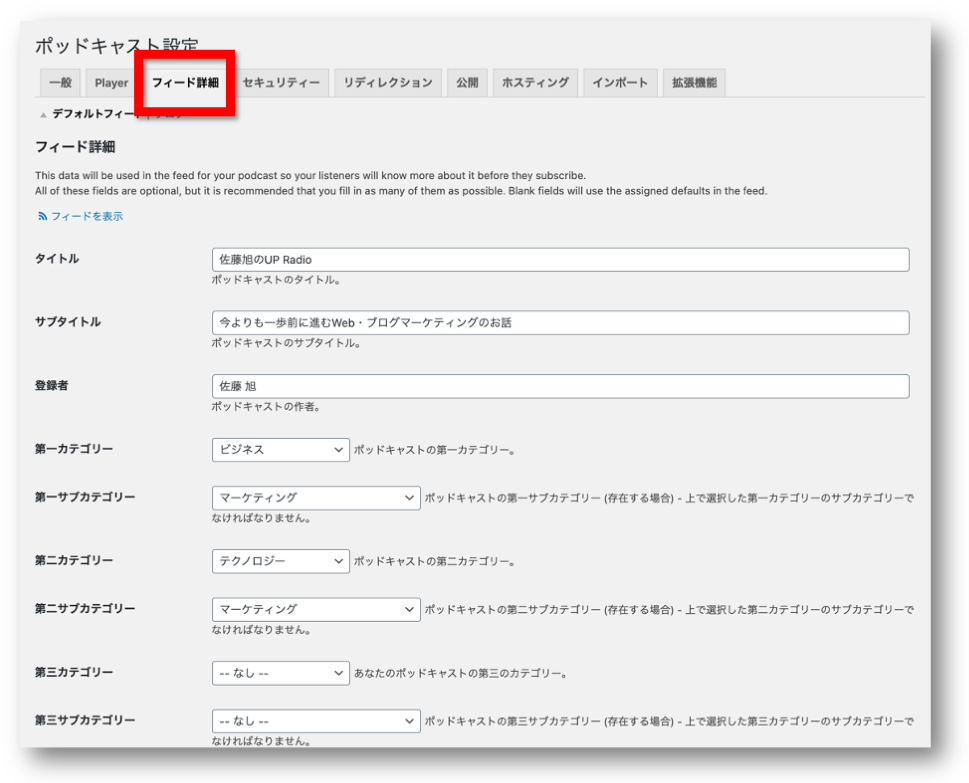
続いて、フィードの設定を行います。
フィードは、PodcastをiTunesなどで配信する上で大切な情報となりますので、ここの設定は必須です!
ここでは、以下のように設定を進めてください。
- タイトル:あなたのPodcast番組の名前を入力しましょう。
- サブタイトル:「タイトル」〜サブタイトル〜のようなイメージで入力しましょう。
- 登録者:あなた(配信者)の名前を入力しましょう。
- カテゴリー:一番近い、もしくは最適だと思うものを設定しましょう。
複数該当するものがない場合は、第1のみでOKです。 - 説明/概要:簡潔に番組の概要を入力しましょう。
- カバー写真:カバー写真は『1,400ピクセル×1,400ピクセル』以上の『正方形』のものを作成し、設定しましょう。
- オーナー名:通常は配信者名になると思いますが、異なる場合はその方などの名前を入力しましょう。
- オーナーメールアドレス:あなたの(配信者の)メールアドレスを入力しましょう。
iTunesなどで配信をする際、お知らせが届くメールアドレスになります。 - 言語:『ja』日本語にしましょう。
- 著作権表示:『©︎ブログや番組名』と言う形で入力しましょう。
- 露骨な表現を含む:思い当たる節がなければ、チェックしません。
- 完了:すでに番組配信が終了している(更新をしない)場合はチェックを入れましょう。
- 発効日のソース:新規で今後配信してゆく場合は『公開日』で。配信済みの場合は『記録日』にしましょう。
- ショーの種類:シリーズものか、回ごとに話題の異なる『Episodic』どちらかを選びましょう。
- Media File Prefix:空白で問題ありません。
- エピソードの説明:『投稿の抜粋』で問題ありません。
- Turbocharge podcast feed:チェックなしで問題ありません。
- このフィードを新しい URL にリダイレクトする:通常はここは使いません。チェックを入れず、次のボックスも空白で問題ありません。
ここまでできたら、同じページ下にある【設定保存】ボタンをクリックしましょう。
そのタブもありますが、配信するだけであれば基本的に設定しません。
(私はしていません)
これで必要最低限どの設定は終わりましたので、投稿手順について解説して行きますね!
PODCAST番組の投稿・配信手順
ここまでの設定が終わると、投稿ページの下にこのようなメニューが追加されます。
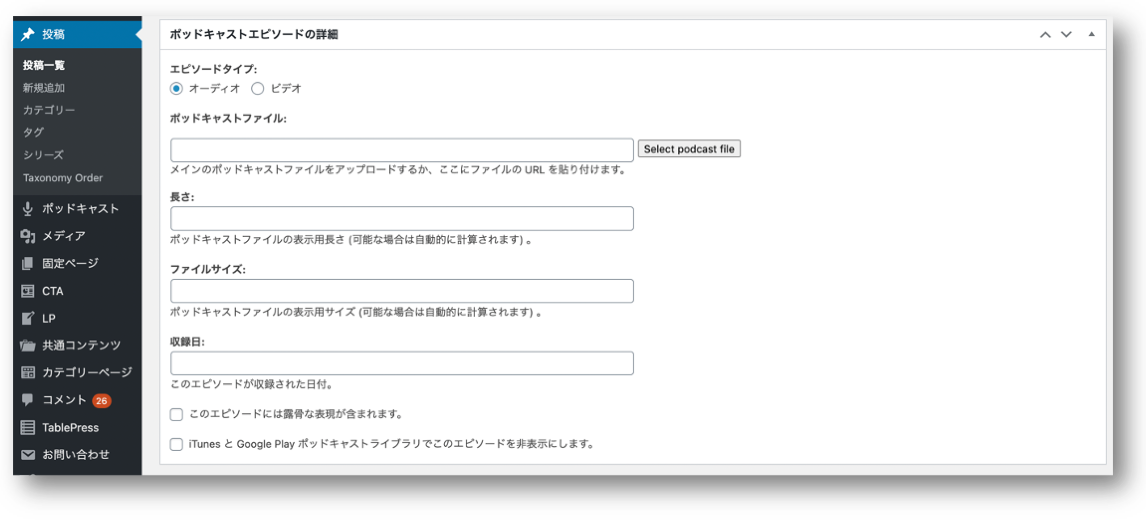
基本的にいじるのは【ポッドキャストファイル】位です。
サーバーに音声をアップロードし、そのアドレスをこの欄に入力し、ページを下書き保存もしくは公開すると、他の欄に自動で数字が入るので、問題ありませんよ。
この後にiTunesなどからより多くのリスナー獲得の為にRSSフィードを送信するのですが、その為には既にPodcastの音声がなくてはなりません。
1〜2エピソードの公開をしてから、次のステップに進むと審査がよりスムーズになります。
PODCASTリスナー獲得の為にRSSフィードの送信をする
エピソードが1〜2話配信(公開)できたら、最後にRSSフィードを送信します!
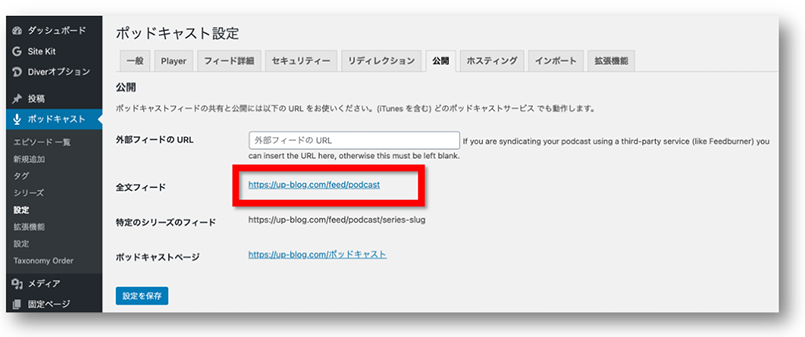
あなたのPodcastのRSSフィードは【ポッドキャスト】→【設定】の【公開】タブのページ内、【全文フィード】に記載されています。
わからなくなったら、ここで確認をしてくださいね!
ITUNESにRSSフィードを送信・登録する
上記RSSフィードを確認したら、『iTunes Connect』で登録をしましょう。
→https://podcastsconnect.apple.com/
上記ページにアクセスしましょう!
AppleのIDでログインすると以下の画面になります。

この【URL】のブロックに先程のRSSフィードのURLを入力(もしくはコピペ)しましょう。
その後、【送信】をクリックすると、審査にはいります。
無事に審査が通ると、そのお知らせが登録したメールアドレス宛に届きます。
私は大体1週間くらいかかりましたが、人によって差があるようです。
尚、登録ができると『iTunes Connect』にログインすると『Podcastアナリティクス』で再生回数や視聴されたデバイスなどが確認できるようになります!
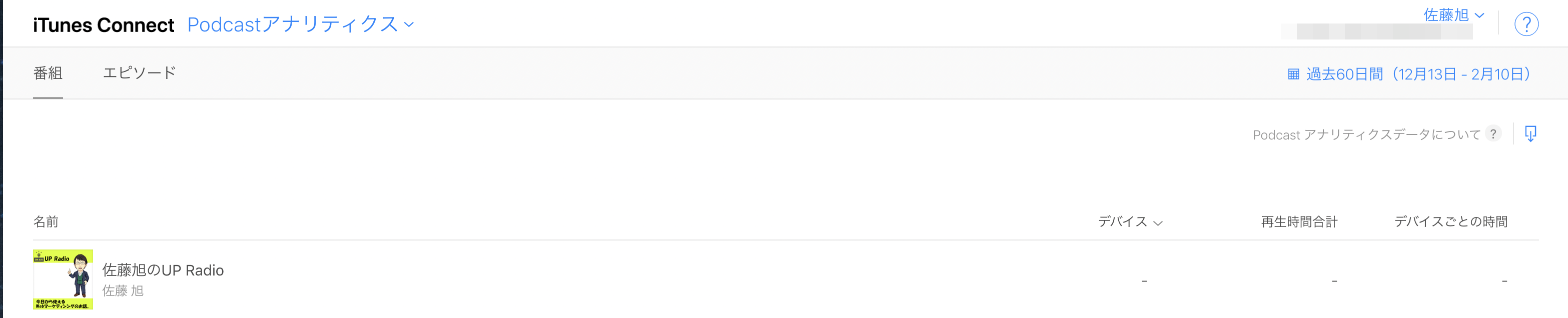
これが一連の流れとなります!
お疲れ様でした!
RSSフィードで表示される件数を変更する方法
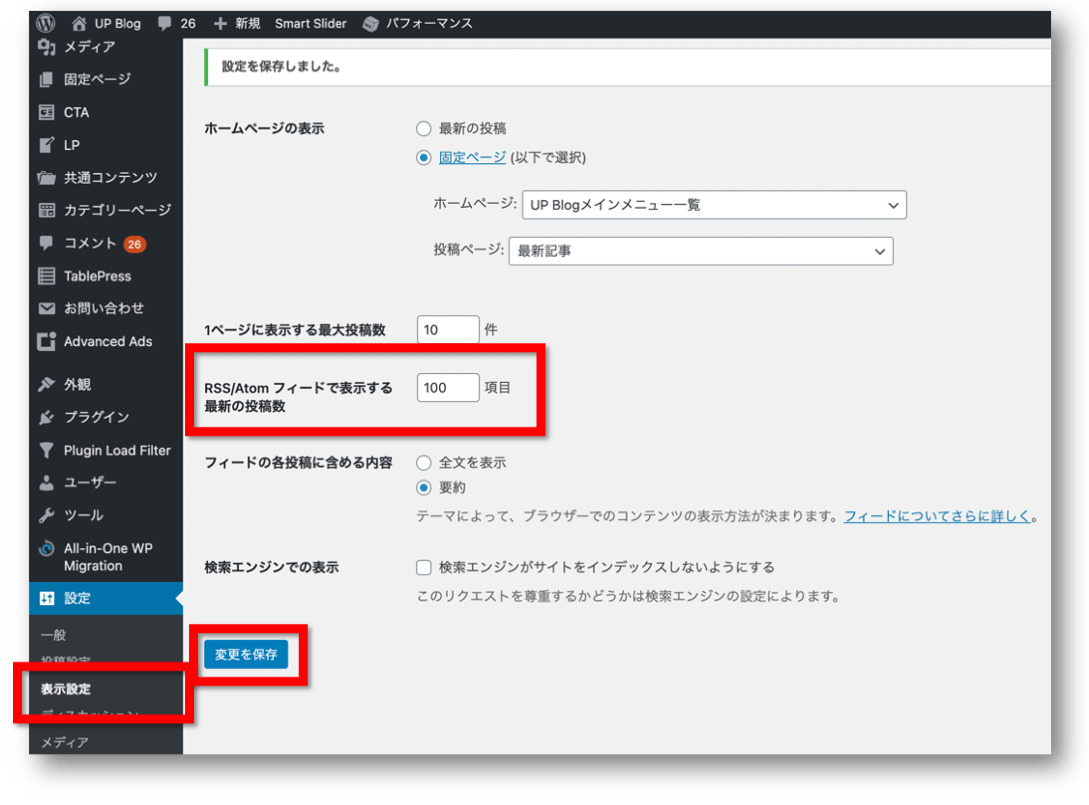
ポッドキャストのRSSフィードを確認した際に、「あれ?本当はもっと配信しているはずなのに10件しか表示されないぞ!?」と思われた方は、WordPressの管理画面から変更が可能です。
WordPressは初期状態では、RSSフィードの表示件数は10件となっている為、【設定】→【表示設定】の順に設定画面を開き【RSS/Atom フィードで表示する最新の投稿数】を好みの数字に変更し、画面下にある【変更を保存】をクリックしましょう。
これで設定は自動で反映されます。
SEO効果も見込めるGOOGLEPODCASTSにも併せて登録を!
最後に、より多くのリスナー獲得の為におすすめの登録先をご紹介します!
それは、『GooglePodcasts』(グーグルポッドキャスト)です。
最大の特徴は検索ユーザーに対してもアプローチできるようになること。
つまり、SEOでの集客に繋げやすくなるメリットがあります。
また、この前に設定・申請をした『iTunes Connect』の『Podcastアナリティクス』と同じような解析ができるようになるので、いったいどこからどの番組に対しどれだけアクセスがあったのか。視聴されたのか。と言ったことが分かるようになります!
5分とかかりませんので、このまま併せて設定してしまいましょう!
→WordPressで配信中Podcast番組をGooglePodcastsマネージャーに登録する方法
まとめ 音声も人気のあるコンテンツなのでぜひ挑戦を!
以上が、WordPressでPodcastを配信する方法とSeriously Simple Podcastingの使い方。そして、iTunesで配信するまでの全行程でした!
慣れないことが多いと思いますので、手間取ってしまうかと思います。
ただ、この記事で全部流れをまとめてあるのできっと大丈夫だったと思います!
今やYouTubeといった動画コンテンツが人気・話題の中心ではありますが、昔からラジオがあるように「音声コンテンツも一定の人気」があります。
特にPodcastの場合は、アーカイブが残るので、配信してしばらくしてからリスナー獲得ができるメリットがありますし、声で伝えた方が良い商業やタイプの方がいらっしゃいます。
これは私の経験談ですが、「音声で”ながら”で聴きたい」と、リクエストをいただくこともありますので、そうしたニーズがあなたのお客様にもないかリサーチしてみるのもありだと思いますよ!
\無料なので併せてどうぞ/

「Webの集客力・販売力をUPしたい!」という方の為、無料メール会員様限定で生成AI活用やデジタルマーケティングを使った集客・販売力UPするための最新情報をお届けしています。
今なら、無料メール会員登録で「集客・販売ページで使えるLP生成AIプロンプト」(PDF+動画)を無料でプレゼント!
ご登録後、即あなたのメールボックスに届きますので、ぜひ活用してください!
なお、メール会員のご登録は無料。いつでも解除可能ですのでご安心ください。