この記事では、メタバースSpatialのスペースをオリジナルで作成するための開発環境をUnityで構築し、テストプレイできるようにするまでの流れについて図解入りで解説します。
メタバースSpatialは基本無料で利用でき、ユーザーは全員オリジナルのスペースを作成することができます。
無料・有料のテンプレートを使うこと以外にゼロから自作することも可能です。
そこで使うのがUnityです。
※Unityは、ゲーム、アニメーション、自動車、建築設計など、幅広い業界に向けたリアルタイム3Dプロジェクトを作成できる無料のツールです。
この記事を書くきっかけになったのは、一応、英語版でサイトが有るのですが手順通りにやるとエラーが出たからです。
困り果てた結果、正常にできるようになったやり方なので、きっと役に立つと思います。
なお、メタバースSpatialについて詳しく知りたい方は、以下の記事で詳しく解説しています。
ぜひ併せてご活用ください。
→Spatialはどんなメタバース?できることやはじめ方・事例を紹介します
佐藤 旭:起業家Vtuber / メタバースプロジェクト「Worweld」リーダー
2022年に初めてメタバースの世界に触れたことをキッカケに魅了され、「次世代のビジネスモデルをクリエイターと創り、他事業のマーケティングに貢献する」をコンセプトにメタバースプロジェクトを発足。
地方創生のメタバースプロジェクト参画や、世界最大のVRイベント「バーチャルマーケット」内のイベント登壇などの経験があります。
この記事の目次
Spatialの開発環境にUnityが適している3つの理由
3DCG制作ソフトといえば、blenderもありますが、UnityがSpatialの開発環境に適している理由はお以下のとおりです。
- 公式でサポートしており、テンプレートやマニュアルが用意されている。
- Unityの画面から、Spatialに接続してテストプレイをすることができる。
- プロジェクトを複数人で操作することができるため、チーム開発がしやすい。
Unityを使い、Spatialの開発環境を構築するまでの流れ
ここからは、Unityを使い、Satialの開発環境を構築してテストプレイできるようにするまでの流れについて解説してゆきます。
ちなみに、UnityもSpatialも共に基本無料で利用することができます。
初期投資なくメタバースを作れるのは大変ありがたいです!
なお、手順は大きく分けて以下のとおりです。
- Unityにユーザー登録し、ダウンロードする。
- Spatialのクリエイターツールキットからテンプレートをダウンロードする。
- Unityでテンプレートを読み込む。
- UnityからSpatialへの接続設定をする。
それでは、順をって解説してゆきます!
【注意点】
後述する『Spatial Creator Toolkit』にも手順がありますが、その手順だとUnityがエラーになり立ち上がりませんでした。
そのため、Unityダウンロードの手順が公式サイトと異なりますが問題なく機能していることを確認しています。
Unityをダウンロードする
まずは、Unityを公式サイトからダウンロードしましょう。
利用するためには、ユーザー登録(無料)が必要なので、ユーザー登録後にダウンロードする流れとなります。
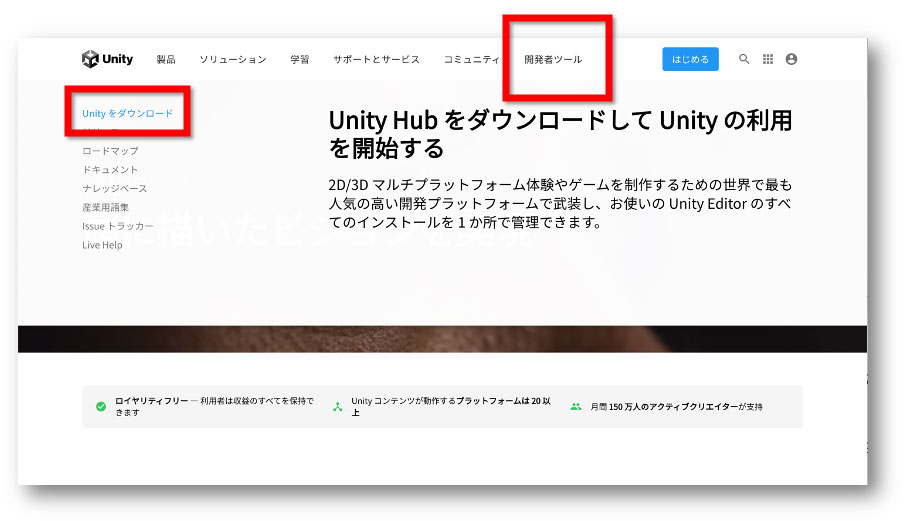
Unity公式サイトの上にあるメニュー『開発ツール』から『Unityをダウンロード』をクリックしましょう。
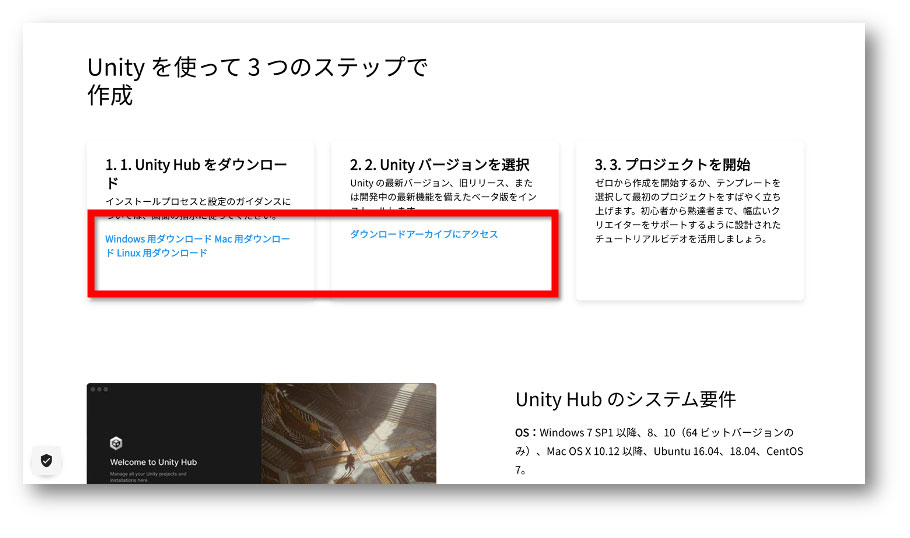
次に利用するOSに合わせ、Unity Hubをダウンローします。
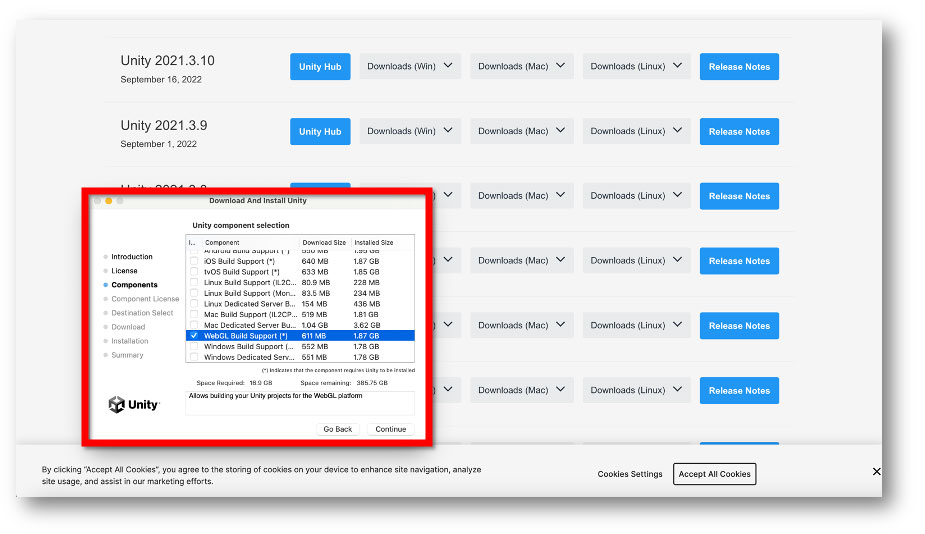
次に、Unityをダウンロードします。
僕は最新バージョンにしました。
ダウンロー時にダウンロード内容を確認する画面が表示されます。
この時に『Components』の『WebGL Build Support』にチェックを入れておいてください。
Spatialで読み込むデータの形式なので、忘れずに!
SpatialのSpatial Creator Toolkitからテンプレートをダウンロードする
次に、Spatial公式サイトにある『Spatial Creator Toolkit(現在はβ版』からUnity用のテンプレートをダウンロ度します。
※Satialの登録方法は割愛します。
→テンプレートをSpatial Creator Toolkitからダウンロードする
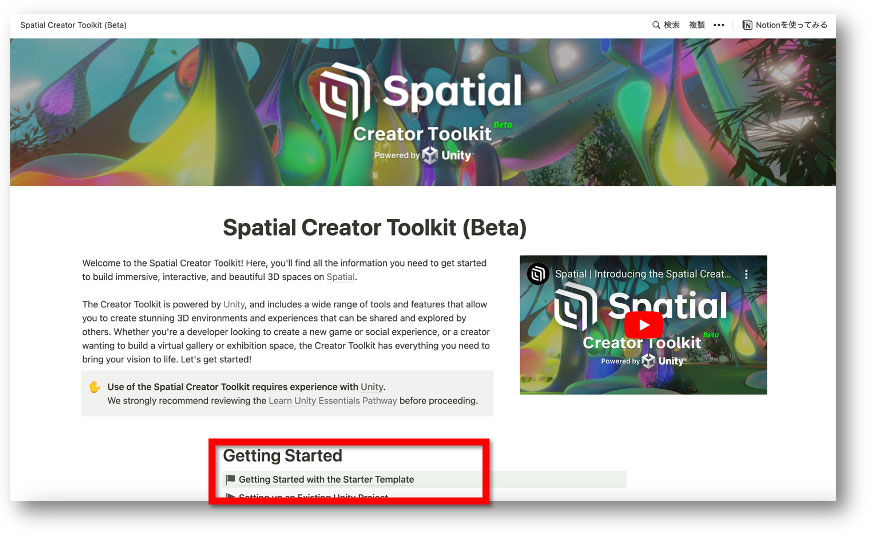
Spatial Creator Toolkitの『Getting Started』にある『Getting Started with the Starter Template』をクリックしましょう。
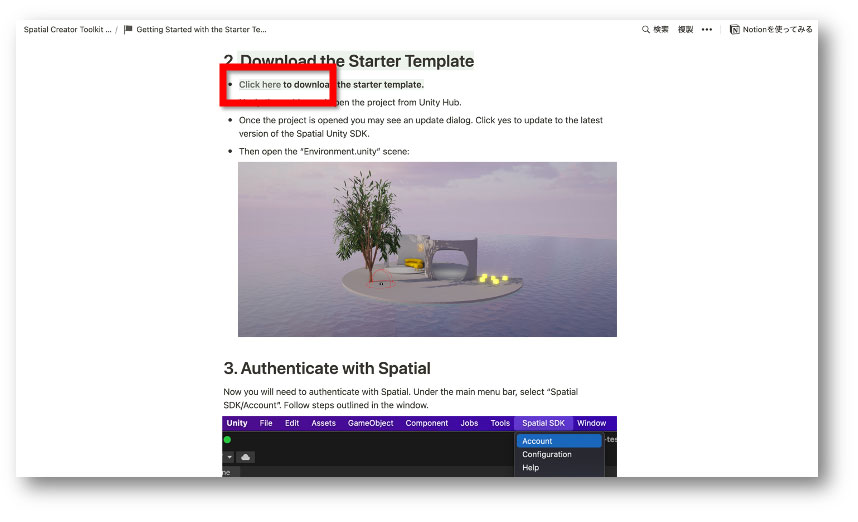
『Download the Starter Template』に『Click here』とあるので、そこをクリックしてテンプレートをダウンロードして解凍しましょう。
フォルダは、場所の分かる場所においておくと良いです。
Unityでテンプレートを読み込む
次にUnity Hubを立ち上げます。
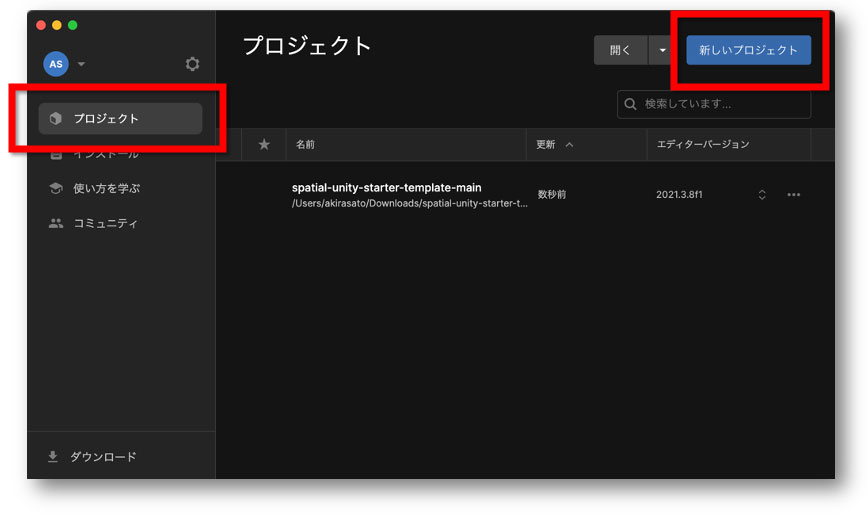
『プロジェクト』の『新しいプロジェクト』をクリックします。
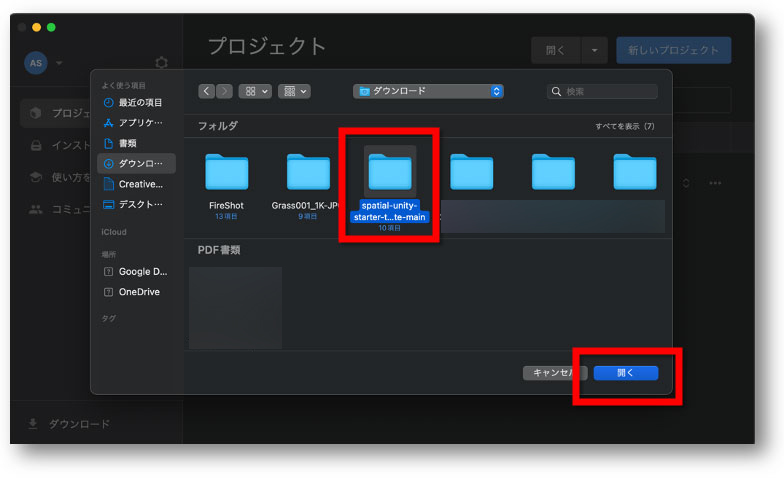
ここでは、ダウンロードをして解答をしたフォルダを選択して『開く』をクリックしましょう。
【注意点】
フォルダ内にあるデータを読み込ませるだけだとエラーになります。
必ずフォルダそのものを開くようにしてください。
※僕はここでつまづきました。
フォルダを開こうとすると、異なるバージョンが必要になる旨が表示されます。
その支持に従い、テンプレートが対応しているバージョンをダウンロードしましょう。
この時も、『Components』の『WebGL Build Support』にチェックを入れておいてください。
適応バージョンのダウンロードができると、テンプレートが読み込まれます。
次に、Spatialと連携をさせます。
UnityとSpatialを連携させる
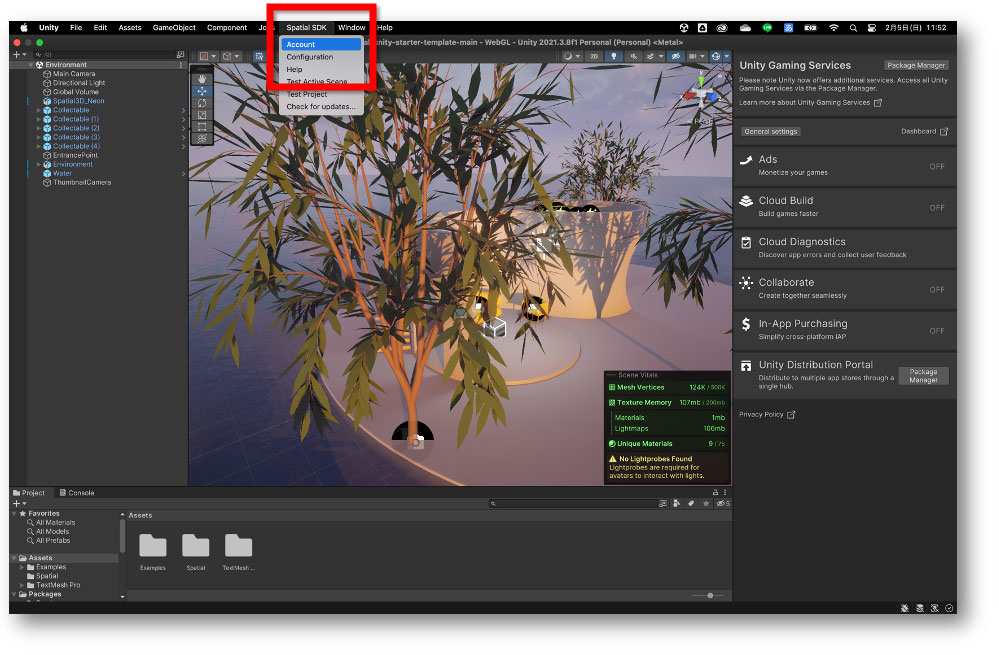
メニューバーにある『Spatial SDK』をクリックすると、『Account』がありますのでクリックしましょう。
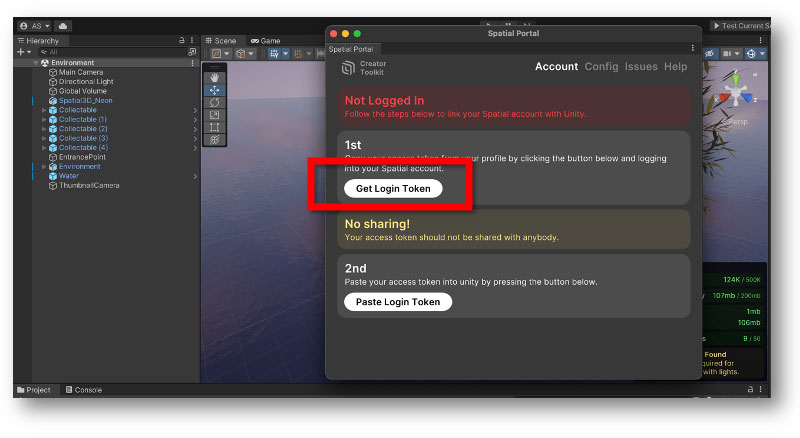
そうすると、このような画面が表示されます。
まずは、『Get Login Token』をクリックしましょう。
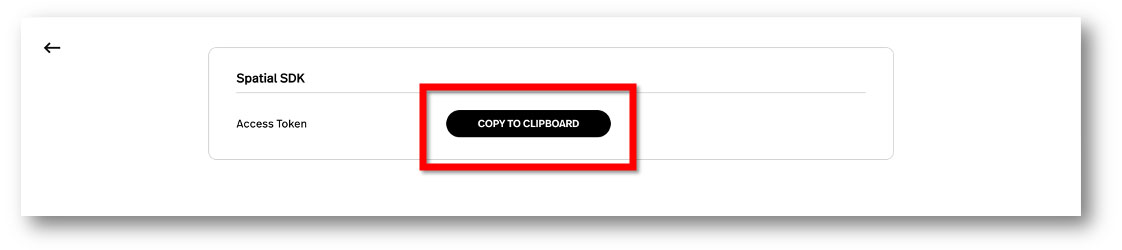
ブラウザにSpatialのログイン画面が表示され、このように『Access Token』取得の画面になります。
『COPY TO CLIPBOARD』をクリックします。
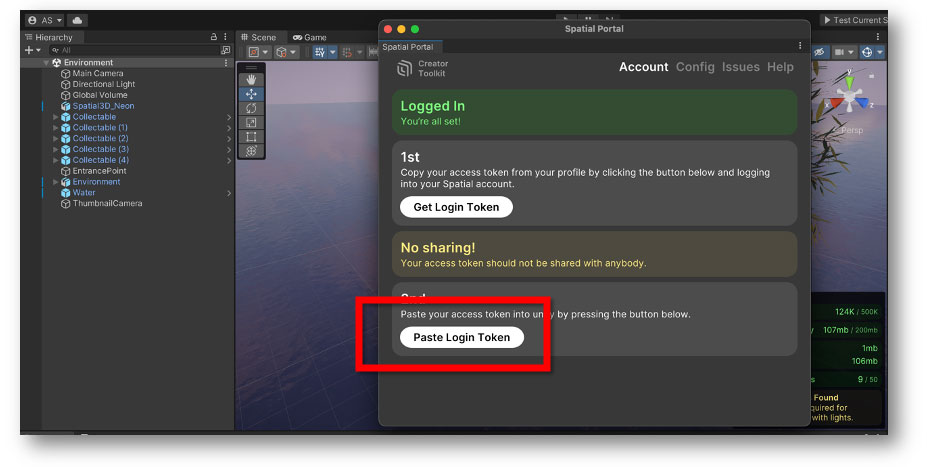
Unityの画面に戻り、『Paste Login Token』をクリックして先ほどコピーしたアクセストークンをペーストします。
これでUnityとSpatialの連携が取れるようになりました!
早速テスト環境にアクセスをしてみましょう。
UnityのデータをSpatialで読み込んでテストプレイする方法
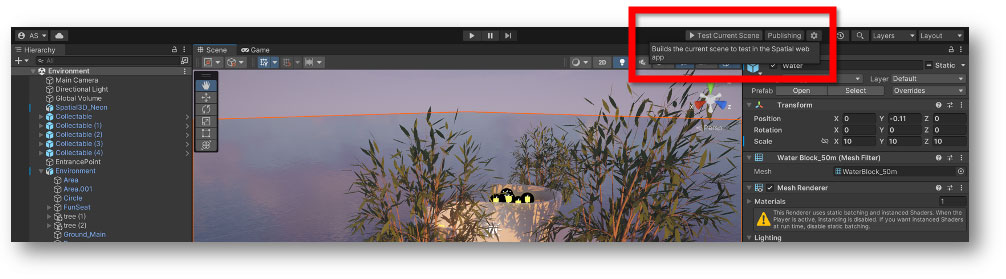
Unityの画面上のメニューにある『Test Current Scence』をクリックします。
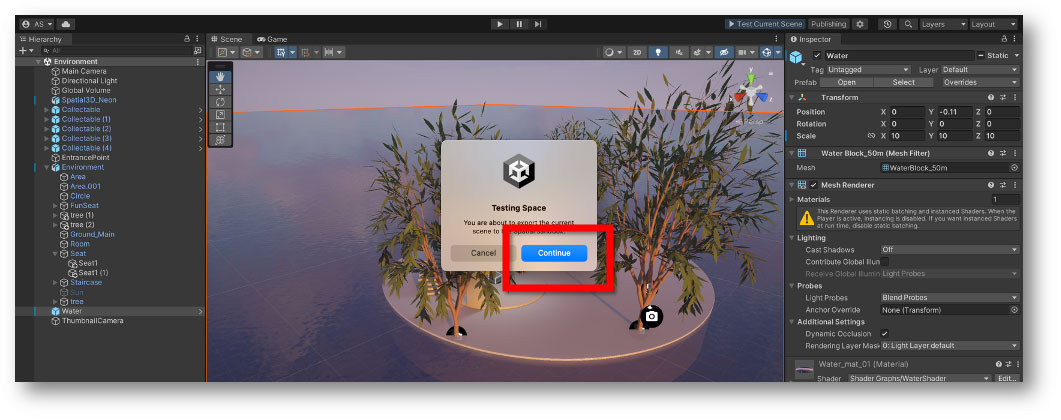
そうすると、Spatialへの接続確認画面が表示されます。
『Continue』をクリックしましょう。
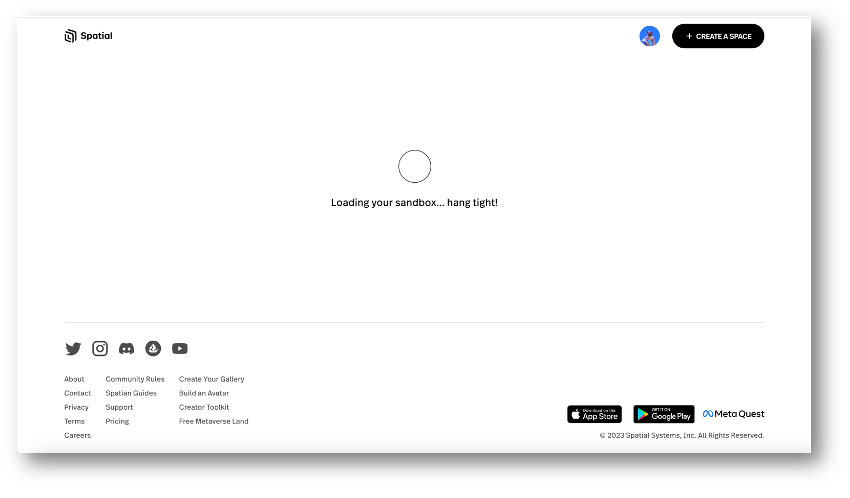
そうすると、ブラウザでSpatialが立ち上がります。
暫く読み込むので待ちましょう。
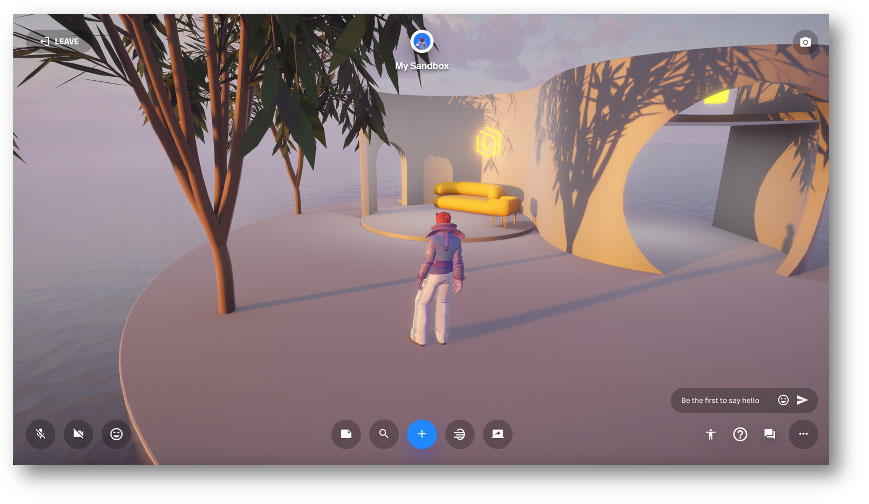
無事に読み込めると、このようにテストプレイすることができるようになります!
なお、テストプレイ画面には他のユーザーは呼べません。
まとめ
以上が、メタバースSpatialのスペースをオリジナルで作成するための開発環境をUnityで構築し、テストプレイできるようにするまでの流れについてでした。
日本語マニュアルが無いため、苦戦することが多いですが、Unity自体は日本語対応なのでそこが救いです。
冒頭で触れたblenderですが、作成したデータはUnityでもSpatialでも読み込めます。
ですので、ベースとなる空間はUnityで作り、後から追加する小物などはblenderで制作する。
という組み合わせも良いかもしれませんね!
\最後にお知らせです!/
当ブログでは、メタバースに関する情報発信の他に「メタバース制作や企画」「3Dアバター制作」「イベント登壇」「勉強会開催」など、様々なご要望にお応えできるサービスをご用意しています!
お気兼ねなくご相談をお寄せください!






