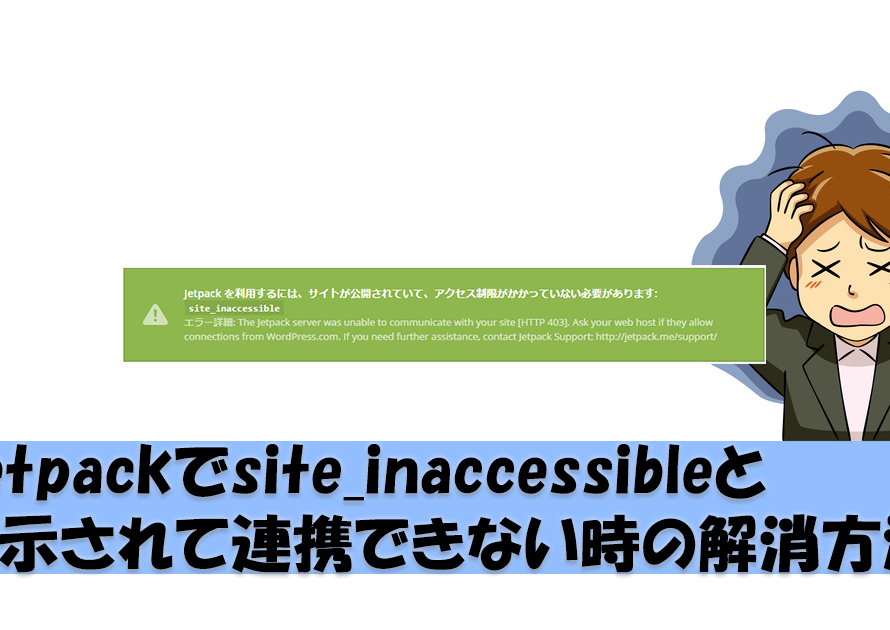この記事ではGoogleアナリティクスやサーチコンソールと言ったGoogleの提供する解析ツールをWordPressの管理画面で手軽に確認できるプラグインSite Kit by Googleの設定手順とお勧めの設定について解説します。
こんにちは!Unlimited Potetial代表の佐藤旭です。
ホームページやブログ等Webサイトを集客やセールスの為に運営している場合、「一体どこからどれだけのユーザーがアクセスし」、「サイト運営の目的は達成されているのか」という事を日々解析しながら改善する必要があります。
その代表的なツールが、『Googleアナリティクス』と『Googleサーチコンソール』です。
とは言え管理画面にはメニューが多く、「一体何を見たらよいのかが分からない…。」と悩まれることあるのではないかと思います。
そんな方にお勧めしたいのが、今回解説する【Site Kit by Google】です。
上述した解析ツールと連携させることで、基本的な情報をWordPressの管理画面上で確認する事が出来るので、「まずは現状を知りたい。知れるようになりたい。」と言う方にうってつけかなと!
しかも、Googleの公式プラグインなので信頼度が高いのもお勧めできる理由です。
という訳で、「自分のサイトのアクセス状況を確認できるようになりたい!」という方は、ぜひ設定してみて下さいね!
なお、ブログで集客をしたい方に向けて以下の記事で詳しく解説していますので、ぜひ併せてご活用ください!
→ブログの集客方法を歴10年のプロが徹底解説!成功へのステップとコツはこれだ!
Unlimited Potential代表 佐藤旭
ブログ・Webメディア集客の専門家 / 書籍「UP-BLOG」著者(厚有出版)
広告収益のみを狙う「ブロガー型メディア」ではなく、同一ブログ上にて物販・コンテンツ販売・自社オンラインサロン販売・自社コンサルティングサービス販売を多面展開する「集客用資産メディア」の構築を個人・法人クライアントに指導するこの道10年の専門家。
この記事の目次
SITE KIT BY GOOGLE利用にあたり注意点
設定方法はこの後解説して行きますが、1点だけ注意点があります。
このプラグインを利用する場合は、テーマやプラグインで設定してあるGoogleアナリティクスのトラッキングIDは削除もしくは停止しておきましょう。
と言うのも、このプラグインでもトラッキングIDを読み込むため、重複してデータをとる事になってしまうからです。
もし設定後2~3にちして、直帰率が0%近くまで下がっている場合は、これが原因ですのでご注意下さい!
SITE KIT BY GOOGLEの設定手順
では、早速設定手順を解説して行きます。
尚、このプラグインを使う為には予めGoogleアナリティクス、Googleサーチコンソールを予め設定している事が前提となります。
もしまだ設定していない場合は、以下の記事をご参照の上、設定を済ませておいて下さいね!
⇒GoogleサーチコンソールにWordPressを登録しXMLサイトマップを送信する方法
まずは全体の流れです。
設定は以下の様に進みます。
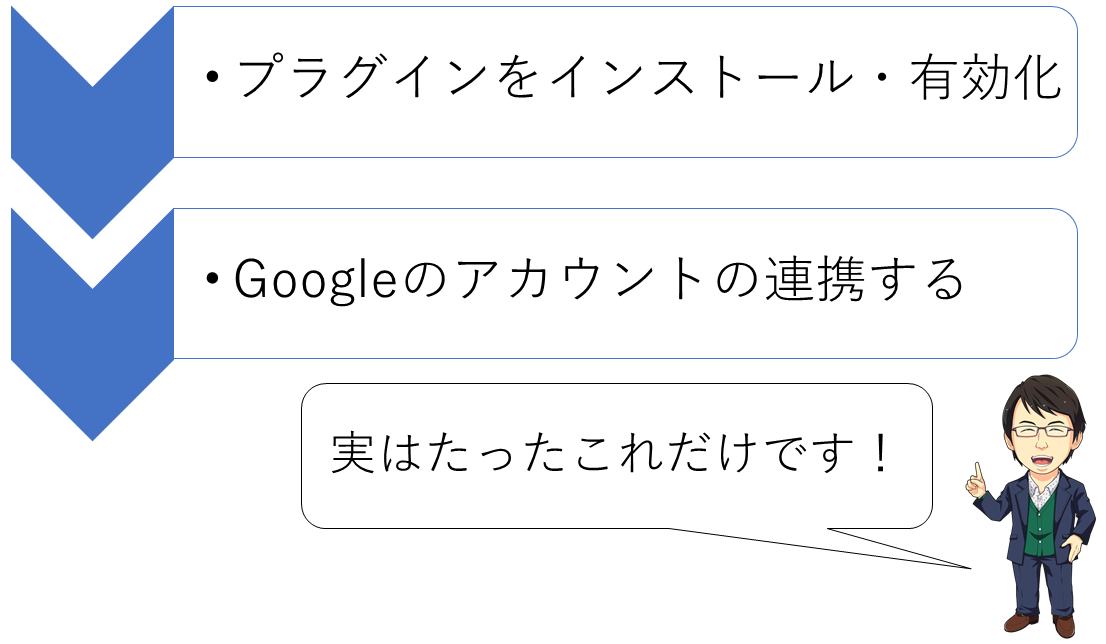
5分とかかりませんので、一緒に設定してしまいましょう!
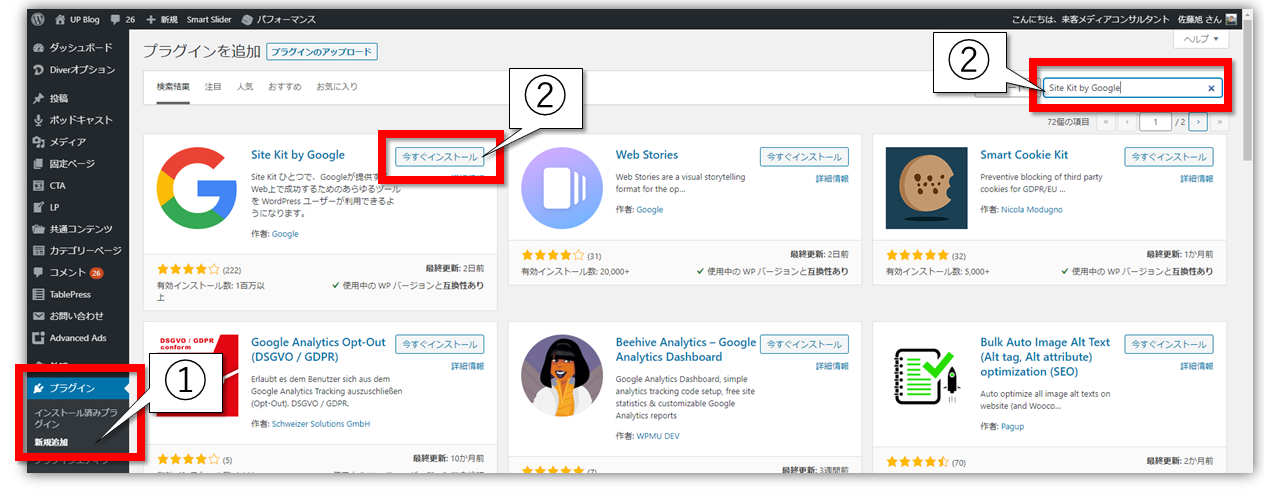
①まずはSite Kit by Googleを設置したいWordPressの管理画面にアクセスし、ログインをします。
その後、左側メニューにある【プラグイン】⇒【新規追加】の順でプラグインの新規追加画面を開きます。
②プラグインの新規追加画面では【Site Kit by Google】と入力すると自動で該当プラグインが表示されます。
【インストール】し、そのまま【有効化】して下さい。

③暫く読み込むと、【Site Kitが有効になりました】と明記された画面が表示されます。
このままでは、まだデータが読み込めないので、Googleの解析ツールと連携させて行きます。
【セットアップを開始】と記載された青いボタンをクリックします。
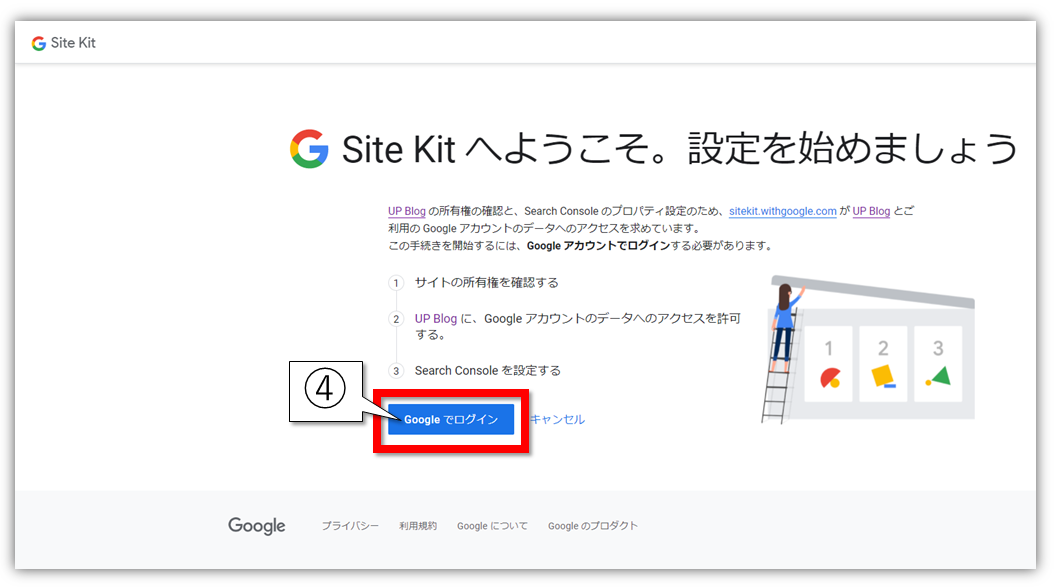
④そうすると、セットアップ画面が表示されます。
【Googleでログイン】をクリックします。
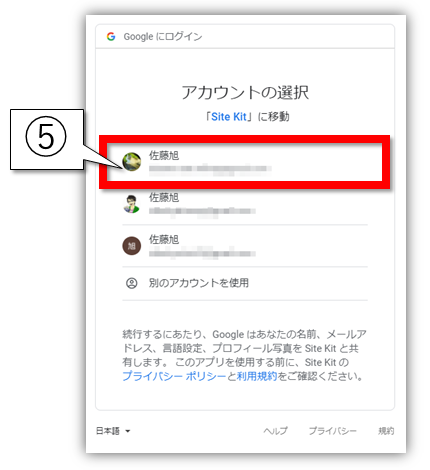
⑤次に連携させるアカウントの選択画面が表示されます。
「Googleアナリティクスやサーチコンソールを使用しているアカウント」を選択します。
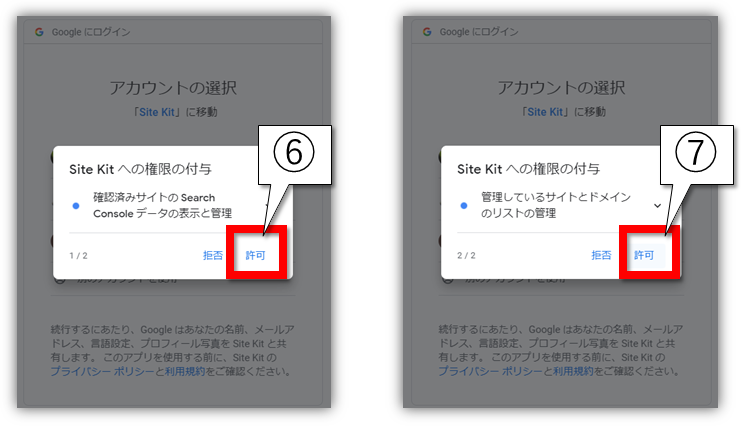
⑥【Site Kit】への権限付与の画面が2回表示されますので、それぞれ【許可】をクリックします。
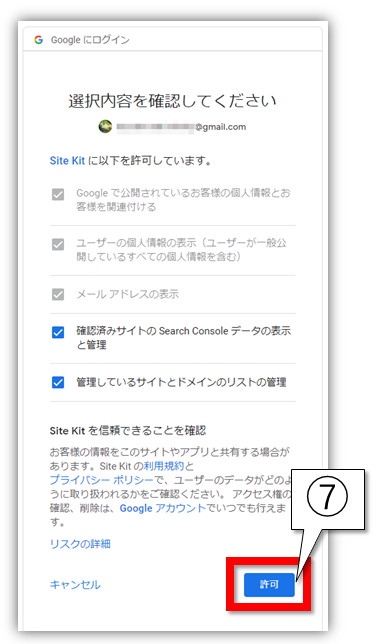
⑦【選択内容の確認画面】が表示されますので、そのまま青い【許可】ボタンをクリックします。
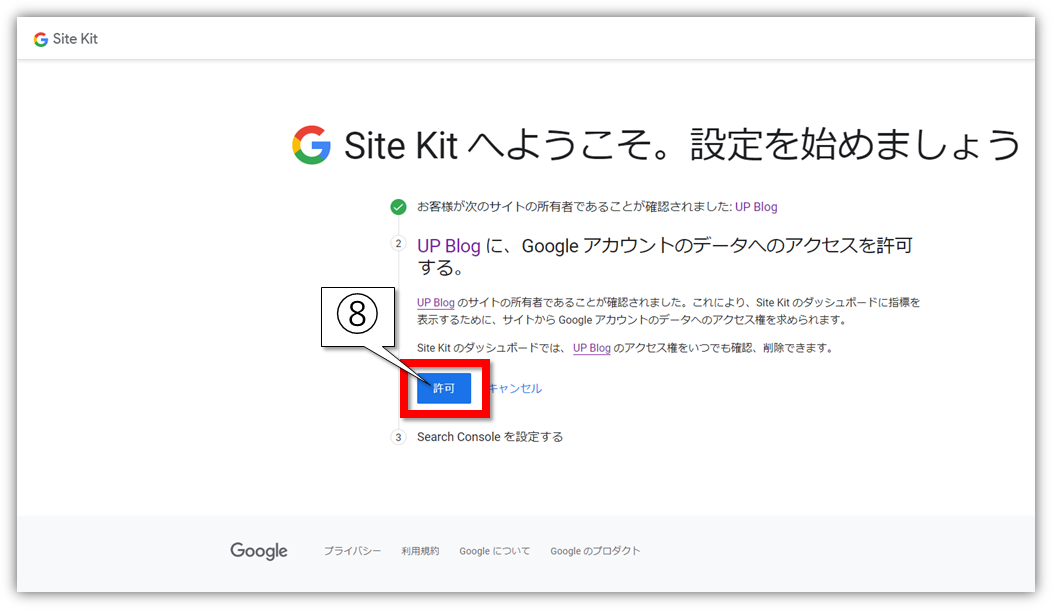
⑧次の画面でも同じく【許可】をクリックします。
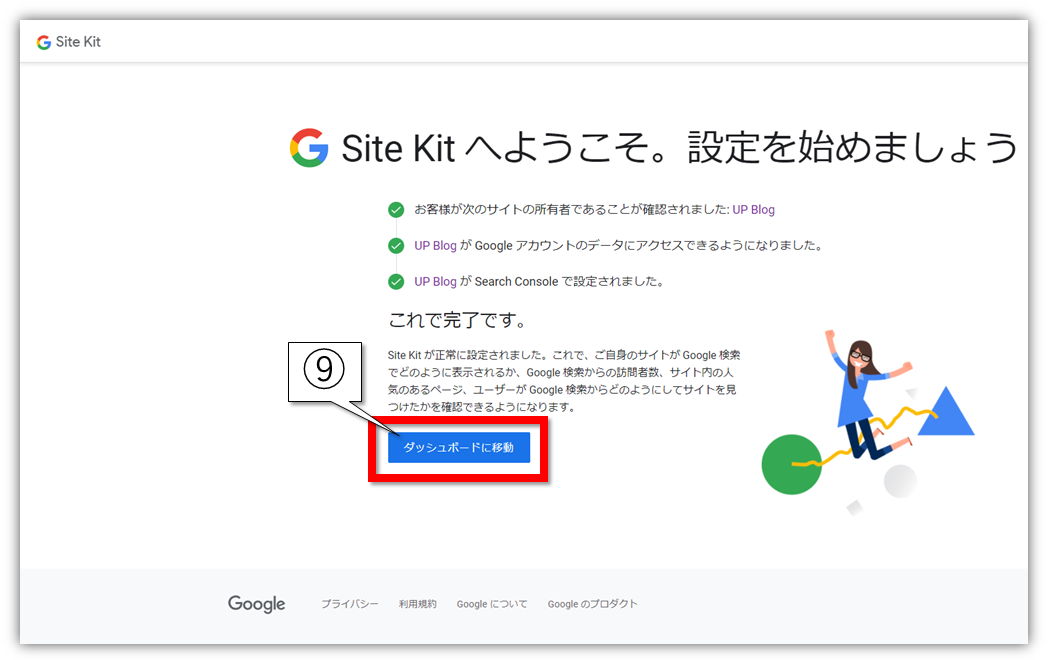
⑨設定が完了した旨が画面で表示されますので、青い【ダッシュボードに移動】ボタンをクリックします。
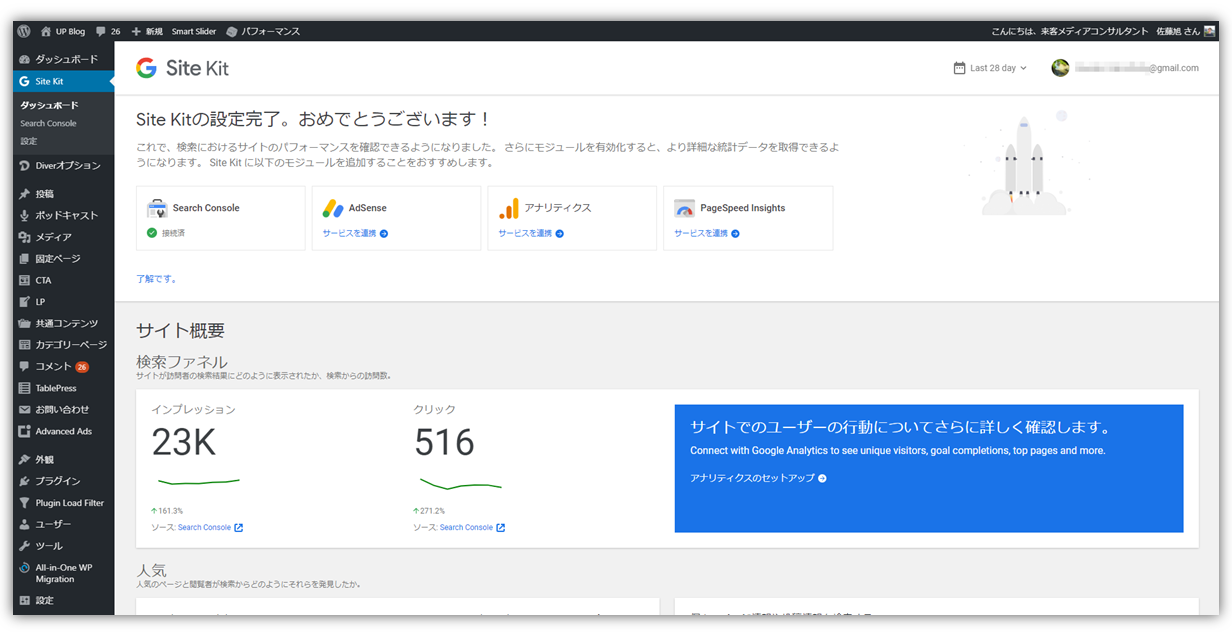
これで設定が完了となります。
ただ、この状態だとGoogleサーチコンソールのみとの連携が取れた状態なので、この次に解説するツールとも連携させることをお勧めします。
お勧めの設定・連携ツール
併せて設定することをお勧めするのは【Googleアナリティクス】と【Page Speed Insights】です。
Googleアナリティクスは、あなたのサイトに「一体どこ経由」で、「どこにアクセスがあったのか」。また、「設定した目標達成率はどうなのか」。と言ったデータを見る事が出来ます。
Page Speed Insightsは、Googleも重要視しているサイトの表示速度を測定する為のツールです。
初期設定で連携させた【Googleサーチコンソール】と併せる事で、あなたのサイトの状況や改善点を大まかに知る事が出来るようになります。
これらの設定も簡単ですので、一緒に実施する事をお勧めします!
GOOGLEアナリティクスとの連携手順
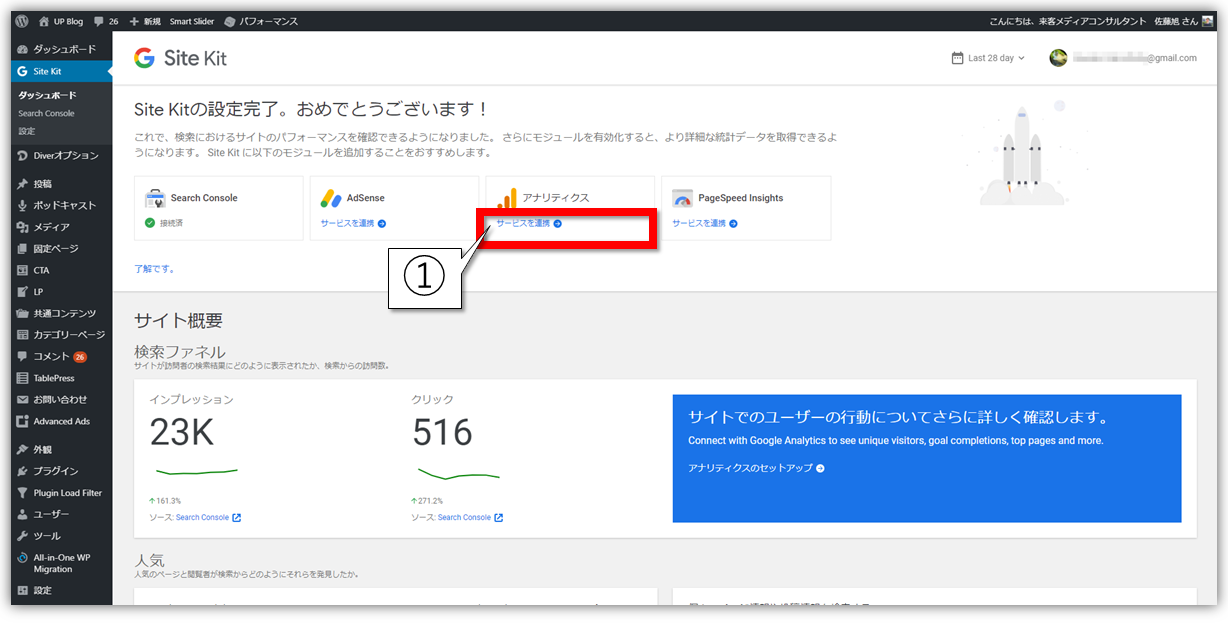
①Site kitの設定画面(先までの流れで表示された画面)で【アナリティクス】と明記されたブロックがありますので、【サービスを連携】リンクをクリックします。
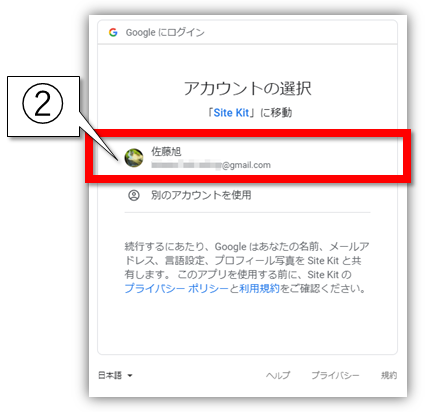
②【アカウントの設定】画面が表示されますので、「Googleアナリティクス」を使っているアカウントをクリックします。
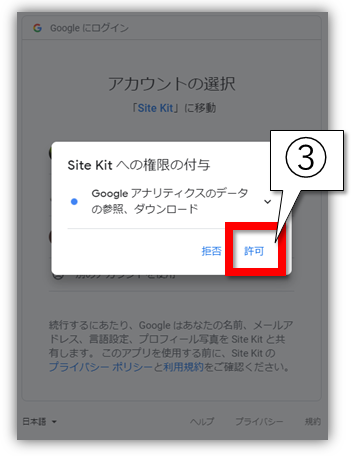
③Site kitへの権限付与画面が表示されますので、【許可】をクリックします。
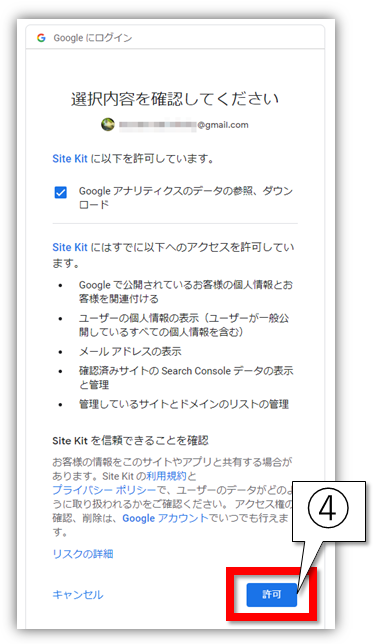
④確認画面が表示されますので、【許可】をクリックします。
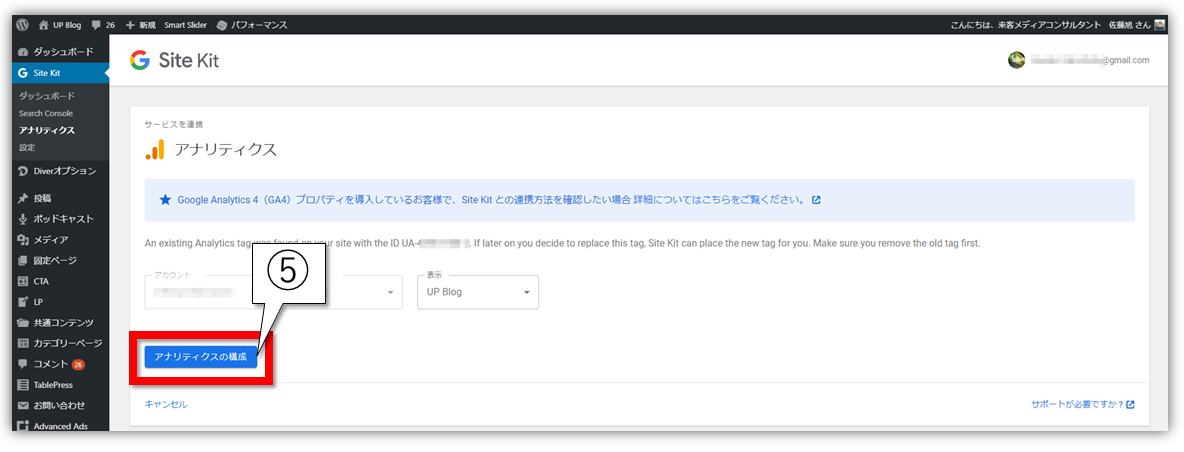
⑤WordPressの管理画面に表示が変わりますので、【アナリティクスの構成】ボタンをクリックします。
これで連携設定は完了です!
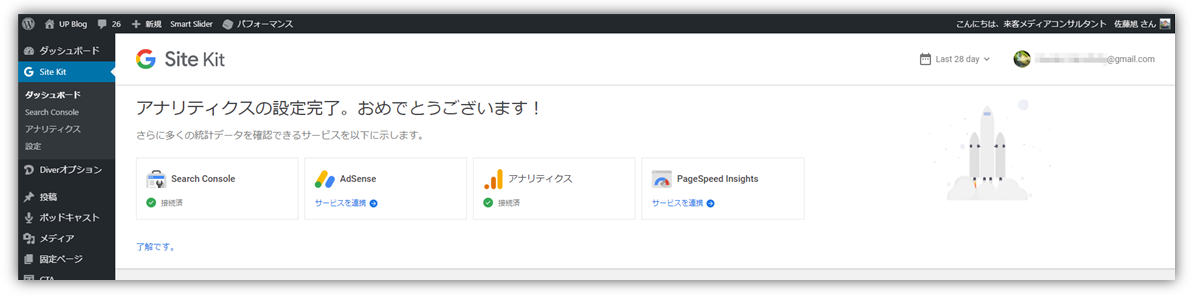
PAGE SPEED INSIGHTSの設定手順
この設定は非常に簡単で、Site kitの設定画面(先までの流れで表示された画面)で【Page Speed Insights】のブロックにある【サービスを連携】リンクをクリックするだけで終わります。
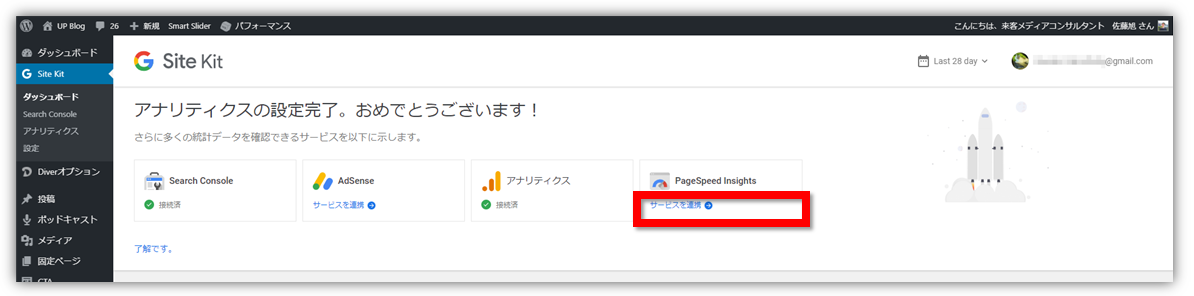
以上であなたのWordPressの管理画面で主要なGoogleの解析データが確認できるようになりました!
尚、【Google AdSense】もありますが、これは使っている方が必要に応じて連携させれば大丈夫なので、必須ではありません。
新たにGA4を設定する方法
今UAを設定しているけど、GA4の設定を行いたい場合は以下の記事で詳しく解説してあります。
ぜひ併せてご活用ください。
→超初心者向けGA4をWordPressにプラグインを使って設定する全手順と方法
まとめ
冒頭でもお伝えした様に、Web集客をする上でサイトへのアクセス状況や読み込み速度を把握してユーザーにとっても使いやすいサイトとして維持する事はとても大切です。
また、漠然と運営しても成果は出ませんので、しっかりとあなたのサイトのアクセスや目標達成率と言ったコンバージョンを把握しながら改善点を見つけて行きましょう!
各解析ツールにはスマホのアプリもあり、手軽に確認ができるのですが、データを見ること事態にあまりなれていない。初めてだ。という方の場合は、まずこのSite kitでの確認で十分です!
\無料なので併せてどうぞ/

「Webの集客力・販売力をUPしたい!」という方の為、無料メール会員様限定で生成AI活用やデジタルマーケティングを使った集客・販売力UPするための最新情報をお届けしています。
今なら、無料メール会員登録で「集客・販売ページで使えるLP生成AIプロンプト」(PDF+動画)を無料でプレゼント!
ご登録後、即あなたのメールボックスに届きますので、ぜひ活用してください!
なお、メール会員のご登録は無料。いつでも解除可能ですのでご安心ください。