「WordPressの管理画面を操作していたらログインできなくなってしまった・・・!」こんな経験ありませんか?ここではWordPressの一般設定でURLの変更を誤ってしまった際の復旧方法について解説します。
WordPressのディレクトリの変更やドメインの変時にURLで設定操作しますが誤った操作をするとログインができなくなります。
と言っても、エラーが発生してからは後の祭り。
そんな時に、これから解説する手順でURLの変更を戻したり、訂正させる事が出来ます。
万が一の時に備えて、ブックマークしておくことをお勧めいたします。
Unlimited Potential代表 佐藤旭
ブログ・Webメディア集客の専門家 / 書籍「UP-BLOG」著者(厚有出版)
広告収益のみを狙う「ブロガー型メディア」ではなく、同一ブログ上にて物販・コンテンツ販売・自社オンラインサロン販売・自社コンサルティングサービス販売を多面展開する「集客用資産メディア」の構築を個人・法人クライアントに指導するこの道10年の専門家。
一般設定のURLの変更を戻す方法
URLが変わってしまうと、ログイン画面にアクセスが出来なくなってしまいます。
そんな時は、サーバーの管理画面からMySQL(データベース)に直接アクセスして変更したURLを元に戻しましょう。
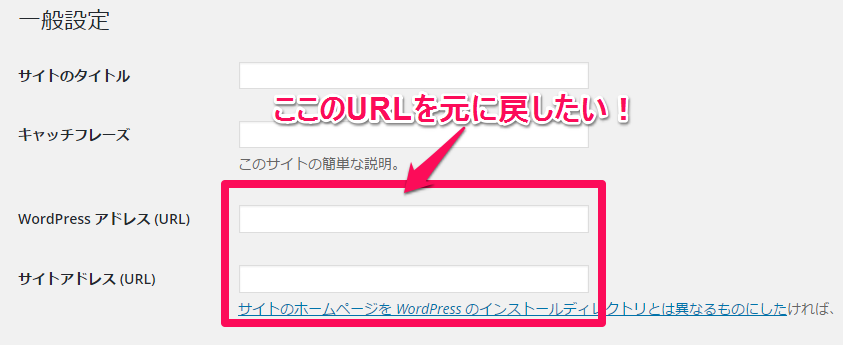
MySQL(データベース)のユーザー情報やバージョンを確認する方法
管理画面にアクセスできなくなってしまった時は、MySQL(データベース)からアクセスしてデータを修正します。
事前にアクセスするためのユーザー名とパスワードが必要となりますので分からないという場合は、この方法で確認することが出来ます。
分かる場合は、このステップは飛ばしてください。
ユーザー名とパスワードの確認方法
①FTPソフトでWordPressがインストールされているディレクトリへとアクセスします。
Xserverの場合、public_html内がWordPressがインストールされているディレクトリとなります。
②WordPressがインストールされているディレクトリ内にwp-config.phpというファイルがあるので、デスクトップなど分かりやすいところにDLします。
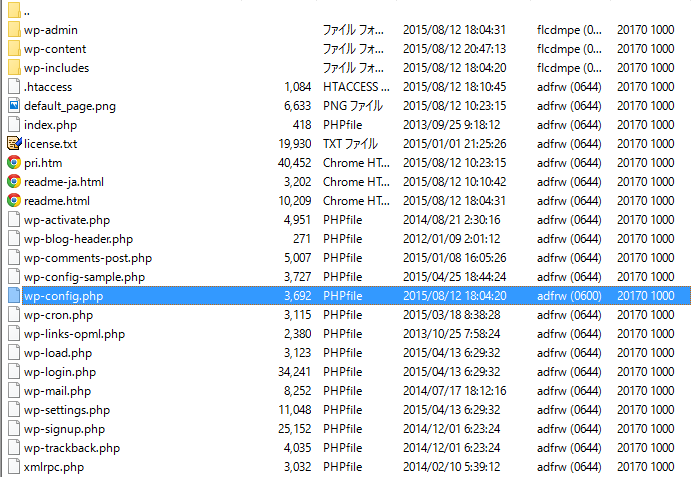
③このファイルを開く為に、TeraPadをダウンロード、インストールを行ってください。
※通常のメモ帳では見ることができません。
④ファイル内でログイン用のユーザー名とパスワードが確認できます。
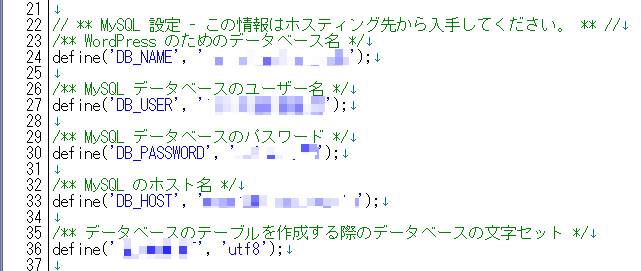
- 24行目 WordPress のためのデータベース名
- 27行目 MySQL データベースのユーザー名
- 30行目 MySQL データベースのパスワード
この3つがログインに必要な情報です。
メモ帳などにコピペしておきましょう。
確認が終わったら、デスクトップ等DLしたところから削除して問題ありません。
サイトのデータベース(MySQL)のバージョン確認方法
①サーバーパネル左下の【設定対象ドメイン】より、調べたいドメインを選択。
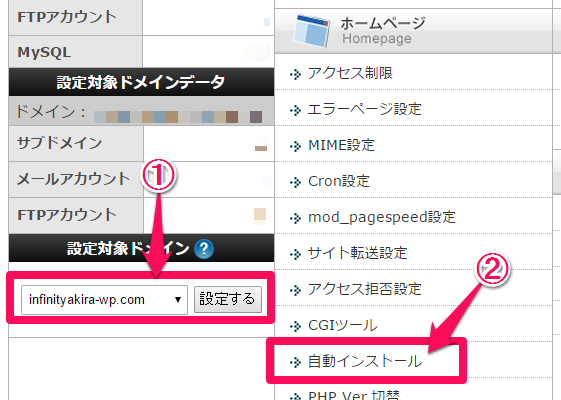
②【ホームページ】より【自動インストール】をクリックします。
③表示された画面で【MySQLバージョン】という項目で、
あなたの有効期限切れしたドメインのブログがどのバージョンのデータベース(MySQL)で作られたのかを確認することが出来ます。
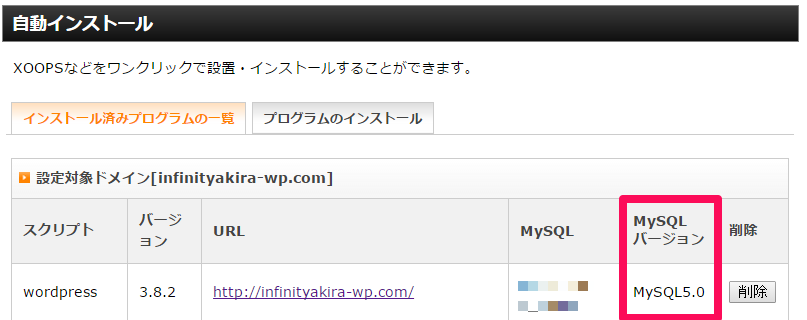
MySQL(データベース)にアクセスしてデータを修正しよう
ここからは、実際にURLを元に戻したり、変更する方法について解説してゆきます。
Xserverを例にしていますので、お使いのサーバーによって若干操作が異なる場合があります。
ログイン情報などが分からない場合は、この前で解説していますので、確認してください。
①サーバーのコントロールパネルにログインしデータベース項目よりあなたのサイトのMySQL(データベース)のバージョンのリンクをクリックして下さい。
IDとパスワードを求められるので、MySQLユーザー名とパスワードを入力してください。
②データベースをクリックします。

③該当するデータべス名をクリックします。
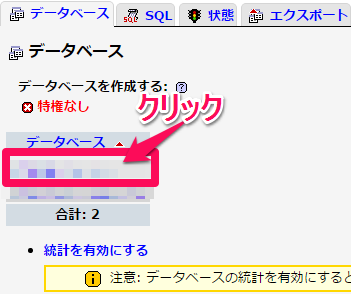
④wp_optionsをクリックします。
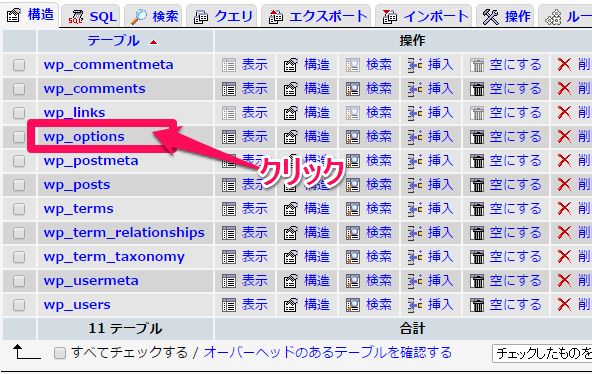
⑤siteurlもしくはhomeの編集をクリックして、編集する。

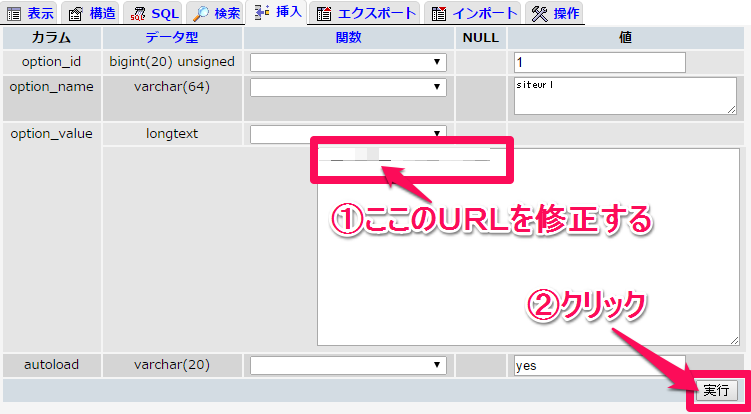
これで、元に戻せます。
もし一般設定でURL変更をミスしてしまった場合は、焦らずにこの方法で復旧しましょう。
間違っても、サーバー内のデータをいじくりまわしたりしないでくださいね!
\無料なので併せてどうぞ/

「Webの集客力・販売力をUPしたい!」という方の為、無料メール会員様限定で生成AI活用やデジタルマーケティングを使った集客・販売力UPするための最新情報をお届けしています。
今なら、無料メール会員登録で「集客・販売ページで使えるLP生成AIプロンプト」(PDF+動画)を無料でプレゼント!
ご登録後、即あなたのメールボックスに届きますので、ぜひ活用してください!
なお、メール会員のご登録は無料。いつでも解除可能ですのでご安心ください。


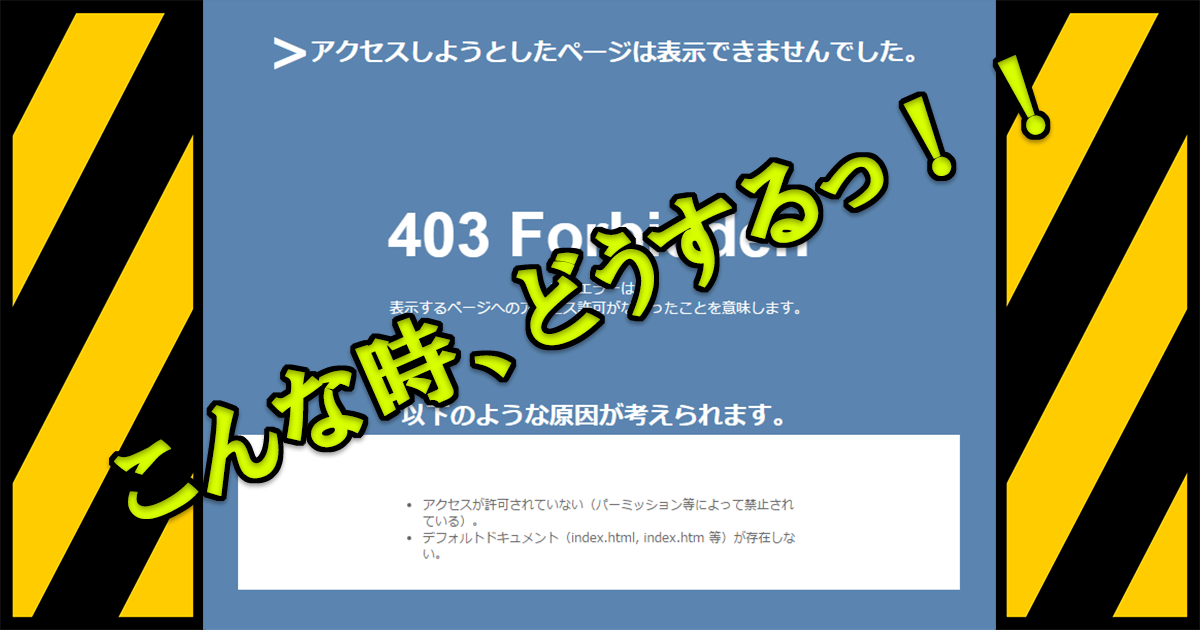
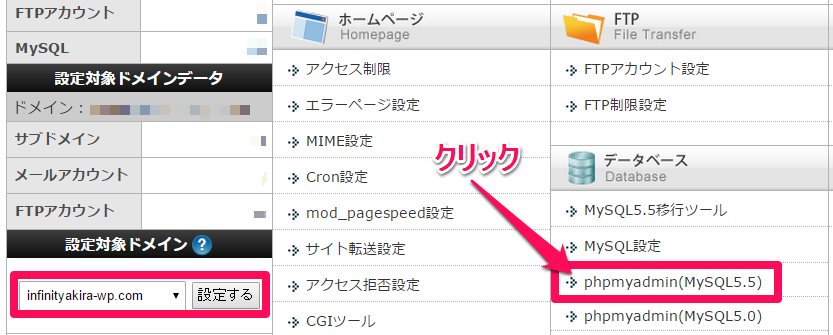




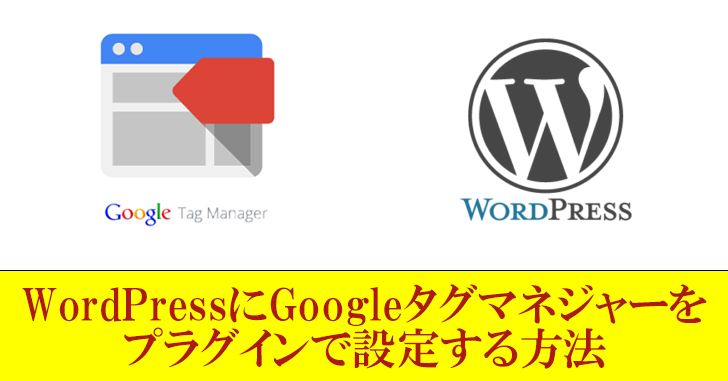
9 Comments
花
おかげさまで元に戻りました。
ありがとうございます(ノ_<)
犬
本当に助かりました。
ありがとうございました。
緒地参平
本当に助かりました。
「バックアップしておけば……」と悔やみましたが、こちらの記事のおかげで助かりました!
因幡明弘
うわーーー神様!!くっっそありがとうございます!!
他の記事のは全く効果がありませんでしたが
手順を1つ1つ進めて行くことで解決する事ができました。
本当に本当に本当にありがとうございます!!(´;ω;`)
nao
wp-config-phpのデーターの一部を変更したりしたので
エラーがでてどうした元に戻すことが出来るかエラーコードを何回も
確認してやっと戻すことが出来ました。
丸一日パソコンと格闘しました。
最初から佐藤さんのブログを見てたら、もっと早かったかも知れません。
すごく感激です。
初心者なのでMySQLのパスワードなどを見るのにテキストエディターがわからなくて
苦労しました。
でも、本当にありがとうございました。
また、お世話になると思いますので、
ブックマークで保存しています。
Comments are closed.