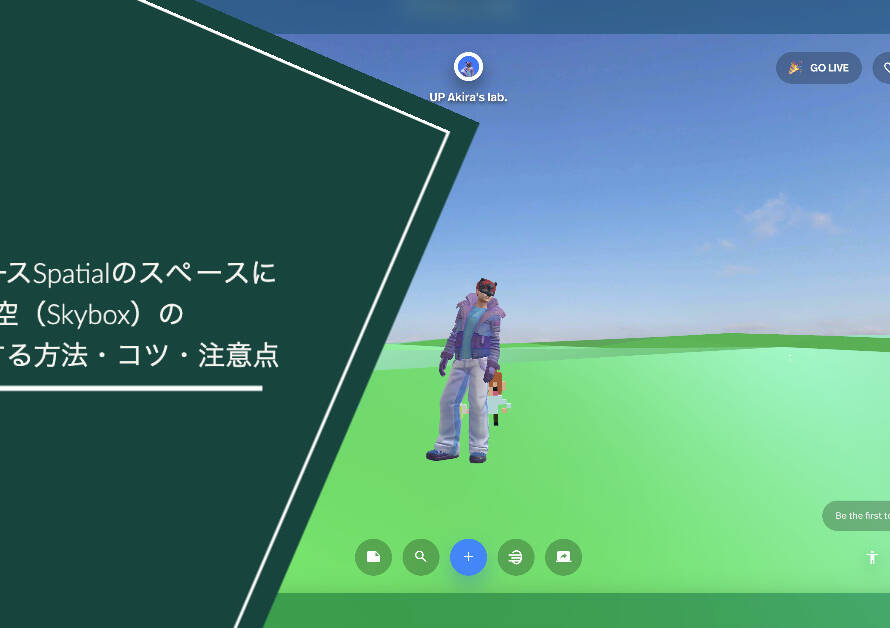この記事では、メタバースSpatialで専用のスペースを作成して招待するまでの流れ。
そして、名前の変更や削除方法についてPC・スマホそれぞれで解説をします。
編集権限を付与しての招待方法も解説しますので、共同でスペース作成をしたいときにも便利です。
メタバースSpatialは、基本無料で使えるメタバースです。
最大の特徴は、ユーザーは無料で専用のスペースと呼ばれるメタバース空間を作成することができることです。
有料のテンプレートもありますが、簡単なイベントやセミナーであれば無料テンプレートででも十分です。
最初は戸惑うかもしれませんが、とても簡単なので順を追って解説してゆきます。
なお、メタバースSpatialについて詳しく知りたい方は、以下の記事で詳しく解説しています。
ぜひ併せてご活用ください。
→Spatialはどんなメタバース?できることやはじめ方・事例を紹介します
佐藤 旭:起業家Vtuber / Unlimited Potential代表 / ミライLaboプロデューサー
愛・地球博20周年祭「ミライLabo 2nd」や地方創生プロジェクトに参画。
メタバースを活用し、人と地域・社会をつなぐ新しい価値づくりに取り組んでいます。
この記事の目次
専用の部屋(スペース)はユーザー全員に初期で用意されています
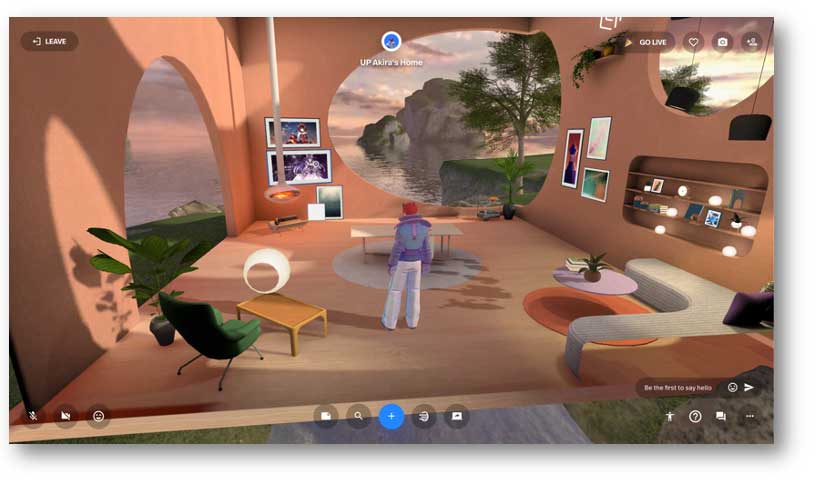
数人数程度でのミーティングなどであれば、最初から用意されている部屋を使うのも手です。
こちらも無料で、登録ユーザー全員がそれぞれ自分のアカウントからアクセスすることができるようになっています。
1つのスペースへの同時接続人数は最大50人まで
なお、現時点で1つのスペースに同時接続できるのは最大50人までです。
ただし、時間帯によってはアクセスが集中してSpatial事態が重くなり、同時接続人数が最大でなくても重く感じることがあります。
僕の体感では、20名を超えるとユーザーの環境次第でかなり重く感じます。
もし、セミナーなどで使う場合は予めどのくらいの負荷になるのかテストをしておくと良いでしょう。
PCブラウザ版Spatialで専用スペースを作り招待(シェア)するまでまでの流れ
ここでは、PCブラウザ版での手順を解説します。
流れは大きく分けて以下のとおりです。
- Spatialにログインをする。
- 『CREATE A SPACE』をクリックし、メニューを開く。
- 好みのテンプレートを選択する。
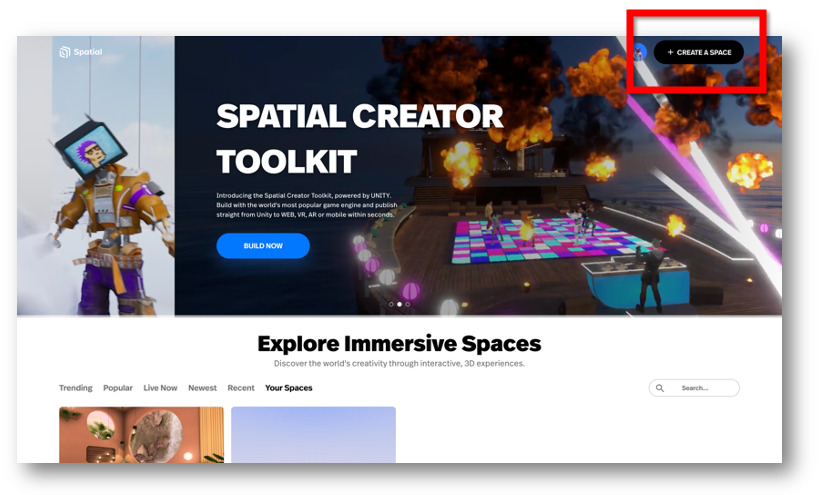
まずは、Spatialにアクセスし、ログインをします。
次に、画面右上にある『CREATE A SPACE』ボタンをクリックします。
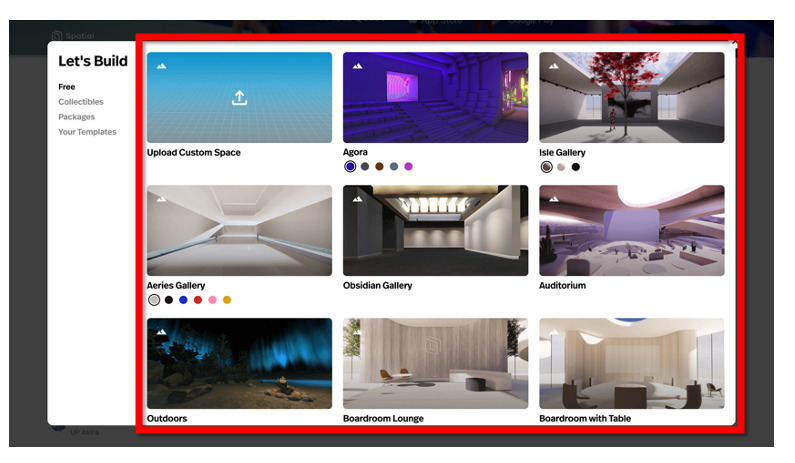
スペース作成画面はこの様になっています。
画面左側メニューの『Free』にはいっているものはすべて無料で使うことができます。
テンプレートの下に色のついた円がある場合、クリッをすると色のパターンを変更することができます。
決めたらそのテンプレートを選択すると、しばらく読み込み時間をはさみ設置され、すぐに使うことができるようになります。
【注意点】
テンプレート内のアイテム(椅子や机など)は移動させることができません。
あくまでテンプレートなので、そのまま使うことが前提となります。
作成したスペースの場所(あとからまた利用する場合)
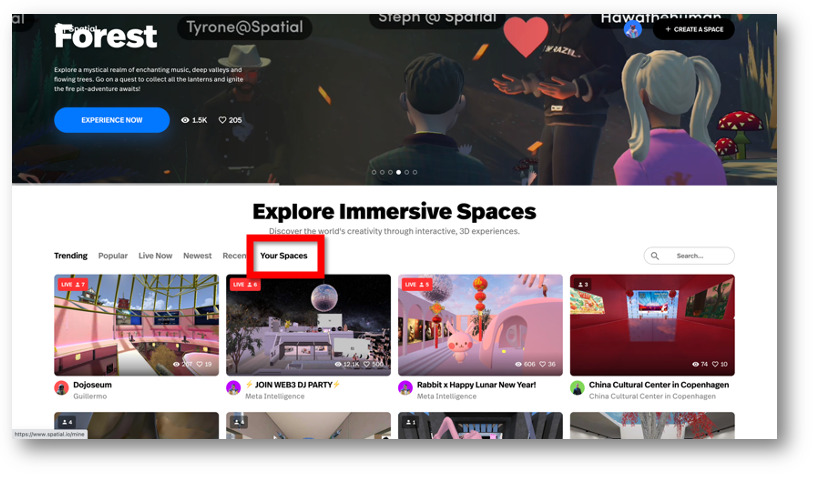
作成したスペースは、画面のように『Your Spaces』タブをクリックすると表示されます。
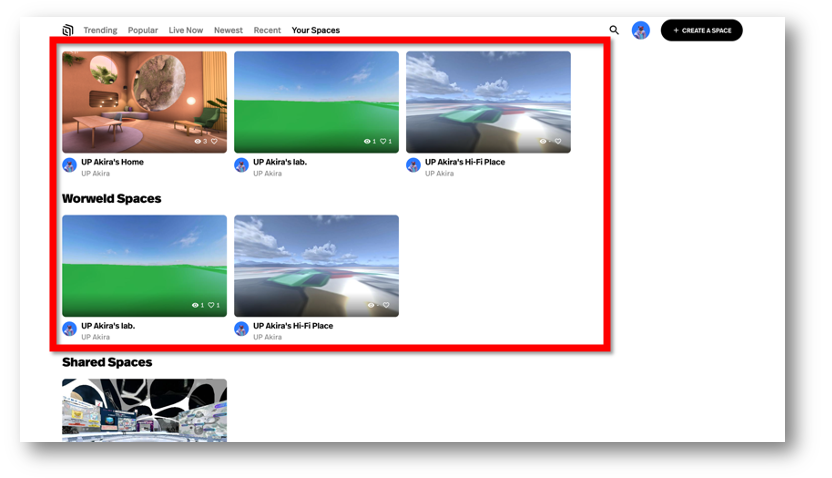
PCブラウザ版Spatialで作成したスペースに他のユーザーを招待する方法
ここからは、作成をしたスペースにユーザーを招待する手順について解説します。
方法としては2通りあります。
- 作成したスペース一覧から招待する。
- そのスペース内から招待する。
では、順を追って解説してゆきます
作成したスペース一覧から招待する方法
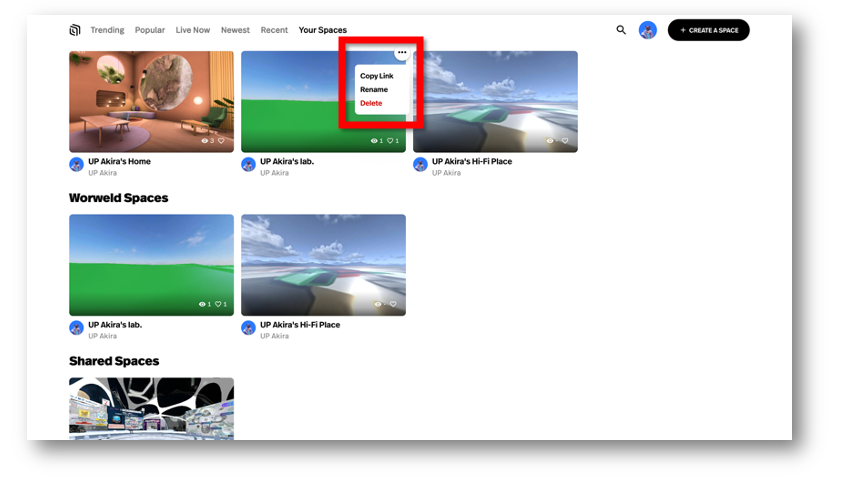
作成したスペース一覧か招待するには、まずSpatialのホーム画面の『Your Spaces』にアクセスをします。
そうすると、あなたが作成したスペース一覧が表示されます。
招待をしたいスペースの画面にマウスカーソルを乗せると、図のようにその画面右上にボタンが表示されるのでクリックします。
『Copy Link』をクリックすると、そのスペースへアクセスするためのURLがコピーされます。
あとは、メールやチャットなどにペーストをし、相手にそのURLにアクセスをしてもらうだけです。
スペース内から招待をする方法
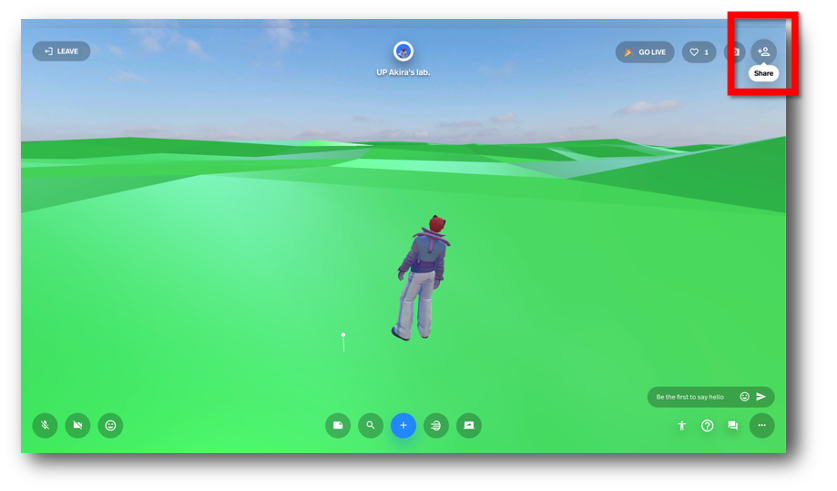
すでにスペースにアクセスをしている場合は、画面右上にある『Share』ボタンをクリックします。
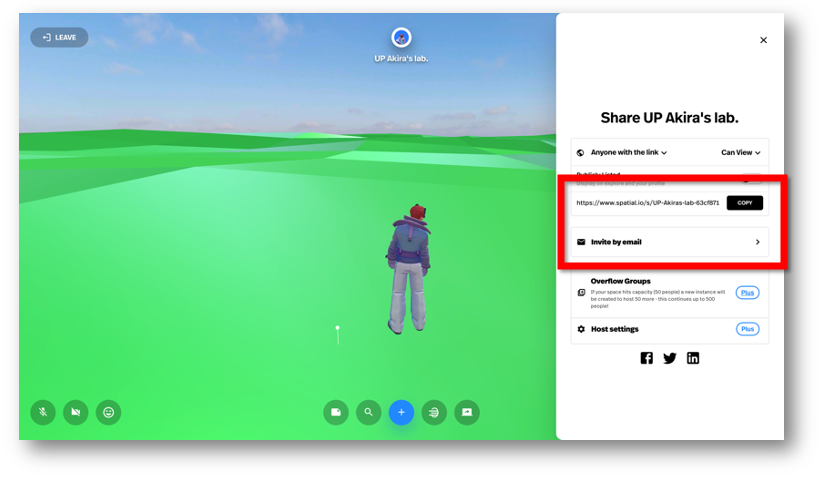
そうすると、このようにメニューが表示されます。
スペース内からの招待は『URLをコピーする方法』と『メールで送信する方法』の2通りから選択できます。
URLをコピーする場合は、URLが表示されている行右側にある『COPY』ボタンをクリックし、相手のチャットやメールなどにそのURLをペーストして通知します。
メールで送信する場合は『Invite by email』をクリックすると、メール作成画面が表示されます。
画面に相手のアドレスなどを入力し、送信すれば相手に届きます。
相手に編集権限を与えて招待する方法
なお、スペース内からの招待時のみ、編集権限を付与したURLを生成することができます。
例えば、共同でスペース作成をするときに便利です。
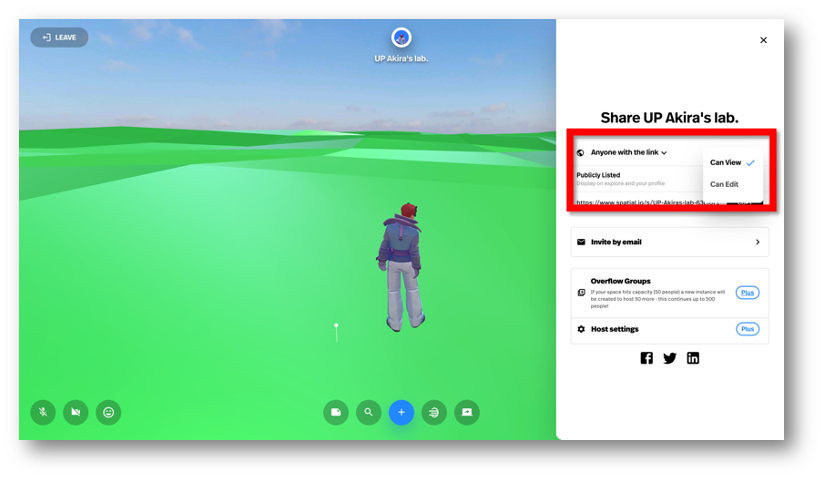
シェアメニューをを開いたあと、『Anyone with the link』の右側をクリックすると『Can View(アクセスのみ)』と『Can Edit(編集権限あり)』を選べます。
編集権限を付与したい場合は、『Can Edit』にし、その後にURLを通知しましょう。
なお、例えば5人招待するけど編集権限を付与するのは特定の一人の場合、そのひとだけこの手順で生成したURLを通知し、他の方には『Can View』に戻して生成したURLを通知しましょう。
スマホアプリ版Spatialで専用スペースを作り、招待(シェア)するまでの流れ
ここでは、スマホアプリ版のSpatialで専用のスペースを作るまでの流れを解説してゆきます。
- Spatialアプリを立ち上げる。
- 画面右上の+をタップする。
- 好みのテンプレートを選択する。
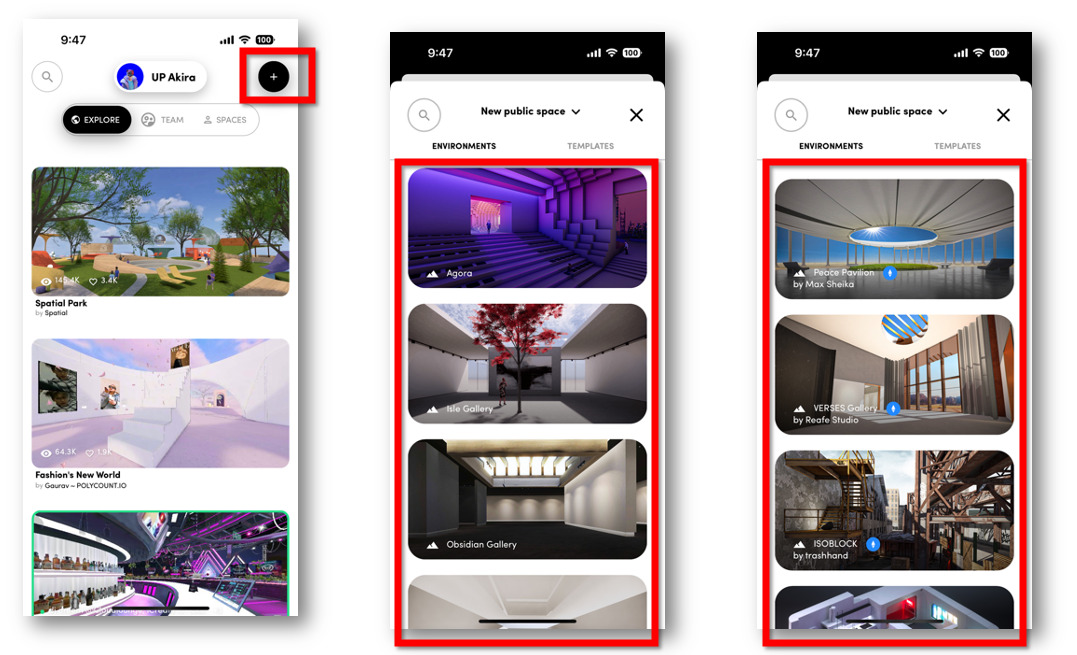
まず、アプリを立ち上げます。
画面右上にあるプラスマークをクリックすると、図のようにスペーステンプレートの選択画面がが表示されます。
PC版と異なり、有料版も一覧に表示れます。
有料版は、テンプレート名の横にコンパスのようなマーク(イーサリアムという暗号資産のマーク)が表示されています。
無料で作る場合は、それ以外を選択しましょう。
これでスペースは即時に作成され、使えるようになります。
作成したスペースの場所(あとからまた利用する場合)
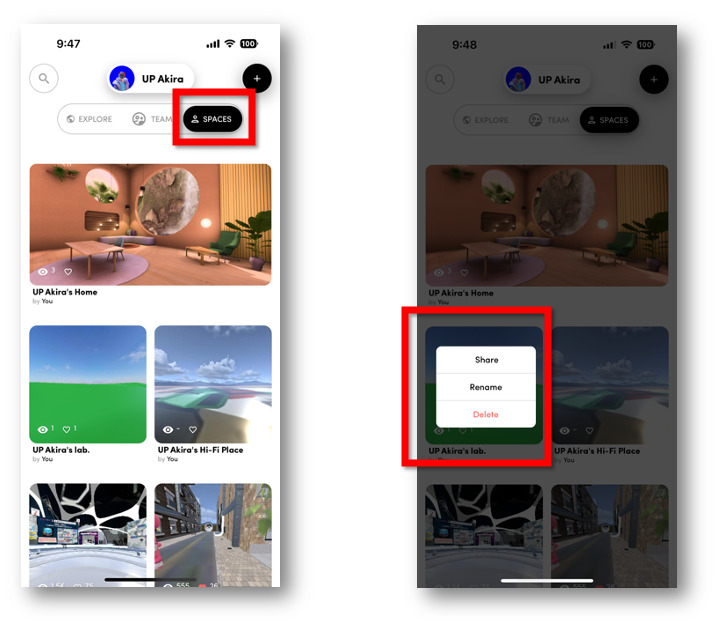
作成したスペースは、アプリのホーム画面にある『SPACES』タブをタップすると一覧が表示されます。
スマホアプリ版で作成したスペースに他のユーザーを招待する方法
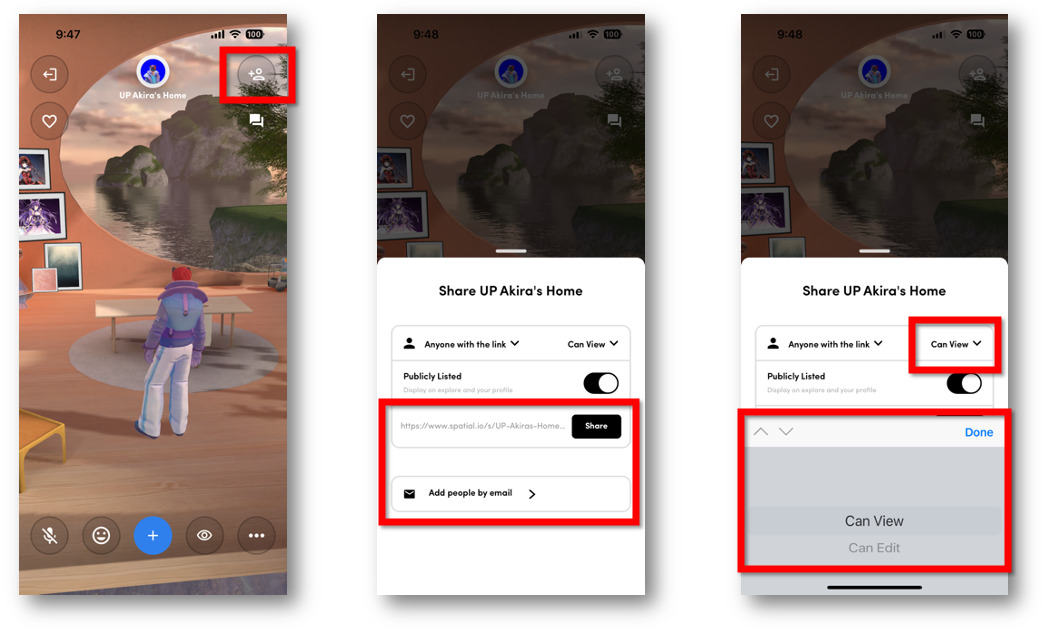
アクセスをしているスペースの画面右上にあるマークをタップします。
そうすると、図のようにメニューが表示されます。
スペース内からの招待は『URLをコピーする方法』と『メールで送信する方法』の2通りから選択できます。
URLをコピーする場合は、URLが表示されている行右側にある『Share』ボタンをクリックし、相手のチャットやメールなどにそのURLをペーストして通知します。
メールで送信する場合は『Add people by email』をクリックすると、メール作成画面が表示されます。
画面に相手のアドレスなどを入力し、送信すれば相手に届きます。
相手に編集権限を与えて招待する方法
シェアメニューをを開いたあと、『Anyone with the link』の右側をクリックすると『Can View(アクセスのみ)』と『Can Edit(編集権限あり)』を選べます。
編集権限を付与したい場合は、『Can Edit』にし、その後にURLを通知しましょう。
作成したスペース名前を変更・削除する方法
最後に作成したスペースの名前の変更や削除をする方法です。
まずは、PCからです。
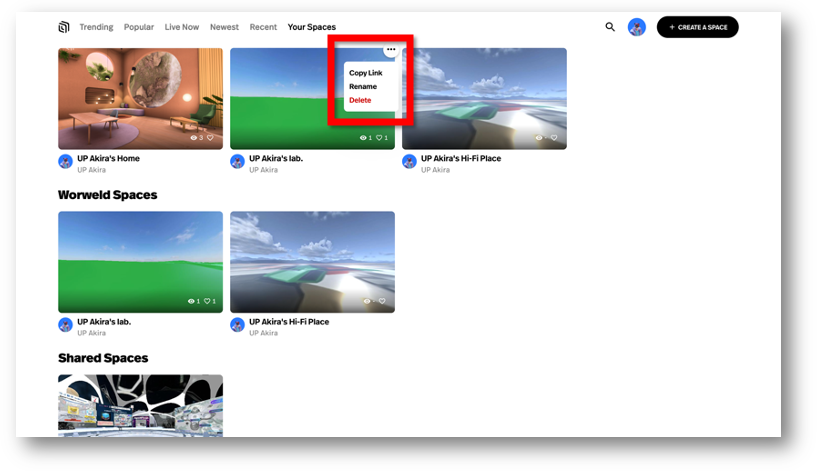
作成したスペース一覧は、まずSpatialのホーム画面の『Your Spaces』にアクセスすると表示されます。
名前の変更もしくは削除したいスペースの画面にマウスカーソルを乗せると、図のようにその画面右上にボタンが表示されるのでクリックします。
そうすると、メニューが表示されます。
名前を変更する場合は『Rename』をクリック。削除したい場合は『Delete』をクリックします。
次にスマホアプリ版です。
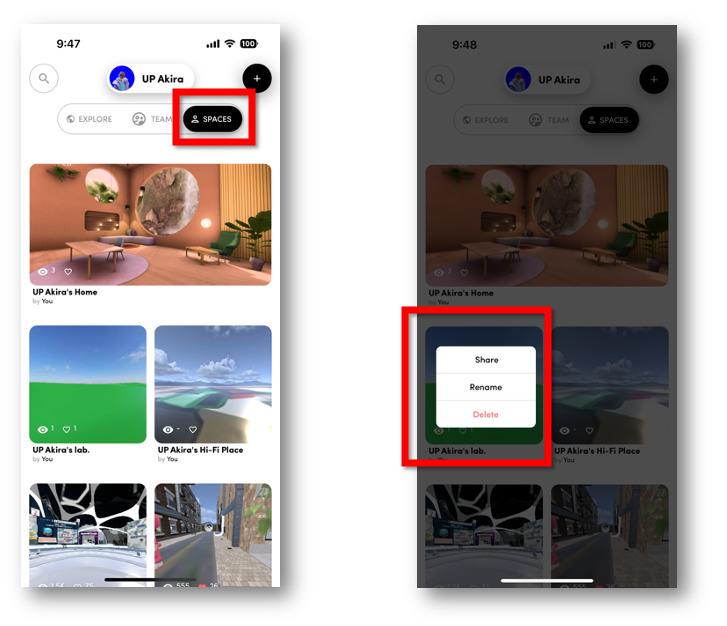
まず、アプリのホーム画面にある『SPACES』タブをタップして一覧が表示させます。
次に、名前の変更もしくは削除をしたいスペース画面を数秒間押しっぱなしにします。
そうすると、図のようにメニューが表示されます。
名前を変更する場合は『Rename』をクリック。削除したい場合は『Delete』をクリックします。
【注意】
一度削除したスペースは復活させることができません。
本当に削除してよいのかを確認の上実施してください。
まとめ
以上が、メタバースSpatialで専用のスペースを作成して招待するまでの流れ。
そして、名前の変更や削除方法についてPC・スマホそれぞれでの解説でした。
操作自体は複雑ではないので、一度やってしまうと感覚的に覚えられると思います。
打ち合わせやセミナー、イベントなどでぜひSpatialを使ってみてください!
\最後にお知らせです!/
当ブログでは、メタバースに関する情報発信の他に「メタバース制作や企画」「3Dアバター制作」「イベント登壇」「勉強会開催」など、様々なご要望にお応えできるサービスをご用意しています!
お気兼ねなくご相談をお寄せください!