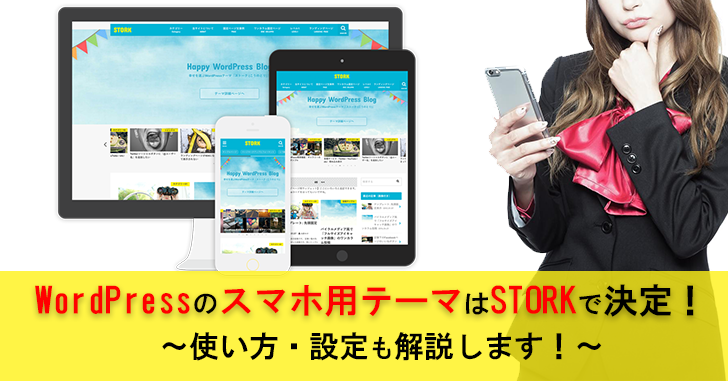「WordPressを操作していたら、動かなくなった!壊れてしまった!」そんな時、はここでお伝えしていることをまずはやってみてください。原因が分かれば、復旧が出来ます。焦らずにひとつづつやってゆきましょう!
まず、結論から言うと「WordPressが壊れる前の状態に戻せば」万事OKなわけです。
なので、「何が原因で壊れてしまったのか?」を特定さえできてしまえば、最悪自分ではできなくても詳しい方に依頼をする事が出来ます。
いずれにせよ、その「原因」を特定しなくてはいけないので、これからその方法について解説してゆきます!
万が一の時に備え、是非ブックマークに入れておいてくださいね。
- テーマのカスタム・アップデート後にWordPressが壊れてしまった!
- プラグインの操作(新規追加・アップデート・カスタム)後にWordPressが壊れてしまった!
Unlimited Potential代表 佐藤旭
ブログ・Webメディア集客の専門家 / 書籍「UP-BLOG」著者(厚有出版)
広告収益のみを狙う「ブロガー型メディア」ではなく、同一ブログ上にて物販・コンテンツ販売・自社オンラインサロン販売・自社コンサルティングサービス販売を多面展開する「集客用資産メディア」の構築を個人・法人クライアントに指導するこの道10年の専門家。
この記事の目次
WORDPRESSが壊れた時に絶対やってはいけない2つの事

まず、絶対にやってはいけない事をお伝えしておきます。
- データベース(MySql)の削除
- サーバー内データの削除
この2つはWordPressが壊れたからと言って、絶対に削除しないでください。絶対にです。
WordPressはデータベース(MySql)が設計図の役割を果たし、サーバー内のデータを読み込んで表示させる仕組みとなっている為、どちらかが無くても復旧はできなくなってしまいます。
*サーバーによっては、有料でバックアップデータを申請する事が出来ます。
冒頭でもお伝えしたように、「原因」が必ずありますから、それさえ取り除けば解消できますので焦って初期化だけはやらないでください。
筆者はこれで幾度となくWordPressブログを新規で作り直しを行っています。
立ち上げ直後ならまだ手間をかけるだけでまだいいです。
しかし、運営開始から半年・・・1年と経っていると膨大な情報量ですし、Google等検索エンジンにインデックス(特に上位表示)されていたのであれば目も当てられません。
くどいですが、もし今あなたがWordPressが壊れてしまった直後でこの記事を読まれているのなら、今述べた2つは絶対にやらないでください。
早い話、原因が特定できるまでヘタにいじらないでくださいね。
WordPressが壊れた原因を調べる方法と解決策
壊れてしまった現象としてよくあるのが
- 画面が真っ白になってしまった
- 真っ白な画面に何やら英語のエラー文章っぽいものが表示される
- 表示が崩れてしまった
いずれかですね(^^;
1、3の場合は後述するいずれかの方法で原因が特定できます。
2の場合はその画面のエラー文章内に「どのデータのどの行がエラーの原因です」と表示されています。
「WordPressが壊れてしまった!」と言う時、何が原因かを特定することが大事ですが以下の事をまずは思い返してください。
- いつまで問題なかったのか?
- 何をした事で不具合が起こってしまったのか?
「いつまで」に関しては、「ついさっきまで」という事が多いと思いますが、「そこから何をした事で?」が重要です。
「何をしたのか?」でよくあるケースとしては後述しますが
- テーマのアップデートもしくはCSSやPHPデータのカスタム
- プラグインの新規追加・アップデートもしくはCSSやPHPデータのカスタム
- WordPressのシステムへ手を加えた場合
以上が大抵の原因ですが、多くは1もしくは2のケースが多いです。
まずは、このどれに当てはまるのか?を洗い出してください。
その上でこれからお伝えする方法で解決させていってみてください。
テーマが原因の場合
テーマが原因とみられる場合は、一回別のテーマに変えてみましょう。
そして、テーマを変えれば問題なく表示がされる場合は「原因はテーマにある」という事が特定できます。
テーマアップデート後に不具合が発生した場合
- 古いバージョンに戻す
- カスタムをしていたら、同じカスタムをする。
親テーマにカスタムをしていた場合、アップデートによりデータが上書きされてしまい、カスタムが無効になってしまいます。
まれに、新しいバージョンのテーマそのものに問題があるケースもあります。(他のプラグインとの相性等)
開発元へ問い合わせてみてください。(公式サイトで発表されているケースもあります)
テーマへのカスタムが原因の場合
- 一度テーマを削除し、再度インストールと設定をし直す(他のプラグインとの相性等)
管理画面にログインできない場合
FTPソフトもしくはファイルマネージャーからテーマフォルダ内にある該当するテーマを削除してください。
エックスサーバーの場合、/ドメイン名/public_html/wp-content/themesの中に格納されています。
プラグインが原因の場合
プラグインが原因とみられる場合は、一度「無効化」させて不具合が解消されるか確認してください。
そして、プラグインを有効化した時に同じ現象が起これば「原因はプラグインにある」という事が特定できます。
プラグインは便利ですが、稀に利用中のテーマや他のプラグインなどとの相性が悪く、それが原因で不具合が発生することがあります。そんな時は、残念ですがそのプラグインの利用をやめ、代替方法を探してください。
プラグインアップデートが原因の場合
- 古いバージョンに戻す
一度原因になるプラグインを削除し、再度インストールと設定をし直す
プラグインの公式サイトに古いバージョンがある場合があります。
ない場合は、利用を停止し更なるアップデートを待つか、代用できるプラグインを使います。
まれに、新しいバージョンのプラグインそのものに問題があるケースもあります。(他のプラグインとの相性等)
開発元へ問い合わせてみてください。(公式サイトで発表されているケースもあります)
カスタムが原因の場合
- 一度原因になるプラグインを削除し、再度インストールと設定をし直す(カスタムをなかったことにする)
管理画面にログインできない場合
FTPソフトもしくはファイルマネージャーからプラグインフォルダ内にある該当するプラグインを削除してください。
エックスサーバーの場合、/ドメイン名/public_html/wp-content/pluginsの中に格納されています。
WordPressのシステムへ手を加えた事が原因の場合
この場合は「システムに手を加える前」のデータに戻します。
他と結局は同じです。
追加、削除した文字列があればそれを元の状態に戻せばOK!何ですが・・・。
詳しくない場合、もしくは「どこに手を加えたのかがあやふや」な場合は、バックアップデータから変更前のデータと差し替えます。
正直、この記事を読まれている方でシステムそのものを操作する方はいらっしゃらないと思うので、ここはサラッと。
原因が特定できず、元の状態に戻したい場合
もし最悪「原因の特定が出来ないけど、いつまでなら正常に稼働していたのかは分かる。でもバックアップデータはない」という場合は、サーバーの管理会社へ連絡し、有料となりますがバックアップデータをもらいましょう。
エックスサーバーの場合、無料でバックアップデータを用意してもらう事が出来ます。
ただし、バックアップデータの日付次第では、その日以降の更新はなかったことになりますのでそこは予め覚えておいてください。
WordPressを削除したけど、データベース(MySql)は無事の場合
この場合は、残念ながら完全には復旧が出来ません。
何故なら、画像やプラグイン・テーマが無くなってしまっているからです。
完全復旧をされたい場合はこのひとつ前でお伝えしたバックアップデータをサーバー会社に連絡をして用意してもらうか、自分で保存しておいたバックアップデータを活用して元に戻すしかありません。
まとめ
以上がWordPressが壊れてしまったときにまずできる復旧方法でした。
まとめると・・・
1)この2つは絶対にやらない(ヘタにいじらない事)
- データベース(MySql)の削除
- サーバー内データの削除
2)原因を特定して、その操作をする前に戻す事。
主な原因は以下の3つ。
- テーマのアップデートもしくはCSSやPHPデータのカスタム
- プラグインの新規追加・アップデートもしくはCSSやPHPデータのカスタム
- WordPressのシステムへ手を加えた場合
3)手元にデータが不足している、もしくは何をしていいのか分からなくなったらバックアップデータから元に戻す事。
という事になります。
3)はサーバー会社がバックアップを定期的にしてくれて、万が一の時はそのデータを用意してもらえるところが良いです。
個人的には、『エックスサーバー』をお勧めします。
僕も使っていますが、操作もしやすいですしサポートも迅速なので人気なんですよ!
おまけにSSL化も無料でできるのは嬉しいポイントです!
気になったらこちらから詳細をご確認くださいね!
\無料なので併せてどうぞ/

「Webの集客力・販売力をUPしたい!」という方の為、無料メール会員様限定で生成AI活用やデジタルマーケティングを使った集客・販売力UPするための最新情報をお届けしています。
今なら、無料メール会員登録で「集客・販売ページで使えるLP生成AIプロンプト」(PDF+動画)を無料でプレゼント!
ご登録後、即あなたのメールボックスに届きますので、ぜひ活用してください!
なお、メール会員のご登録は無料。いつでも解除可能ですのでご安心ください。