この記事では、Google Analytics(アナリティクス)を使い、あなたのブログでどのページがよく見られ、何回みられているのかという事を調べる方法を解説します。
また、そのページの詳細を更に調べる方法も解説しますので、あなたのブログサイトなどの更なるアクセスアップや集客にお役立てください。
こんにちは!Unlimited Potetial代表の佐藤旭です。
あなたのブログなどウェブサイト上でいったいどのページがどれだけ見られているか気になりませんか?
よく見られているページは俗に『看板記事』と呼ばれ、アクセスを流してくれるメインの記事やページなんです。
これを知る事により、更にアクセスアップさせたり、集客に繋げやすくなります。
Google Analytics(アナリティクス)を使えば、これらが簡単に調べられますので、早速解説してゆきますね。
- どのページがよくアクセスされ、読まれているのかを知りたい。
- よく読まれるページがどの位読まれているかを知りたい。
- よく読まれる記事やページから集客に繋げたい。
Unlimited Potential代表 佐藤旭
ブログ・Webメディア集客の専門家 / 書籍「UP-BLOG」著者(厚有出版)
広告収益のみを狙う「ブロガー型メディア」ではなく、同一ブログ上にて物販・コンテンツ販売・自社オンラインサロン販売・自社コンサルティングサービス販売を多面展開する「集客用資産メディア」の構築を個人・法人クライアントに指導するこの道10年の専門家。
アナリティクスでよく見られているページを調べる方法
では早速調べ方です。
Googleアナリティクスにログイン後、左側のメニューの『行動』メニュー内から『サイトコンテンツ』⇒『すべてのページ』の順にクリックをしてください。
そうすると、下の図の様な画面が表示されます。
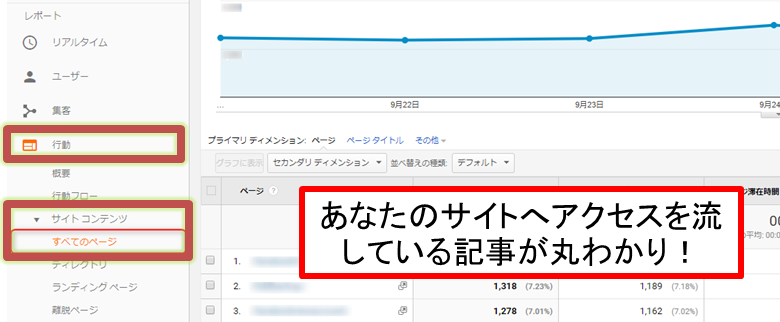
ここでは、あなたのブログ等のサイト全体でアクセスがあるページ順に
- ページビュー数(総閲覧数)
- 訪問者数
- 平均ページ滞在時間
- 閲覧開始数(全体のうち、最初に閲覧したランディングページだった数)
- 直帰率
- 離脱率
- ページの価値
これらを主に知ることができます。
あなたのサイトへアクセスを流してくれているいわば『看板記事』です。
予備知識として『ページの価値』とは、そのページのコンバージョン(商品購入やページ訪問など、予め指定をしたゴール)に対しての貢献度を表す数値です。
あなたのサイト上で、ユーザーが特定の行動をとる(商品購入をする)事で、一定の売り上げが立つ場合は、予めコンバージョンで設定をしておくことで、数字として確認ができるようになります。
初期状態では、ページのURLが表示されており、クリックするとそのページを確認することができます。
『プライマリ ディメンション』で『ページ』から『ページタイトル』にクリックで切り替えると、ページタイトル一覧が表示されるので、より確認がしやすくなります。
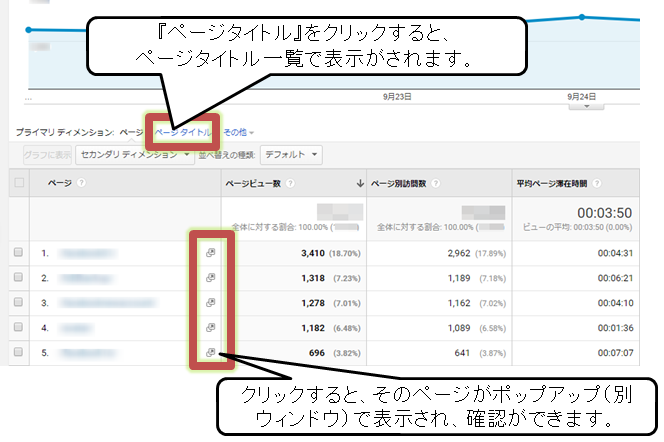
応用編:ページごとの詳細をチェックしてみましょう
応用編として、気になるページの具体的な詳細を調べることができます。
例えば
- 日ごとのPV数
- アクセス元のデバイス(スマホ・タブレット・PC)
- 2ページ目に見られたページ
等です。
調べ方は、同じ画面上で詳細を知りたいページ名もしくはURLをクリックします。
次に、下の図の様に『セカンダリディメンション』内のメニューを選択します。
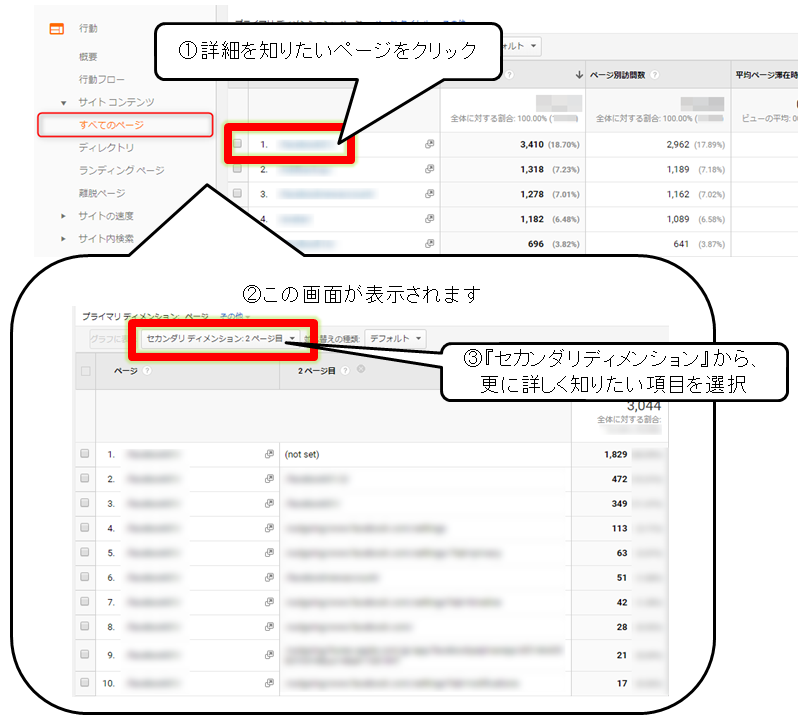
図では、2ページ目に見られたページを表示させています。
*(not set)は、そのページでの離脱を意味します。
2ページめ以降の移動があれば、具体的なURLが表示されます。
こうしたデータを知る事で、例えば
- スマホ経由でのアクセスが多いけど、読みやすいのかどうか
- 2ページ目に読まれているページの様に、関連性の高いコンテンツをさらに増やし、内部リンクで誘導できないかどうか
等、更にアクセスを増やす為の戦略を練る事が出来るようになります。
ブログサイトの全体的な傾向として、アクセスの8割を流してくれるのは、全体の2割ほどの記事です。
ですので、これらの記事を知り、次にどうつなげるのかを考える事が大事なんですよ!
まとめ
以上がGoogle Analytics(アナリティクス)を使い、どのページが何回みられているのか、よく見られているページが何なのかを調べる方法です。
とっても簡単ですよね!
あなたのブログの看板記事が分かれば、その記事を更にアクセスアップさせることができます。
詳しくは『ブログ記事リライトで検索順位を上げる18のやり方とコツ』で解説していますので、是非併せてご活用ください。
あなたのブログが、一人でも多くの方に届きますように!
\無料なので併せてどうぞ/

「Webの集客力・販売力をUPしたい!」という方の為、無料メール会員様限定で生成AI活用やデジタルマーケティングを使った集客・販売力UPするための最新情報をお届けしています。
今なら、無料メール会員登録で「集客・販売ページで使えるLP生成AIプロンプト」(PDF+動画)を無料でプレゼント!
ご登録後、即あなたのメールボックスに届きますので、ぜひ活用してください!
なお、メール会員のご登録は無料。いつでも解除可能ですのでご安心ください。







