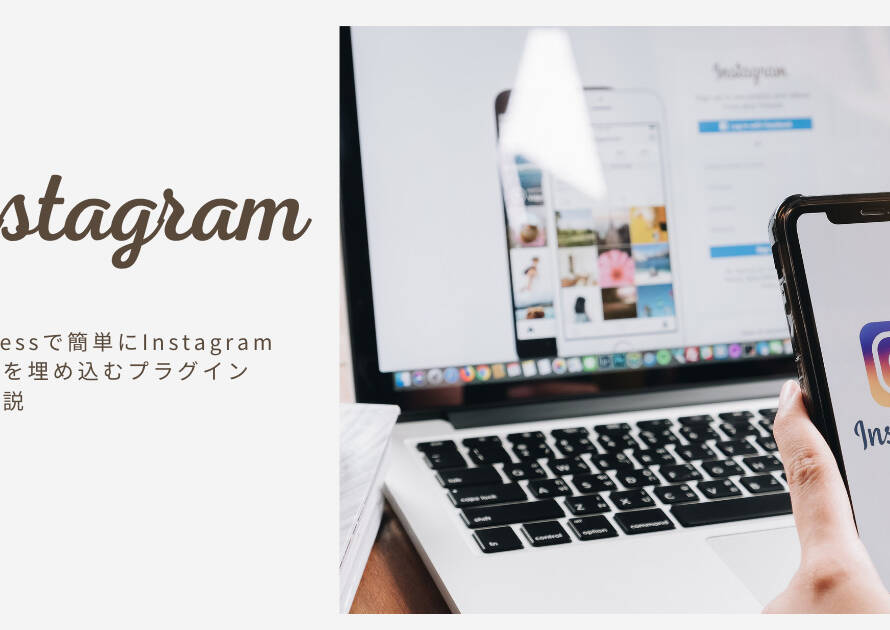この記事では、お持ちのドメインをA社からB社へ移管させる流れと手順について解説します。僕自身がかなり肝を冷やしたので、これから同じ操作をされる方が迷わずできるように残しておきます。
尚、ケースとしてドメイン移管元のA社はお名前.com。
ドメイン移管先のB社はエックスサーバーという設定です。
どの会社間でもおおよそ似た操作になると思いますが、承認の流れなどに若干違いがある可能性があります。
予めその点だけはご了承のうえ、参考にしていただければと思います!
Unlimited Potential代表 佐藤旭
ブログ・Webメディア集客の専門家 / 書籍「UP-BLOG」著者(厚有出版)
広告収益のみを狙う「ブロガー型メディア」ではなく、同一ブログ上にて物販・コンテンツ販売・自社オンラインサロン販売・自社コンサルティングサービス販売を多面展開する「集客用資産メディア」の構築を個人・法人クライアントに指導するこの道10年の専門家。
この記事の目次
ドメインとサーバーの管理会社をまとめるメリット
まず、ドメイン会社とサーバーのレンタル会社をまとめる僕なりに感じるメリットについてです。これは一言でいうと、管理のしやすさです。
僕もWordPressブログを構築する際、今回のケースのようにドメイン会社はお名前.com、レンタルサーバーはエックスサーバーでした。
割とよくある組み合わせだと思いますが、最大の欠点は管理のしにくさにあります。
特に複数のドメインやサーバー契約がある場合、うっかり更新忘れをしてしまったり、もういらないのに自動更新されてしまったり。
これでドメインの復旧で数万払ったこともありますし、いらないドメインに数千円の更新費用を払ったりもしました(涙)
特に初心者の方で、これからWordPressを使ったブログ・オウンドメディア構築を始めるかたには可能ならドメインもサーバーも同じ会社にすることをお勧めします。(無理にやる必要はありません)
新規の方であれば、エックスサーバーはドメインが無料で1つついてくるプレゼントキャンペーンをよくやっています。
このキャンペーンで申し込んだ場合、ドメイン維持費が一切かからなくなるのはかなり大きなメリットではないかと思います。
(サーバーのレンタルが続く限り無料です)
最初から同じ会社なら楽なんですが、後から同じにする場合は、ドメイン移管の手続きが必要となります。
ここからは、ドメイン移管元A社⇒ドメイン移管先B社へと変更をする流れとやり方を解説してゆきます。
ドメイン移管(トランスファー)の流れ
では、ドメイン移管をどのようにやってゆくかですがこのような流れとなります。
- ドメイン移管元でWhois情報(所有者・管理者情報)を最新のものにする。
情報が古いと承認ができず、進められなくなります。また、情報公開を行っている場合は非公開に設定してください。
ドメイン移管元でAuthCode(オースコード)を発行する。 - ドメイン移管先でドメイン移管の手続きをする。(移管ドメインの指定と支払い)
ドメイン移管先でAuthCode(オースコード)を入力し、ドメイン移管の申請をする。 - ドメイン移管元・でWhois情報(所有者・管理者情報)に設定したメールアドレス宛に「トランスファー承認」メールが届くので、承認を行う。
移管先と移管元両方から承認メールが届くので両方の承認を行う。
以降ドメイン移管元では一切操作が出来なくなります。 - ドメイン移管先より「ドメイン移管完了」のお知らせが届き、ドメインはA社からB社へ移管が完了となる。
必要に応じ、ネームサーバー設定を忘れずに行ってくださいね!
詳細は次で解説してゆきますが、1は絶対に最初に行ってください!
なぜなら、承認メールから承認を行わないと先に進めなくなるからです。
(当たり前ですが、管理者承認なしで移管が出来たら事件ですもんね)
もし、Whois情報が古いままで、承認メールが届かない・確認ができない場合申請から約10日で無効化されるまで待つ以外方法はありません。
日数は目安なので、たまに移管先の管理画面で申請が却下されたのを確認してみてください。
ちなみに、ドメイン移管にかかる日数ですが、最短で1日で終わりましたが、公式では目安として10日程度と書かれている為、ドメインによって変わる可能性がありそうですね。
ドメイン移管の手順
①WHOIS情報を最新にものに更新する。AUTHCODEを確認する。
まずは、ドメイン移管元の管理画面でWhois情報を最新のものに修正してください。
特に所有者・管理者情報に掲載されているメールアドレスはあなたが必ず受信できるものにしてください。
ここ宛に後ほどドメイン移管に必要な承認メールが届きます。
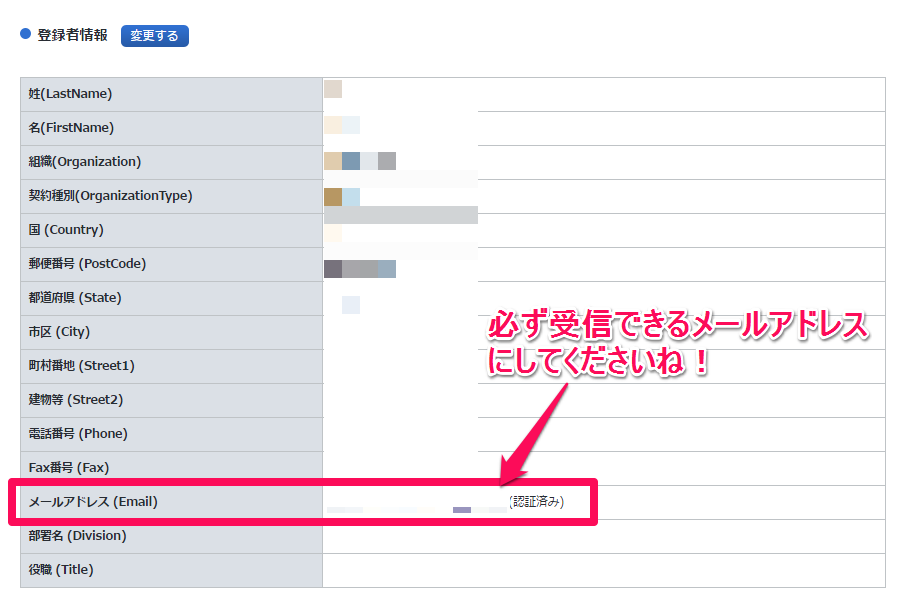

Whois情報の公開を行っていたら、解除しましょう。
AuthCode(オースコード)が確認できる場所
AuthCode(オースコード)の確認場所は、Whois情報のページで確認できます。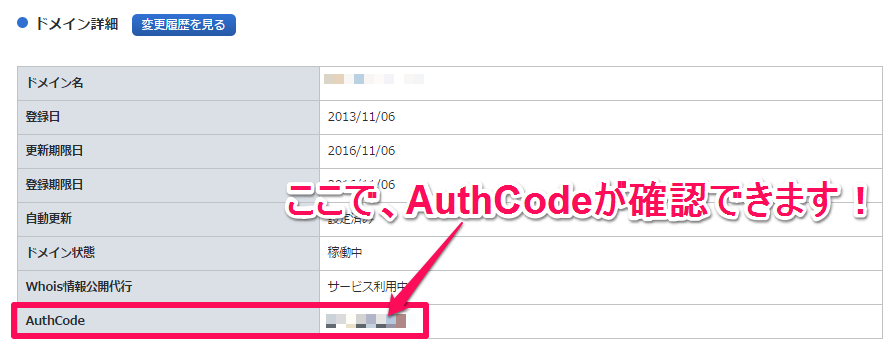
②ドメイン移管先で移管申請を行う
次に、ドメイン移管先でドメインの登録と移管申請を行います。エックスサーバーの場合ログイン後のインフォパネルの『決済関連』の『追加の申し込み』から行います。
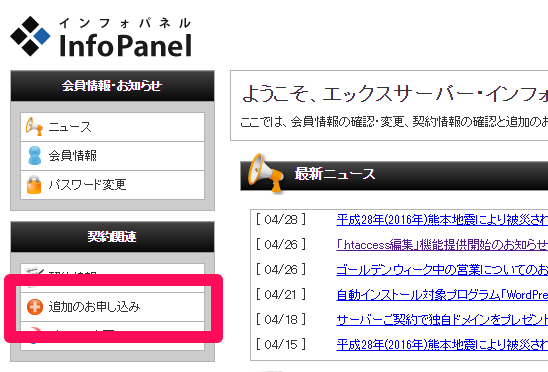
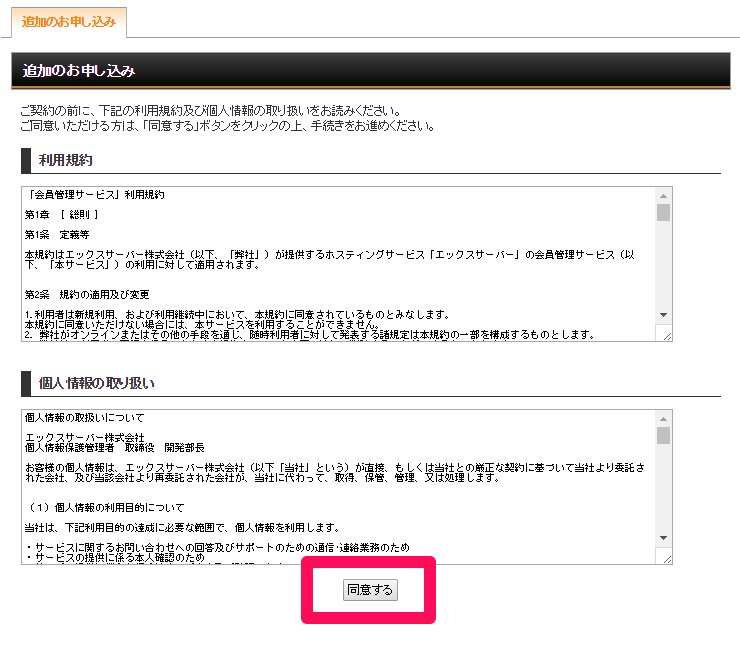
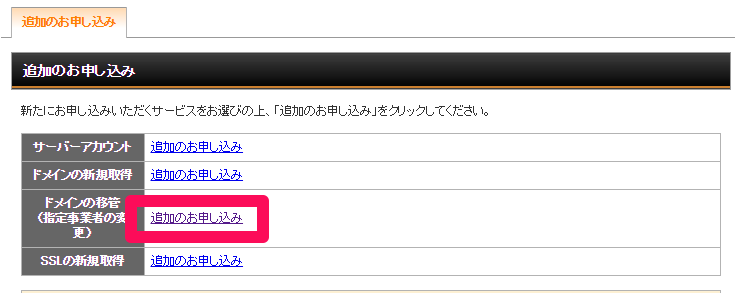
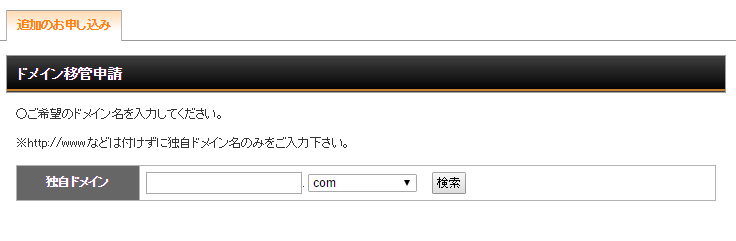
この後、支払いの手続きとなります。
ドメイン移管先で最低でも1年の追加契約をすることになります。
ですので、例えば今ドメイン期限が1年ある場合、合計で2年になります。
短期間でドメインを捨てるつもりのある場合は、ドメイン移管をすると維持費が1年分余計にかかるので注意してくださいね!
ここまで無事にできると、このようにインフォパネルでドメインが表示されます。
では、このまま移管申請を行いましょう。
移管させるドメインのお手続き列にある『移管申請』をクリックしてください。
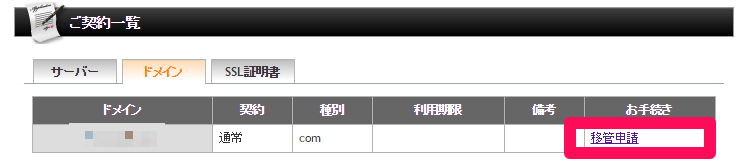
次にこのような画面が表示されます。
『認証鍵』という欄に『AuthCode』を入力し、移管申請を行うをクリックしてください。
確認画面が表示されますので間違いないかチェックして、申請を行ってください。
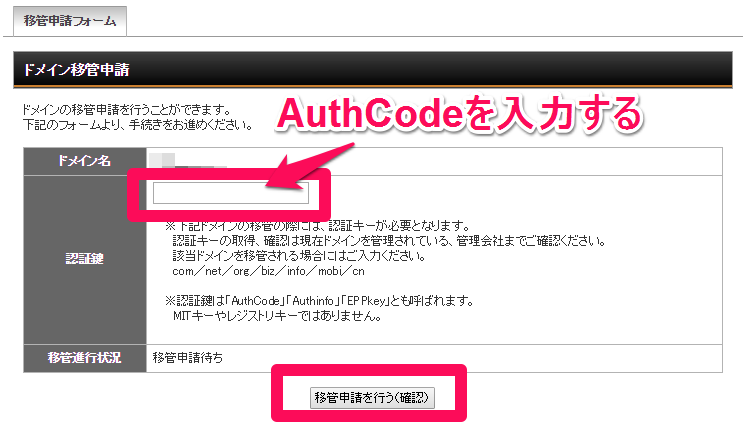
移管申請がされると、移管先の会社からこのようなメールが届きます。
次はこの後に『トランスファー申請に関するご案内』が届くのを待ちましょう。

③トランスファー承認メールを受信・承認する。
しばらくすると、『トランスファー申請に関するご案内』が届きます。
メールに内に表示されているURLをクリックしてください。
流れとして、ドメイン移管先からの承認⇒ドメイン移管元からの承認⇒ドメイン移管が始まる⇒ドメイン移管完了となります。
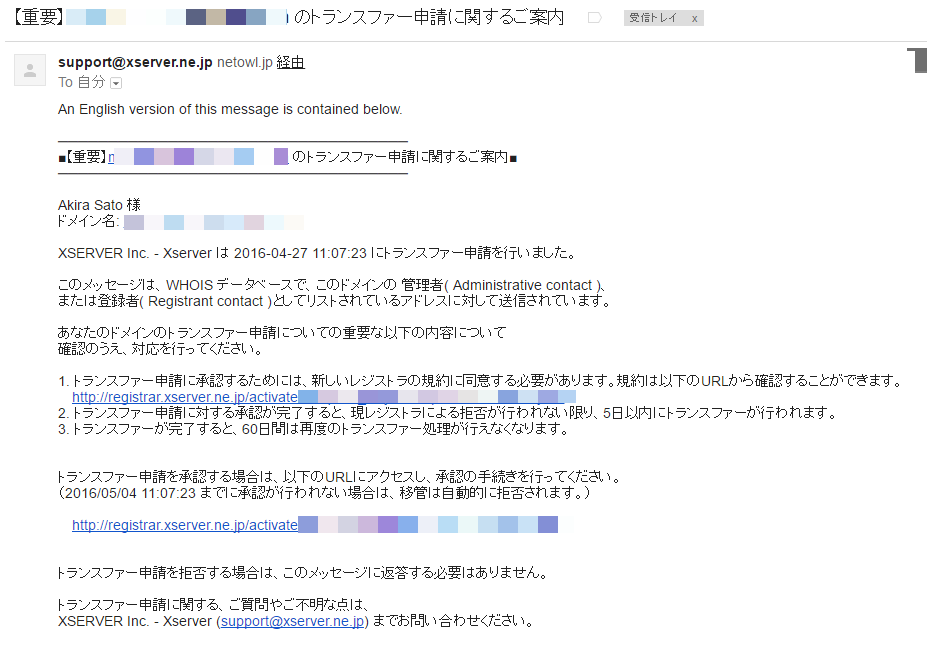
このような画面が表示されますので、ドメインに間違いないか確認の上『移管を承認する』をクリックしてください。
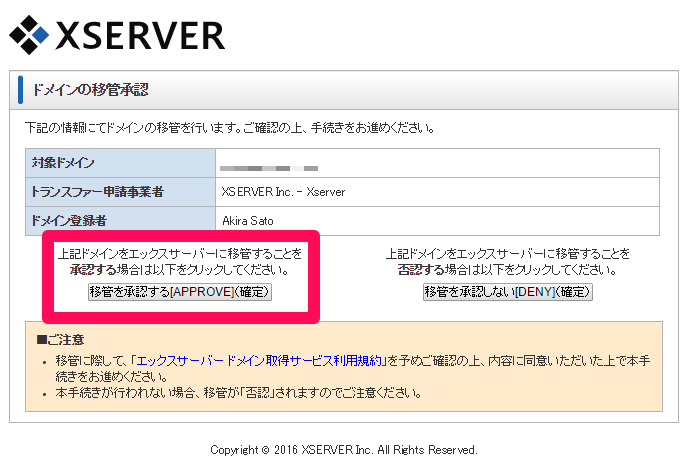
ドメイン移管先(今回はエックスサーバー)で承認後、しばらくするとドメイン移管元(今回はお名前.com)からも同じく承認を行うためのメールが届きます。
こちらも忘れずに承認を行いましょう。
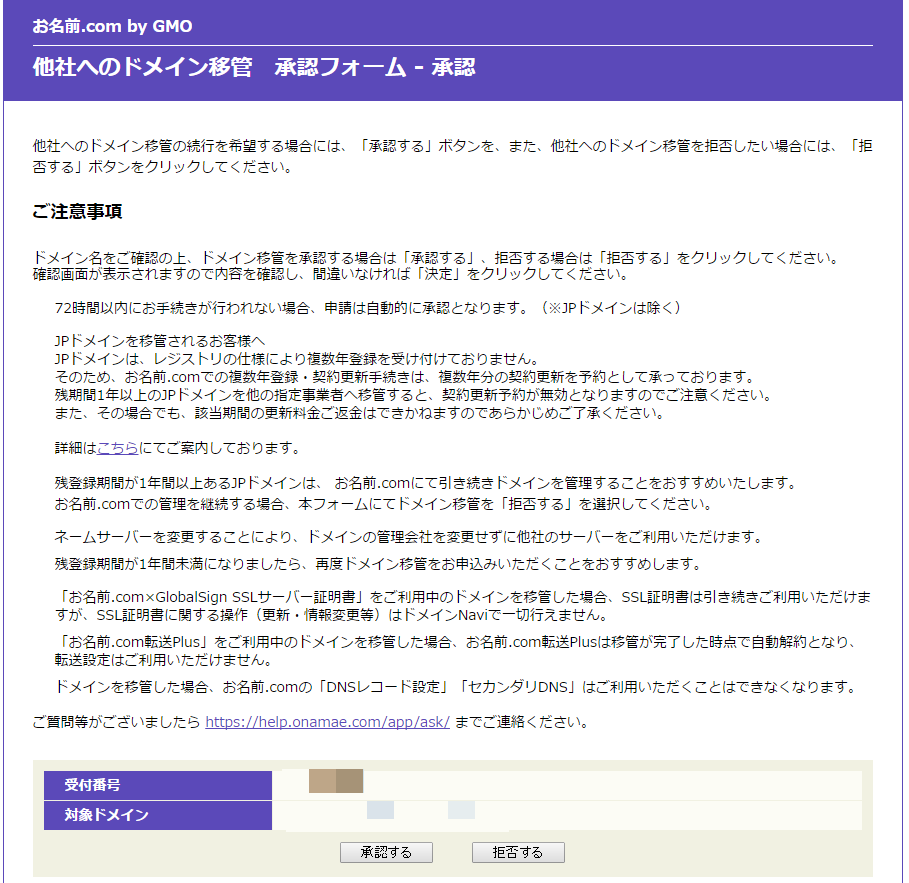
ここまで来たら、後はシステム上の処理になるので完了を待ちましょう。
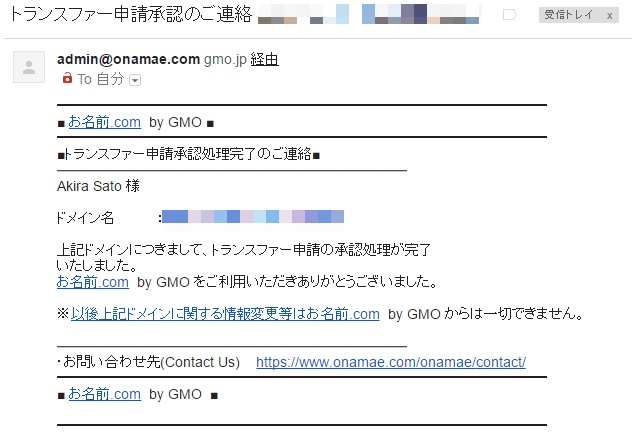
④無事にドメイン移管完了!
しばらくすると、ドメイン移管先より完了メールが届きます。
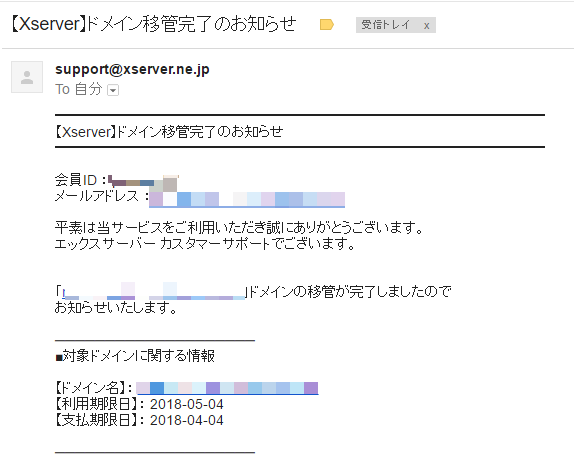
これで、エックスサーバーのインフォパネルからも、操作ができるようになります。
ネームサーバーの設定は必要に応じて行ってくださいね!
(エックスサーバーのデータと紐づけている場合は不要です。)
以上がドメイン移管の流れと手順となります!
一番の肝は、承認メールが受信できるアドレスのなのか、事前にWhois情報を確認・更新しておく事です。
また、これを機にサーバーとドメインを同じところにまとめたいという方は、エックスサーバーがお勧めですよ!
\無料なので併せてどうぞ/

「Webの集客力・販売力をUPしたい!」という方の為、無料メール会員様限定で生成AI活用やデジタルマーケティングを使った集客・販売力UPするための最新情報をお届けしています。
今なら、無料メール会員登録で「集客・販売ページで使えるLP生成AIプロンプト」(PDF+動画)を無料でプレゼント!
ご登録後、即あなたのメールボックスに届きますので、ぜひ活用してください!
なお、メール会員のご登録は無料。いつでも解除可能ですのでご安心ください。