この記事では、Clubhouseでイベントを予約作成・編集・確認のやり方と流れについてそれぞれ解説します。
決めた日時からイベント開催をし、情報をシェア・拡散したい方はこのやり方でイベントURLを作成できますよ!
こんにちは!Unlimited Potetial代表の佐藤旭です。
Clubhouseではさまざまなトークルームがあり、「どれに参加しようか」と迷ってしまうことあると思いますが、「そろそろ自分でもイベント開催してみようかな…。」という方もきっといるはず。
とはいえ、「今すぐではなく、予定を決めて段取りしてからやりたいな。」
ということもあると思いますので、そんな方に向け、イベントを予約作成しておく方法について解説します!
Unlimited Potential代表 佐藤旭
ブログ・Webメディア集客の専門家 / 書籍「UP-BLOG」著者(厚有出版)
広告収益のみを狙う「ブロガー型メディア」ではなく、同一ブログ上にて物販・コンテンツ販売・自社オンラインサロン販売・自社コンサルティングサービス販売を多面展開する「集客用資産メディア」の構築を個人・法人クライアントに指導するこの道10年の専門家。
この記事の目次
イベント作成をするメリット
Clubhouseでは、即ルームを作成することもできますが、例えばどなたかと一緒にイベント開催をすることもできます。
特に「一定の認知をしてもらい、イベント当日にリスナー参加者を募っておきたい。」という場合イベント作成は役に立ちます。メリットして
Clubhouse内のスケジュールに掲載されるため、ユーザーに認知される可能性が高まる。
TwitterやFacebookでイベントシェアが簡単にできるので、広く告知できる。
専用のURL生成もできるため、メルマガやブログなどでも告知・イベントへの誘導ができる。
といった事が挙げられます。
ですので、「いついつにやろうかな!」と考えている方は、イベントを活用した方が良いですね!
イベントを作成する手順
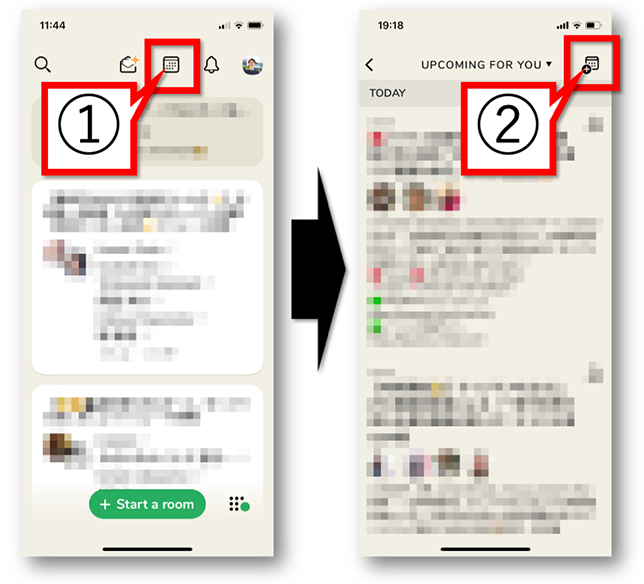
①まずは、ホーム画面上部にある『カレンダー』アイコンをタップしましょう。
②次のスケジュール画面の右上にある『カレンダーに+』アイコンをタップしましょう。
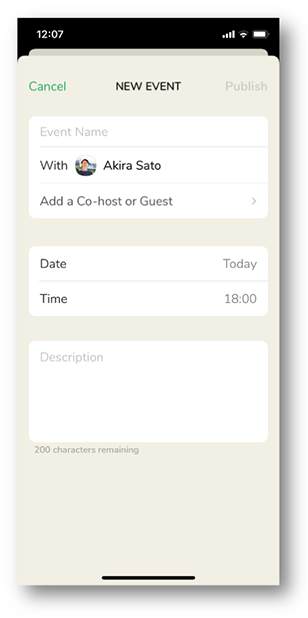
そうすると、このように『NEW EVENT』と題されたイベント作成画面が表示されます。
上から順番に…
- Event Name:開催予定のイベント名
- With:モデレーター。つまりあなた自信。
- Add aCo host or Guest:共同主催者もしくはゲストがいる場合はここで設定します。
- Date:イベント開催予定日
- Time:イベント開催予定時間
- Discription:開催予定のイベント概要
となります。
Event:イベント名は60文字まで
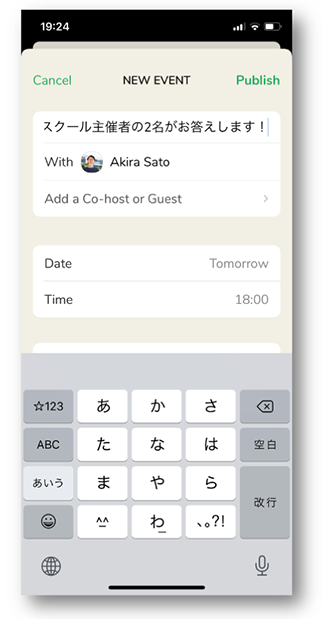
イベント名は最大60文字までです。
音声のみなので、可能な限りそのイベントが一体何を目的としたものなのか。という事がわかるようにしましょう。
Add aCo host or Guest:共同主催者もしくはゲスト
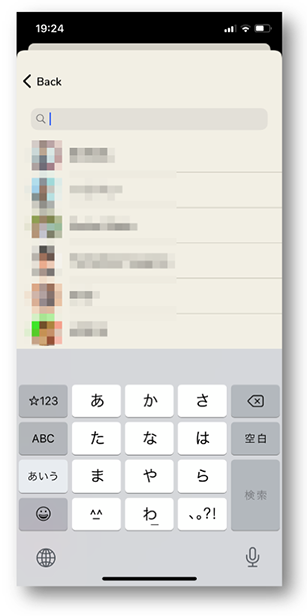
『Add aCo host or Guest』をタップすると、共同主催者もしくはゲストの設定ができます。
設定できるのは、相互フォロー関係にあるユーザーのみです。
ですので、イベント作成時には予め共同主催もしくはゲストの方とは相互フォローをしておくようにしましょう。
Date・Time:イベント開催日時は3ヶ月先まで
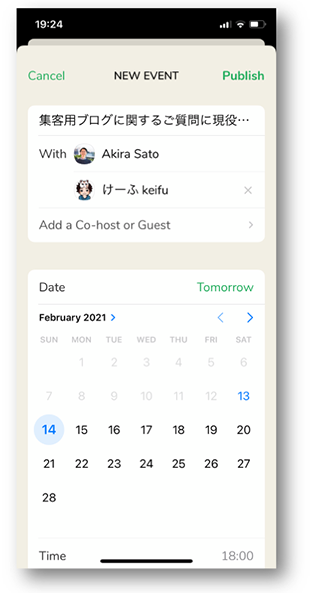
『Date』で開催日を指定できます。
指定可能な範囲は3ヶ月先までとなります。
『Time』で指定した日にちの何時から開催予定かを指定できます。
イベント開催日時よりも前にログインしていないとイベントは自動で消えてしまいますので注意しましょう。
Discription:イベント概要は200文字まで
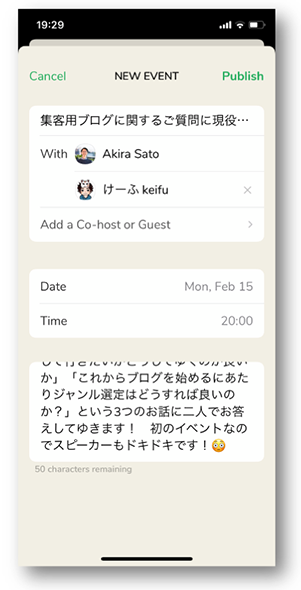
『Discriction』をタップすると、イベントの概要を入力できます。
文字数制限は200文字。
イベントタイトル同様に、音声のみでビジュアル的な訴求ができないため、可能な限り具体的にイベントの趣旨を掲載するようにしましょう。
[voice icon=”https://up-blog.com/img/af-laf.png” name=”運営者 佐藤” type=”l”]ブログと同じですね!端的にまとめてみましょう![/voice]Publishでイベントの作成・シェア画面へ
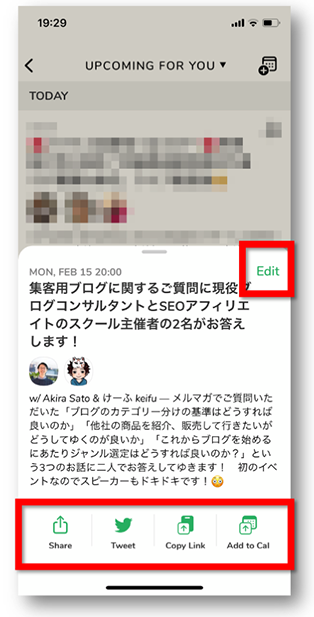
イベントの情報設定が終わったら、画面右上の『Publish』をタップすると、このような画面になります。
- Sheare:LINEやFBメッセンジャーなど、スマホにインストールしてある様々なアプリでシェアができます。
- Twieet:Twitter上でイベント告知のツイートをします。
- Copylink:イベント専用のURLを生成できます。
- Add to Cal:スマホのカレンダー・Googleカレンダーにスケジュールを組み込めます。
この画面になったら、イベントは作成できたことを意味しますので、閉じてしまって問題ありません。
なお、後から確認したり編集する方法はこの後解説します!
より多くのユーザーにイベント告知をする方法(専用URL活用)
ClubhouseといえばTwitterと親和性が高いSNSとして認知されていますが、イベント専用のURLをイベント画面の『Copy Link』から行う事ができます。
このリンクを例えば、
- Facebookで告知する
- メルマガで告知する
- ブログやYouTubeで告知する
といった活用をすることで、より多くのユーザーにイベントの存在を知ってもらう事ができます。
日程に予定のある時は、積極的にイベント情報をシェアし、当日はより多くの方に参加していただけるようにすると良いです!
作成したイベントの確認・編集・シェア画面の確認方法
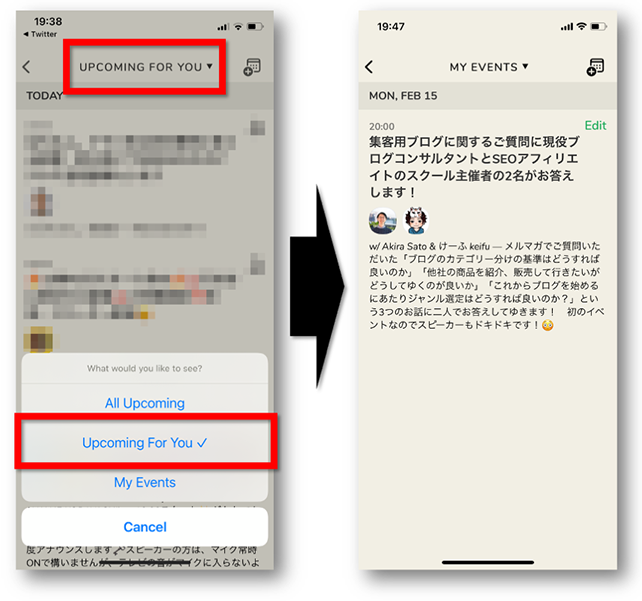
作成したイベントを確認するには、ホーム画面の『カレンダー』アイコンをタップし、イベント一覧画面上にある『UP COMMING FOR YOU』をタップしましょう。
そうすると、メニューが表示されますので『My Events』をタップすることで、作成したイベントの画面になります。
- 画面右上の『Edit』をタップするとイベント詳細を編集。
- イベント名をタップするとシェア画面になるので、そこから再度シェアしたりイベントURLの生成・確認が行えます!
当日のイベント開始方法
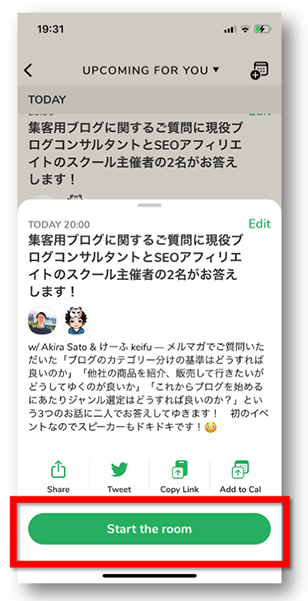
イベント当日、時間前になったら先に解説した『作成したイベントの確認』を行います。
そうすると、このように『Start the room』と新たにボタンが表示されているので、後はタップすれば開始されます!
注意点:必ずイベント前にログインして開始する事!
イベントの開催自体は以上の流れで簡単にできますが、イベント時間を過ぎると自動で削除されてしまいます。
ですので、必ずイベント時間前にログインし、開始をするようにしましょう!(私は5分前に行いました。)
イベント開始後の画面構成や操作はこちら!
イベント当日のルーム内でのスピーカー招待やモデレーター権限などの操作などにつきましては、以下の記事で詳しく解説しています!
ぜひ併せて読んで活用していただければなと思います!
→Clubhouseのトークルーム構成・スピーカー招待などの操作を解説します!
まとめ イベントを有効活用して交流の機会を増やそう!
以上が、Clubhouseでイベントを予約作成・編集・確認のやり方と流れでした。
その場での足跡の交流も良いですが、あなたのファンやメルマガ読者など繋がりの強い方との交流をする場合、「今すぐには参加できない」というケースがどうしても出てきます。
そんな時は、予めイベントをスケジュールし、告知しておくことでより多くの方と交流する機会を作る事ができます。
何かを主催していたり、特定の目的がある時は、イベントの活用をしてみると良いのではないでしょうか!
最後に、「Clubhouseの基本的な使い方がよく分からないから知りたい!」という方に向けて、まとめた記事をご用意してあります!
ぜひお読みください!
\無料なので併せてどうぞ/

「Webの集客力・販売力をUPしたい!」という方の為、無料メール会員様限定で生成AI活用やデジタルマーケティングを使った集客・販売力UPするための最新情報をお届けしています。
今なら、無料メール会員登録で「集客・販売ページで使えるLP生成AIプロンプト」(PDF+動画)を無料でプレゼント!
ご登録後、即あなたのメールボックスに届きますので、ぜひ活用してください!
なお、メール会員のご登録は無料。いつでも解除可能ですのでご安心ください。







