この記事では、これからFacebookを始めたいというあなたの為に登録・アカウント作成の方法を解説します。
PC版、スマホ版両方解説していますので、好きな方で登録してくださいね!
初心者でもすぐに分かるように超丁寧に解説しています!
時間は5分程度でアカウントの作成作業は完了しますので、初めての方でも安心して登録いただけますよ。
Unlimited Potential代表 佐藤旭
ブログ・Webメディア集客の専門家 / 書籍「UP-BLOG」著者(厚有出版)
広告収益のみを狙う「ブロガー型メディア」ではなく、同一ブログ上にて物販・コンテンツ販売・自社オンラインサロン販売・自社コンサルティングサービス販売を多面展開する「集客用資産メディア」の構築を個人・法人クライアントに指導するこの道10年の専門家。
この記事の目次
Gmailアドレスがあると、登録が短縮化できる!
Facebook登録をする際にGmailアドレス(Googleアカウント)で進めることをお勧めします。
Gmailアドレスでの登録で進めた場合、3ステップある登録のうちステップ2と3を飛ばすことができるので簡単です。
特にブログやホームページ運営をしている方、これから始められたい方は1アカウントは必須となりますので取得しておくとよいでしょう。
詳しくは、こちらの『【初心者向け】iPhoneでGmailとGoogleアカウントを取得し、設定する方法』で解説しています。
メールアカウントを用意できたら、いよいよ登録です!
Facebookの登録及び利用はPCブラウザ版・スマホアプリ版どちらからでもできます。
また、どちらか一方で登録をすればもう一方でも同じアカウントで利用できますのでご安心ください。
スマホからのFacebook登録手順
ここでは、スマホのアプリで登録をする手順について解説して行きます。
スマホもしくはPCどちらかで登録をすれば、もう一方でも同じアカウントで利用できますのでご安心ください!
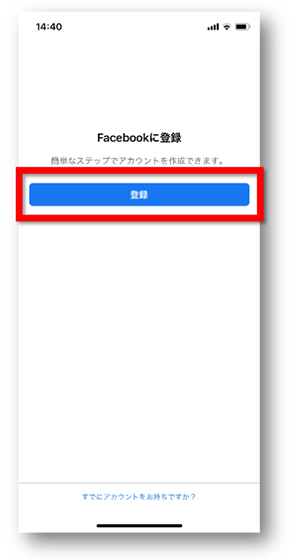
アプリを立ち上げるとこのような画面になります。『登録』をタップしましょう。
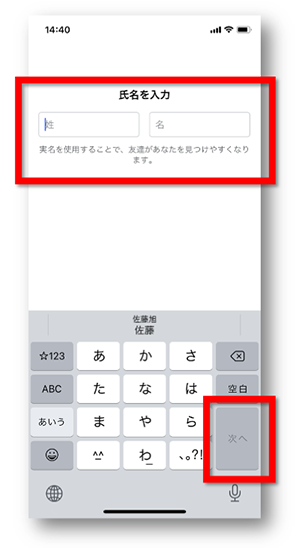
次に氏名を入力します。
Facebookは実名利用する事を想定したサービスです。ビジネス用であれば特に本名の方が良いですが、ご事情がある時はビジネスネームでも登録はできます。
名前の変更は、60日に1回行うことができます。
後で名前を変更したい!と言う場合は覚えておくと便利ですよ!
⇒Facebookヘルプセンターより
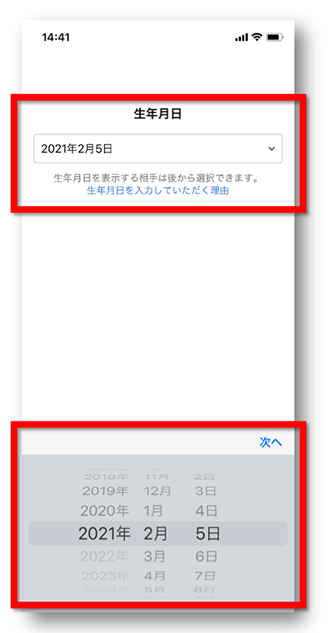
次に生年月日を設定します。
画面下で年・月・日を設定できます。
終わったら『次へ』をタップしましょう。
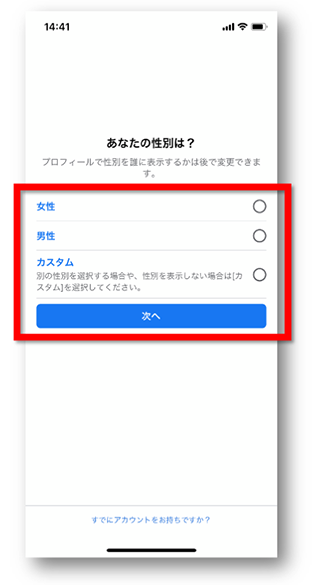
次に性別を指定します。
決定後、『次へ』をタップします。
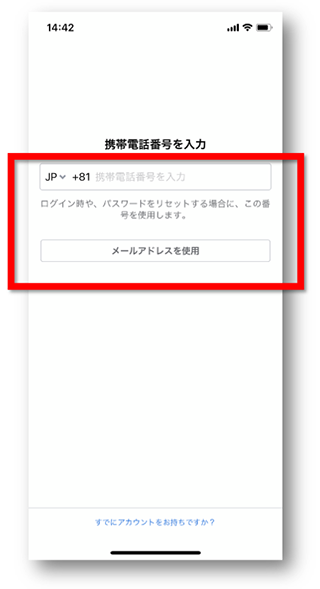
次にログイン時やパスワードリセットの時などに使う連絡先を設定します。
- 電話番号
- メールアドレス
どちらでも登録ができます。
尚、いずれの場合も認証コードを取得する際にメール受信が必要ですので、架空のものではなく実際に使えるものを入力しましょう。
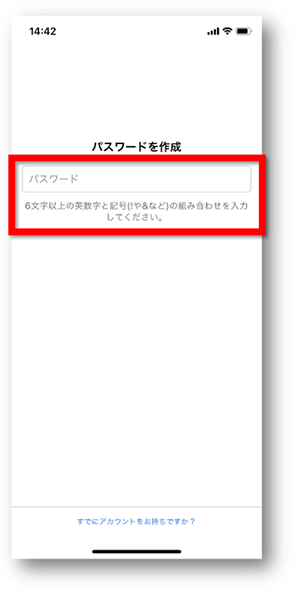
次に、ログイン時に利用するパスワードを作成します。
パスワードは後から変えることができます。
その際は、この1つ前で登録した電話番号もしくはメールアドレスを使います。
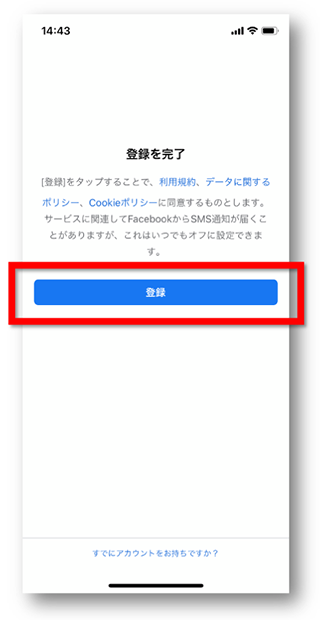
ここまで来ればあと少しです!
利用規約などを確認し、『登録』ボタンをタップしましょう。
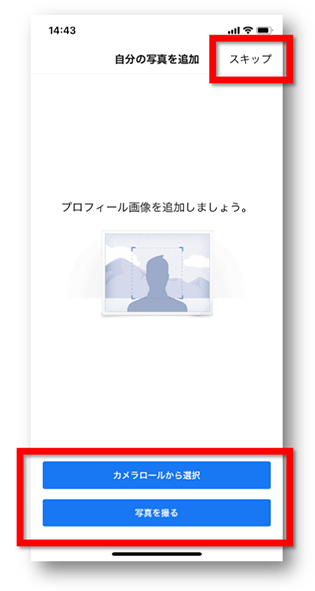
次にプロフィール写真の追加画面になります。
この場で設定した場合は、画面下のボタンで『カメラロールにすでにある写真や画像』もしくは『今から写真を撮って』設定どちらでもできます。
この設定は後からできるので、今回は『スキップ』をタップします。
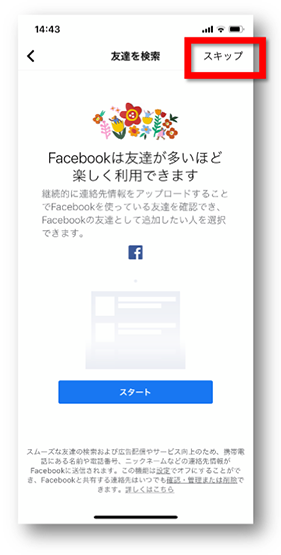
次に、既にFacebookを利用している友達を検索する画面が表示されます。
『スタート』をタップすると、登録されているメールアドレスや電話番号から検索されます。
これも後からできますので、ここでは『スキップ』をタップします。
スマホアプリ版の認証について
ここまで進めると、いよいよ利用開始となりますが、その前に認証が作業が必要になります。
認証に関する画面が表示されたら、認証コードを入力して終わらせましょう。
なお、認証コードの確認方法は、登録した内容により変わります。
電話番号で登録した場合:ショートメールでコードが送られてきます。
メールアドレスで登録した場合:メールアドレス宛にコードが記載されたメールが送られてきます。
これで完了!と言うことで、Facebook初心者でも分かるアカウントの設定方法 に進みましょう!
PCからのFacebook登録手順
ここでは、PCのブラウザ版で登録をする手順について解説して行きます。
スマホもしくはPCどちらかで登録をすれば、もう一方でも同じアカウントで利用できますのでご安心ください!
アカウントの登録
まずは、Facebookの登録を行う為に公式ページにアクセスします。
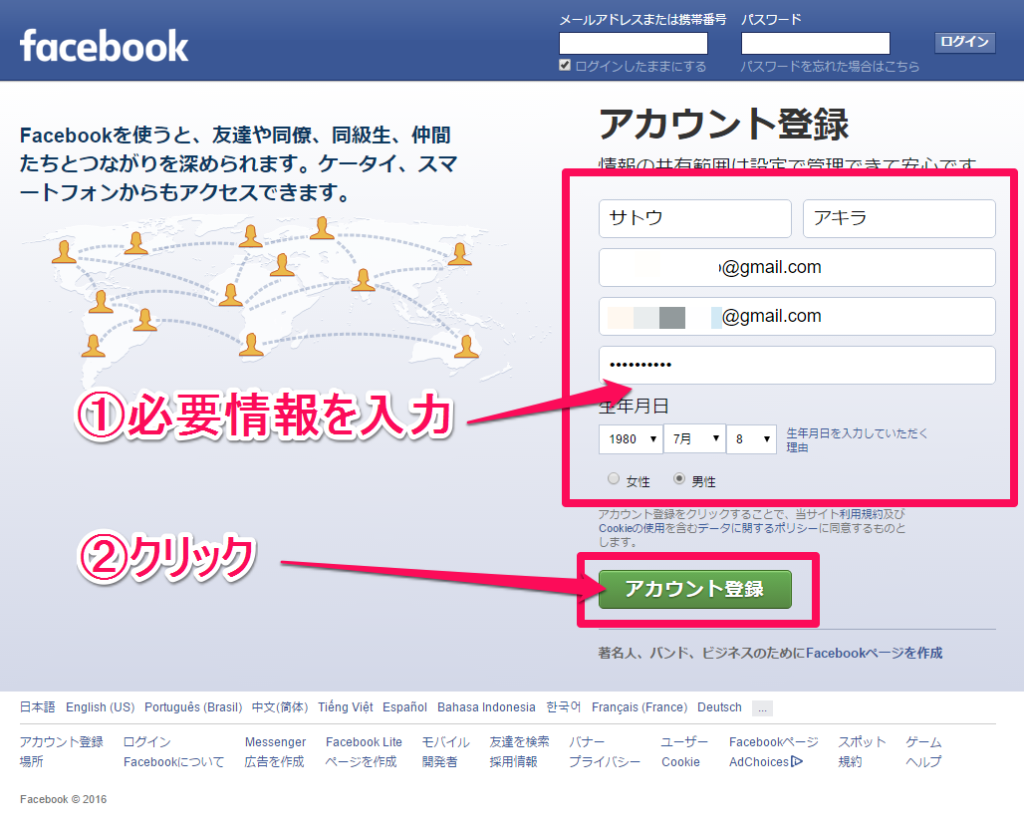
この様な画面が表示されます。
この画面では、アカウント登録ページにあなたの『姓・名』や『メールアドレス』等もれなく入力してください。
入力が出来たら『アカウント登録』をクリックしましょう。
名前の変更は、60日に1回行うことができます。
後で名前を変更したい!と言う場合は覚えておくと便利ですよ!
⇒Facebookヘルプセンターより
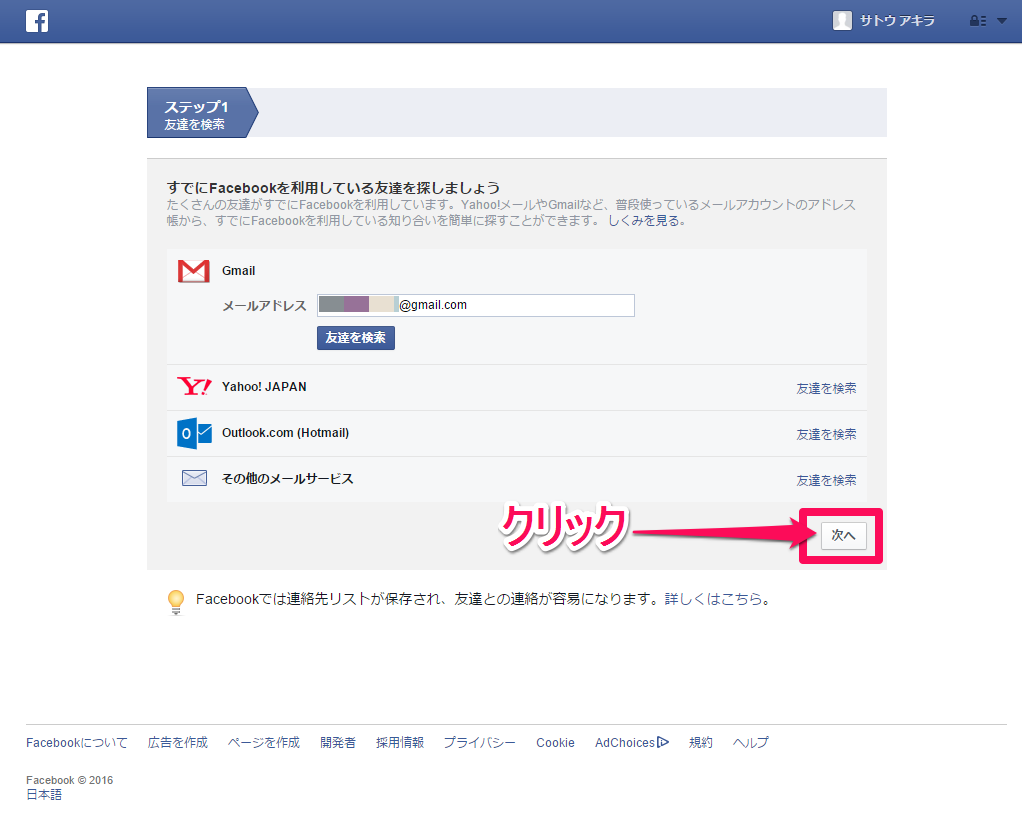
『アカウント登録』をクリックするとこの様な画面が表示されます。
お友達の検索は後からでもできますのでここはいったん飛ばします。
『次へ』をクリックしてください。
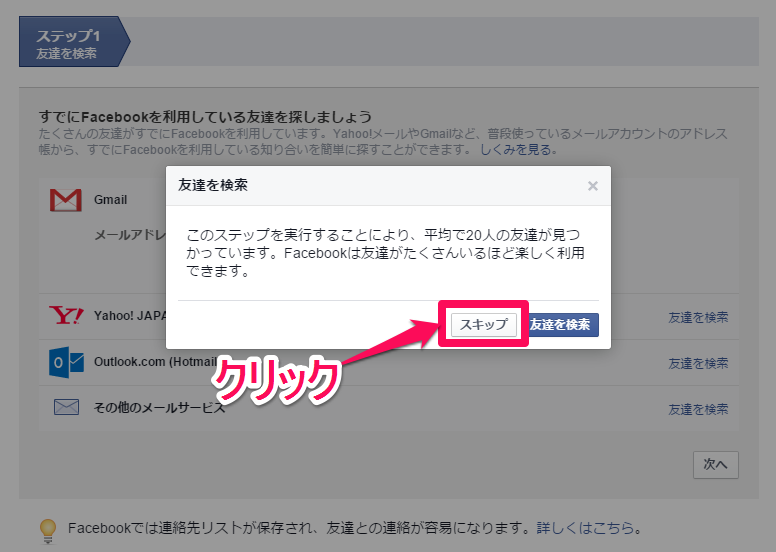
この様な画面が表示されますので、『スキップ』をクリックしてください。
Gmailアドレスでの登録で進めた場合、ステップ2と3を飛ばすことができるので簡単です。
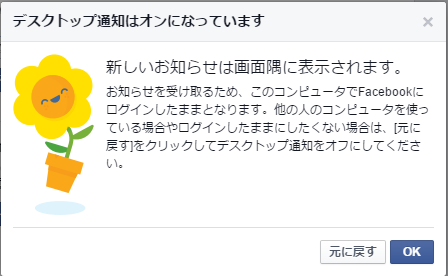
次の画面でこのような画面が表示されます。自分で細かく設定したい場合は一旦『元に戻す』をクリックしておくと無難です。
*細かい設定は後からできるので安心してください。
アカウントの認証
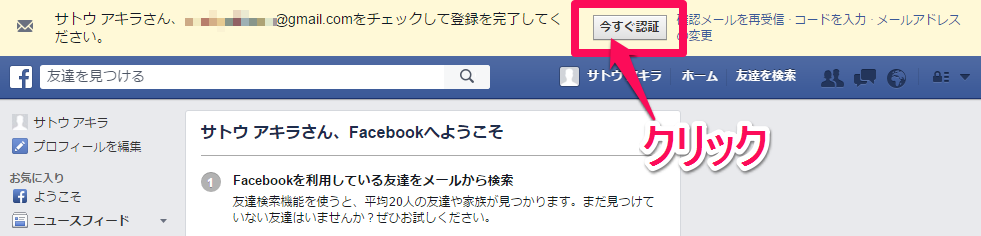
次に、アカウントの認証を行います。
画面上にこのような表示がありますので『今すぐ認証』をクリックしてください。
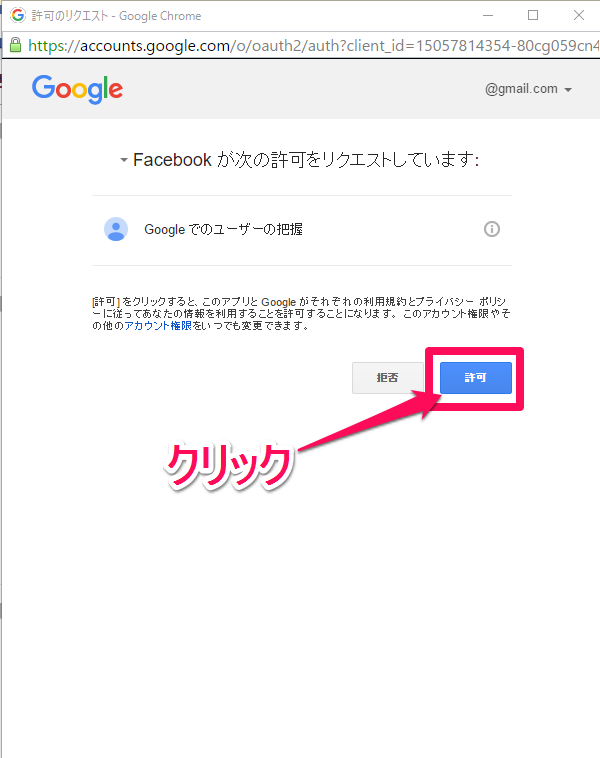
Gmailアドレスで登録した場合、この様な認証の許可画面が表示されます。
『許可』をクリックしてください。
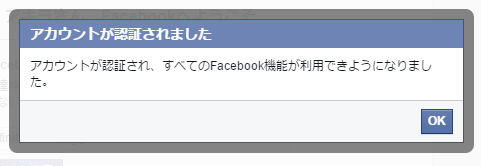
無事に認証されると、この様が画面が表示されます。
もしも認証がうまくいかない時の対処法
もし認証がうまくいかない場合は、このようなメールが登録メールアドレス宛に届いているのでこちらからも認証ができます。
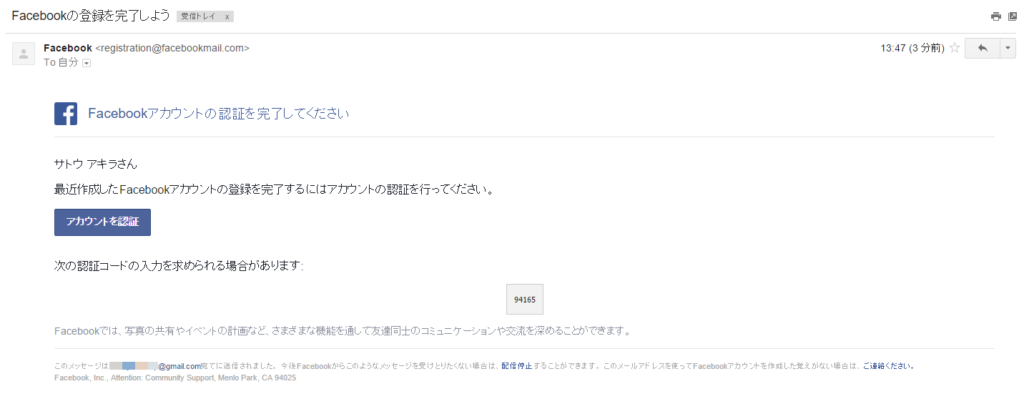
無事に認証ができると、このような画面が表示されます。
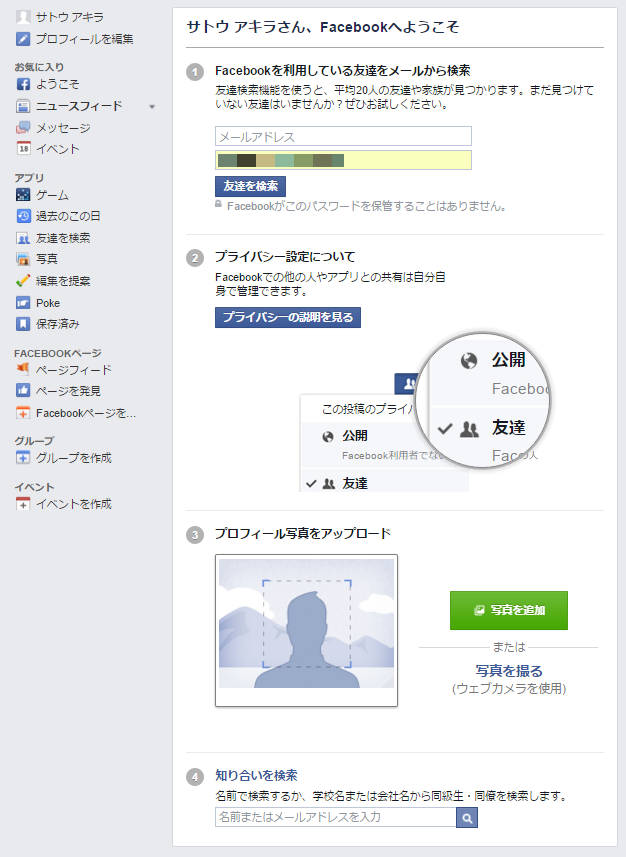
登録したメールアドレス宛にもこの様に通知が届きます。
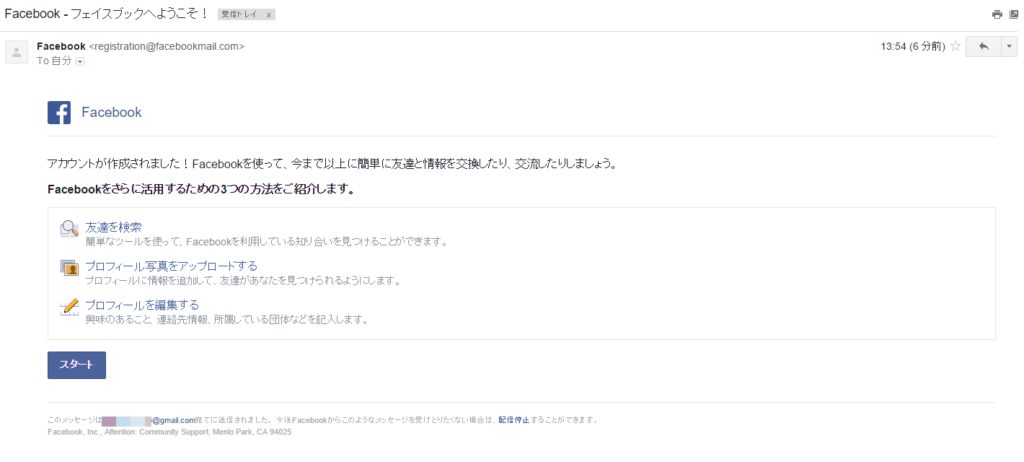
Facebook初心者でも分かるアカウントの設定方法
①Facebookを利用している友達をメールから検索
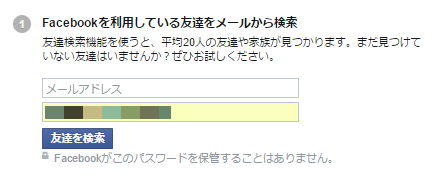
ここでは、あなたのメールアドレスに紐づいているお友達を検索するとこができます。
よく使うメールアドレスで登録した場合は、簡単にお友達を見つけることができるでしょう。
②プライバシー設定について
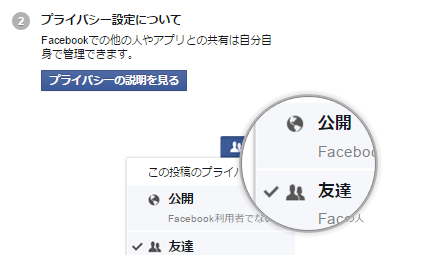
ここは、あなたを守るためにとても大切な設定です。必ず設定することをお勧めします。
こちらの記事、『Facebookであなたが最初にしておくべき3つの設定』をよくお読みの上、設定を行いましょう。
【注意!】インターネット上で、誰があなたの情報を見ているか分かりません。
基本的にインターネットに掲載された情報は誰かから必ずバレる・洩れるという認識を持っておいてください。
プライバシーや身の守り方については『Facebookでやっておくべき3つの設定と11個の注意点と身の守り方』で詳しく解説しています。
③プロフィール写真をアップロード
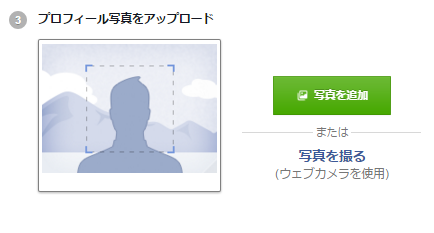
ここでは、あなたのFacebookで表示されるプロフィール写真の設定を行うことができます。
誰か、特定の人物にバレたらまずいような画像は絶対に使わないようにしましょう。必ずバレます。
プロフィール写真の適切なサイズ設定はこちらの記事『【Facebook】のプロフィール写真・カバー写真の最適サイズはこれ!』で解説しています。
④知り合いを検索

ここでは、お友達や知り合いのメールアドレスを直接入力することでFacebook上で探すことができます。
トラブル多発!お友達申請する際には注意しましょう!
インターネット上では、現実世界以上にトラブルが多発しており、簡単に巻き込まれてしまいますので注意しましょう。
その為、お友達申請をする際は基本的に知り合いの方に行うようにしましょう。
また、その際にはメッセージを一言添えたり、直接一言言ったほうが良いでしょう。
メッセージの使い方
Facebookには、メッセージを直接送る機能がありますので、確認方法も含めて『Facebookメッセージの使い方と見落としを防ぐ確認方法。PC・スマホ対応』でまとめました。
あなたを守るために!注意点をおさえておきましょう
Facebookはとても便利ですが、何気ない投稿や発言が大きな問題となることがあります。
極端な例ですが、逮捕されたり、殺人事件に発展したり、会社がつぶれたりと言ったこともあるのです。
これらの注意点は覚えておくとよいでしょう。
\無料なので併せてどうぞ/

「Webの集客力・販売力をUPしたい!」という方の為、無料メール会員様限定で生成AI活用やデジタルマーケティングを使った集客・販売力UPするための最新情報をお届けしています。
今なら、無料メール会員登録で「集客・販売ページで使えるLP生成AIプロンプト」(PDF+動画)を無料でプレゼント!
ご登録後、即あなたのメールボックスに届きますので、ぜひ活用してください!
なお、メール会員のご登録は無料。いつでも解除可能ですのでご安心ください。








2 Comments
Comments are closed.