この記事では、最新版のFacebookのプロフィール写真・カバー写真の最適サイズと設定方法をPCとスマホ両方で解説します。
設定したい方は参考にしていただければと思います!
こんにちは!Unlimited Potetial 代表の佐藤旭です。
「Facebookのプロフィールページで写真の表示がうまくいかない!」そんなことはありませんか?
そんな方に向け、FacebookのPC版・スマホアプリ両方からのプロフィール写真とカバー写真の設定方法も図解入りで併せて解説しています。
最後に反応が上がる小ネタもありますので、是非お役立てください!
尚、細かい設定はPCからのほうが行えます。
※ビジネス用の活用などの場合はPCからも管理することをお勧めします。
Unlimited Potential代表 佐藤旭
ブログ・Webメディア集客の専門家 / 書籍「UP-BLOG」著者(厚有出版)
広告収益のみを狙う「ブロガー型メディア」ではなく、同一ブログ上にて物販・コンテンツ販売・自社オンラインサロン販売・自社コンサルティングサービス販売を多面展開する「集客用資産メディア」の構築を個人・法人クライアントに指導するこの道10年の専門家。
この記事の目次
プロフィール画像のPC・スマホに最適なサイズと設定方法
まずは、プロフィール写真についてです。
ヘルプページでも確認することが出来ますが、実際に表示されるサイズと、アップロード時に必要な既定サイズが異なっています。
また、PC・スマホで異なる表示のされ方をしますのでどちらからの表示を優先するかに合わせて画像サイズを調整してください。
プロフィール写真に最適なサイズ
Facebookのプロフィール写真は、四隅が丸く切り抜かれます。(正方形ではないと言うこと)
入り切らないところがあるので、180ピクセル×180ピクセル位余裕があった方が良いですね!
実際に表示される画像サイズは以下の通り。
PCからだと・・・170ピクセル×170ピクセル
スマホからだと・・・128ピクセル×128ピクセル
画像は自動で最適化してくれますので、指示に従って設定すれば問題ありません。
次にプロフィール画像の変更方法です。PC・スマホそれぞれの設定方法は以下の通りです。
プロフィール写真の変更方法 【PC編】
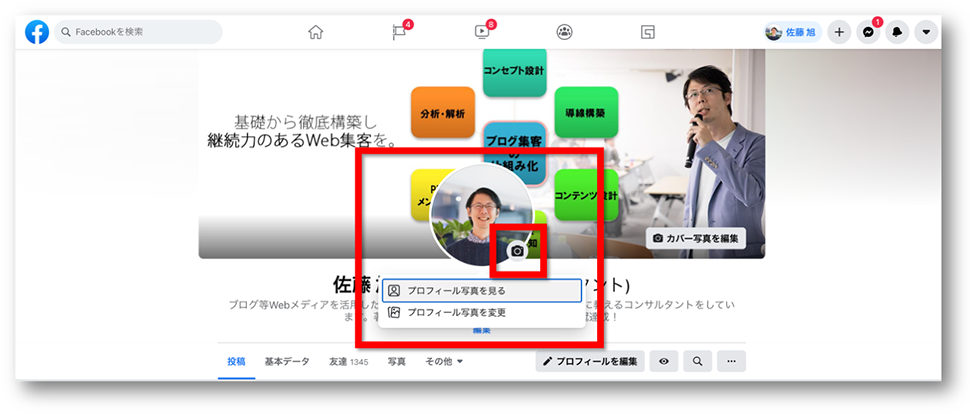
1)あなたのタイムラインにアクセスします。
*PCからの場合は、画面右上のあなたの名前をクリックします。
2)プロフィール写真右下のカメラマークをクリックすると、設定メニューが表示されます。
実行したいものをクリックしましょう。
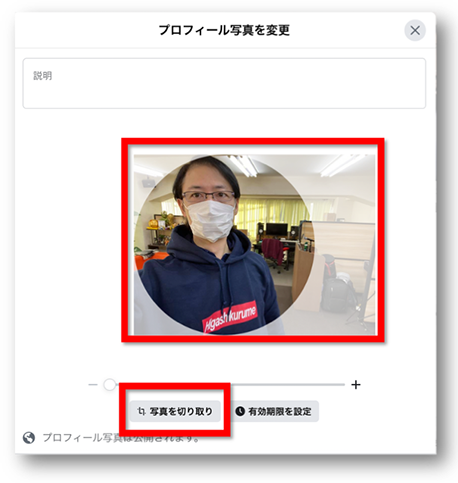
3)掲載する写真を選択すると、この様なプロフィール写真の変更画面が表示されます。
Facebookのプロフィール画像は、丸くトリミング(切り抜き)されます。
好みの表示位置に調整できたら、最後に『写真を切り取り』をクリックして反映させましょう。
尚、設定期限を決めることもできます。
何かのイベント度で「この期間まではこのプロールにする」という時に使うと良いでしょう。
既にアップロードされた写真から選ぶ場合は
- 『自分の写真』(過去に投稿した写真や・画像)
- 『あなたが写っている写真』(過去にタグ付けされた写真や・画像)
- 『Instagram Photos』(インスタグラムと連携している場合は過去に投稿した写真や・画像)
- 『診断アプリ』などで得た結果のシェア画像等
から選ぶことができます。
プロフィール写真を動画に差し替えることも可能です。
動画の場合は最長で7秒となります。
尚、画像サイズが大きい場合はこの様に切り出し画面が表示されます。
プロフィール写真の変更方法 【スマホアプリ編】
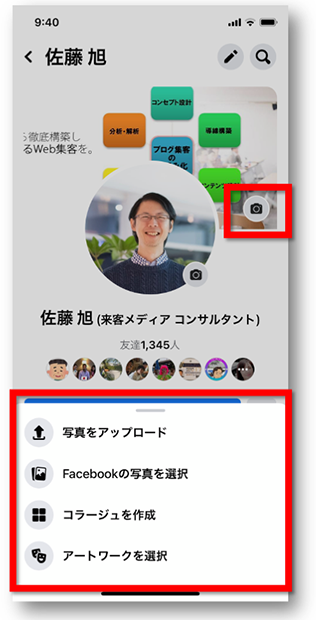
1)あなたのタイムラインにアクセスします。
*画面右下のその他⇒一番上に表示されるあなたの名前をクリック。
2)画像の様にプロフィール写真が設置される円の右下にあるカメラマークをタップしましょう。
3)そうすると、この様にメニューが表示されますので、好きなメニューをタップして写真などを選びましょう。
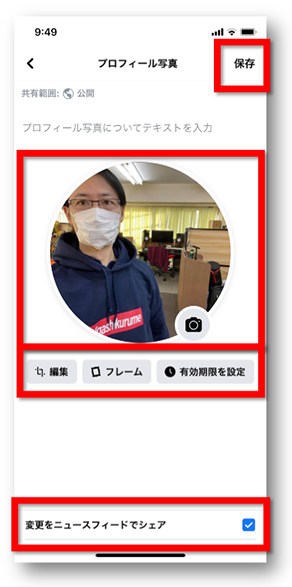
4)掲載する写真を選択すると、この様なプロフィール写真の変更画面が表示されます。
Facebookのプロフィール画像は、丸くトリミング(切り抜き)されます。
位置を調整したい場合は、『編集』を。
スマホアプリ版のみフレームがつけられますので、それをしたい場合は『フレーム』をタップして編集しましょう。
尚、設定期限を決めることもできます。
何かのイベント度で「この期間まではこのプロールにする」という時に使うと良いでしょう。
また、「写真を変更したことをシェアしたくない」場合は、画面下の『変更をニュースフィールドでシェア』右隣のチェックをタップして外しておきます。
最後に画面右上の『保存』で完了します。
尚、各メニューの意味・設置できる内容は以下の通り。
- 『プロフィール写真または動画を選択』Facebookに投稿済みもしくはカメラロール(あなたのスマホ内のデータ)から設定することができます。*動画は最長7秒です。
- 『フレームを追加』設定済みのプロフィール画像にフレームを設定します。
- 『アバターのプロフィール写真を作成』Facebookオリジナルのアバターを作成して設定します。。
画像サイズが既定サイズより小さいと、アップロードする画像が小さすぎると警告されてしまいます。
トリミングしたり、加工する際は、上記のサイズを参考に行うとよいでしょう。
カバー写真のPC・スマホに最適なサイズと設定方法
次にカバー写真の設定方法についてです。
ヘルプページでも確認することが出来ますが、実際に表示されるサイズと、アップロード時に必要な既定サイズが異なっています。
また、PC・スマホで異なる表示のされ方をしますのでどちらからの表示を優先するかに合わせて画像サイズを調整してください。
カバー写真に最適なサイズ
カバー用として最低限必要な画像サイズは、PC・スマホで表示されるエリアとして640ピクセル×312 ピクセルです。表示される写真サイズがそれぞれ異なりますが、上述したサイズが画面中央に配置されるので、どちらからみてもはみ出なくなります。
実際に表示される画像サイズは以下の通り。
PCからだと・・・820ピクセル×312ピクセル
スマホからだと・・・640ピクセル×360ピクセル
画像は自動で最適化してくれますので、指示に従って設定すれば問題ありません。
次にカバー写真の変更方法です。PC・スマホそれぞれの設定方法は以下の通りです。
カバー写真の変更方法 【PC編】
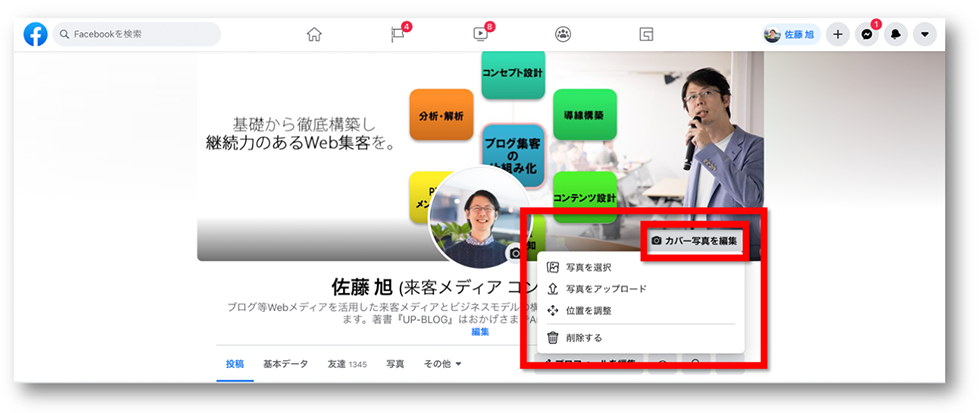
1)あなたのタイムラインにアクセスします。
*PCからの場合は、画面右上のあなたの名前をクリックします。
2)カバー写真の右下にカメラのマークがありますので、クリックします。
3)『カバー写真を編集』をクリックするとこの様なメニュー表示されます。
尚、各メニューの意味・設置できる内容は以下の通り。
- 『写真を選択』投稿したが写真や画像から選択します。
- 『写真をアップロード』新たに写真をアップロードして選択できます。
- 『位置を調整』既に設定済みのカバー写真の位置を調整できます。
- 『削除』カバー写真を削除します。
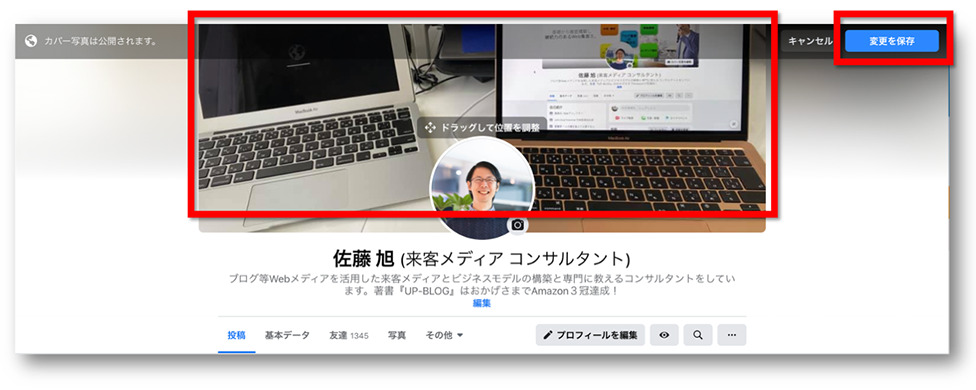
写真を選択すると、この様に位置を調整する画面になります。
好みの位置に設定できたら、最後に『変更を保存』をクリックしましょう。
カバー写真の変更方法 【スマホアプリ編】
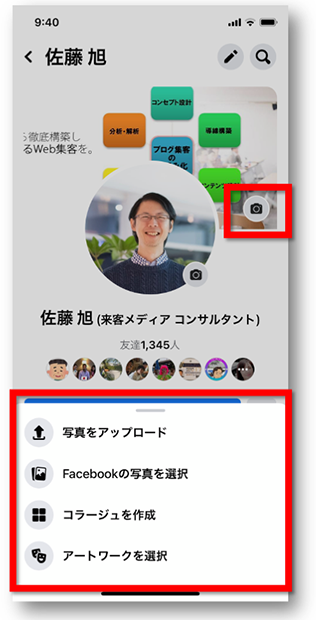
1)あなたのタイムラインにアクセスします。
*画面右下のその他⇒一番上に表示されるあなたの名前をクリック。
2)タイムラインが表示されますので、①をクリックすると②のメニューが表示されますので選んでください。
メニューの内容は以下の通り
- 『写真をアップロード』あなたのスマホのカメラロールから写真を選択・設定します。
- 『Facebookの写真を選択』これまでに投稿した写真から選択・設定します。
- 『コラージュを作成』あなたのスマホのカメラロールから最大6枚の写真を選択してコラージュを作成し、設定します。
- 『アートワークを選択』Facebookの方で用意してくれている写真・動画から選択して設定します。(3D・動画も数点あります。)
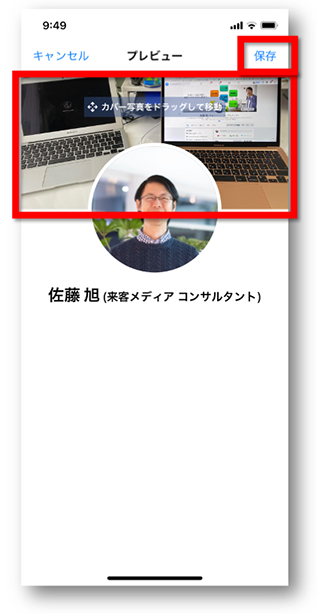
写真を選択すると、この様にカバー写真の位置を調整できます。
好みの位置に設定ができたら最後に画面右上の『保存』をタップしましょう。
これで設定が終わります。
画像サイズが既定サイズより小さいと、アップロードする画像が小さすぎると警告されてしまいます。
トリミングしたり、加工する際は、上記のサイズを参考に行うとよいでしょう。
集客力アップ!写真の向きのコツ
プロフィール写真など、人物の写真の場合、タイムラインの中身の方に向きを合わせると反応が上がると専門家から話を聞いたことがあります。
無意識で人が向いている方向を見てしまう人の習性を活かしたテクニックなので、是非試してみてください。
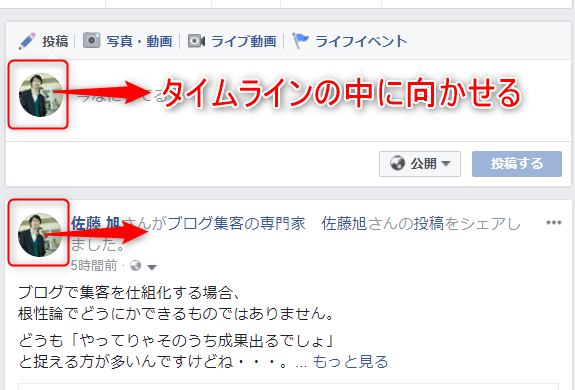
もしくは、正面を向いた写真がおすすめです!
たまに目力全開の写真を掲載されている方がいますが、「睨まれている感じがして嫌だ」と言う方もいますし、正直なところ良い印象を与えません。
ビジネス用であれば特に、好印象を与えるもの(自己満足で終わらせない)にするのがお勧めですね!
写真の設定に合わせてプライバシー設定も行おう!
Facebookでは、いつだれが見ているか分かりません。
僕の経験上、知り合いに必ずユーザーはいますし、例え公開範囲を限定しても情報は人伝いで必ず洩れます。
予めそのことを念頭に入れたうえでFacebookとはじめとしたSNSは利用してくださいね。
その上で、最低限度あなたがやっておくべき自己防衛のための設定がありますので忘れずに行ってください。
\無料なので併せてどうぞ/

「Webの集客力・販売力をUPしたい!」という方の為、無料メール会員様限定で生成AI活用やデジタルマーケティングを使った集客・販売力UPするための最新情報をお届けしています。
今なら、無料メール会員登録で「集客・販売ページで使えるLP生成AIプロンプト」(PDF+動画)を無料でプレゼント!
ご登録後、即あなたのメールボックスに届きますので、ぜひ活用してください!
なお、メール会員のご登録は無料。いつでも解除可能ですのでご安心ください。







