この記事では、iFunboxを使いiPhoneの写真や動画を吸い出す超簡単なバックアップ用方法を解説します。
えてきました。
画質が良く、周辺機器も充実しているのでこれ1台でホントなんでもできてしまうんだなって改めて驚いています。
ただ、どうしても気になるのがデータの容量。
僕の場合、音楽やPodcast、オーディオブックもいれているので、あっという間にデータがいっぱいになってしまいました。
そこで、色々調べて試した結果、僕が一番楽で良いなと思った方法をお伝えしますね。
Unlimited Potential代表 佐藤旭
ブログ・Webメディア集客の専門家 / 書籍「UP-BLOG」著者(厚有出版)
広告収益のみを狙う「ブロガー型メディア」ではなく、同一ブログ上にて物販・コンテンツ販売・自社オンラインサロン販売・自社コンサルティングサービス販売を多面展開する「集客用資産メディア」の構築を個人・法人クライアントに指導するこの道10年の専門家。
この記事の目次
カメラデータだけ欲しいときにiTunesでは不十分な理由
「バックアップと言えば、専用ソフトのiTunesがあるじゃないか!」と思われるでしょう。
完全なバックアップを取るという意味では、問題ないのですが、カメラロールに保存されている撮影した動画や写真のみ(カメラデータ)のバックアップを取ったり、必要に応じてデータの抽出を行いたかったのです。
そうなると、iTunesでは残念ながら簡単にできないんですよね。
公式サイトを見ても、分かりにくい・・・これでは途中で挫折する人絶対いるって(;´・ω・)
そこで、いくつか別のソフトを試したのですが、有料版にしないと操作があまりできなかったり、シンプルにデータの抽出のみが出来るソフトがあんまりなかったんです。
で、最終的に行きついたのが『iFunbox』です。
iFunboxの特徴
iFunboxは、iOSデバイスを管理するための無料のツールです。iOSデバイスのファイルシステムにアクセスして、音楽、ビデオ、写真、アプリなどのファイルを管理することができます。また、iOSデバイスのデータをバックアップしたり、復元したりすることもできます。
iFunboxの主な特徴は、以下のとおりです。
ファイルシステムへのアクセス
iFunboxを使用して、iOSデバイスのファイルシステムにアクセスして、ファイルを管理することができます。音楽、ビデオ、写真、アプリなどのファイルをコピー、移動、削除、編集することができます。
バックアップと復元
iFunboxを使用して、iOSデバイスのデータをバックアップしたり、復元したりすることができます。バックアップには、音楽、ビデオ、写真、アプリなどのファイルが含まれます。復元には、バックアップからデータを復元することができます。
アプリの管理
iFunboxを使用して、iOSデバイスのアプリを管理することができます。アプリをインストール、アンインストール、アップデート、ダウングレードすることができます。また、アプリのデータを管理することもできます。
カスタマイズ
iFunboxを使用して、iOSデバイスのカスタマイズを行うことができます。テーマを変更したり、壁紙を変更したり、アイコンを変更したりすることができます。
iFunboxは、iOSデバイスの管理に役立つ便利なツールです。さまざまな機能を備えているため、さまざまな用途に使用することができます!
というわけで、早速使い方を解説します!
iFunboxのインストールと使い方
ダウンロード・インストール方法
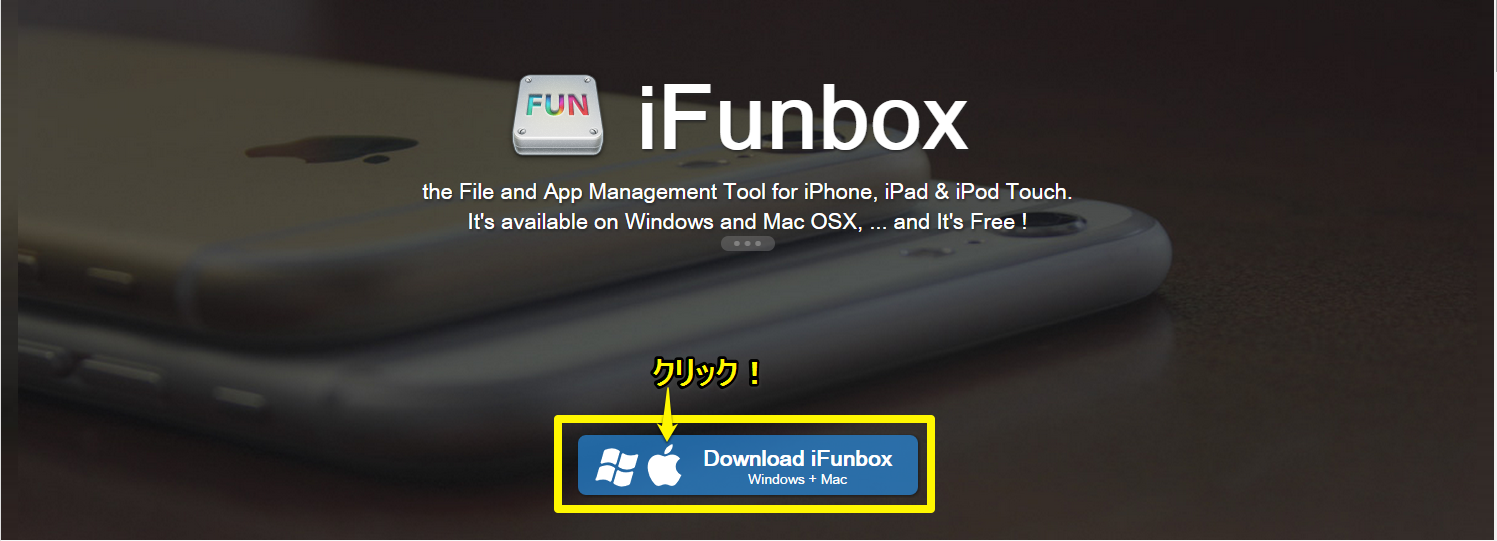
まずは、iFunbox公式サイトへアクセスします。
表示される画面で、ダウンロードのボタンがありますのでクリックします。
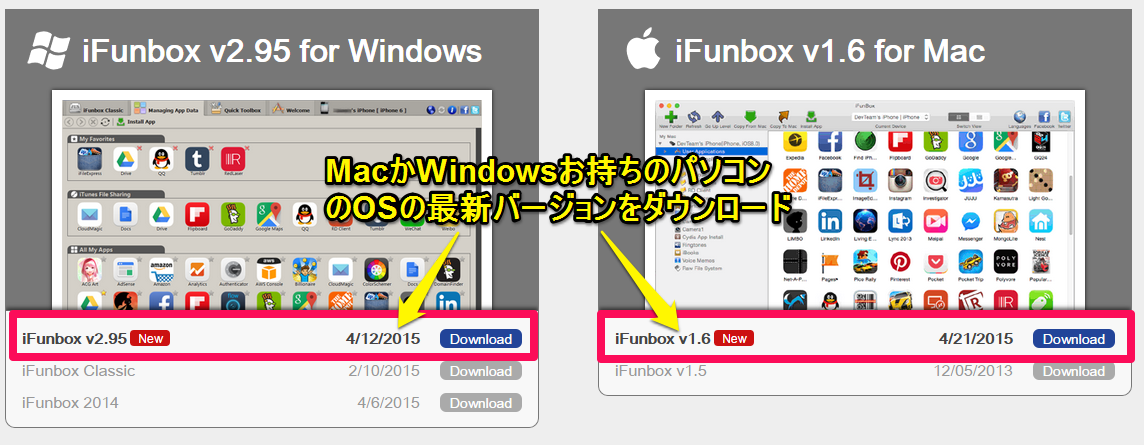
次に、OSごとのダウンロード画面が表示されます。
お持ちのパソコンのOS(WindowsかMac)の最新バージョンをダウンロードしましょう。
後は、ダウンロードしたファイルをダブルクリックをして、インストールを行ってください。
特に問題なくインストルーが出来ると思います。
(Windowsのセキュリティーソフトなどで、インストールの確認が表示される場合がありますが承認してくださいね。)
無事にインストールが終わったら、パソコンとiPhoneを専用ケーブルで接続すれば準備OKです!
iFunboxの使い方!〜基本的にドラッグ&ドロップのみ!〜
iFunboxが立ち上がったら、まずは一番左の【File Browzer】をクッリックします。
すると、下図のような画面が表示されます。
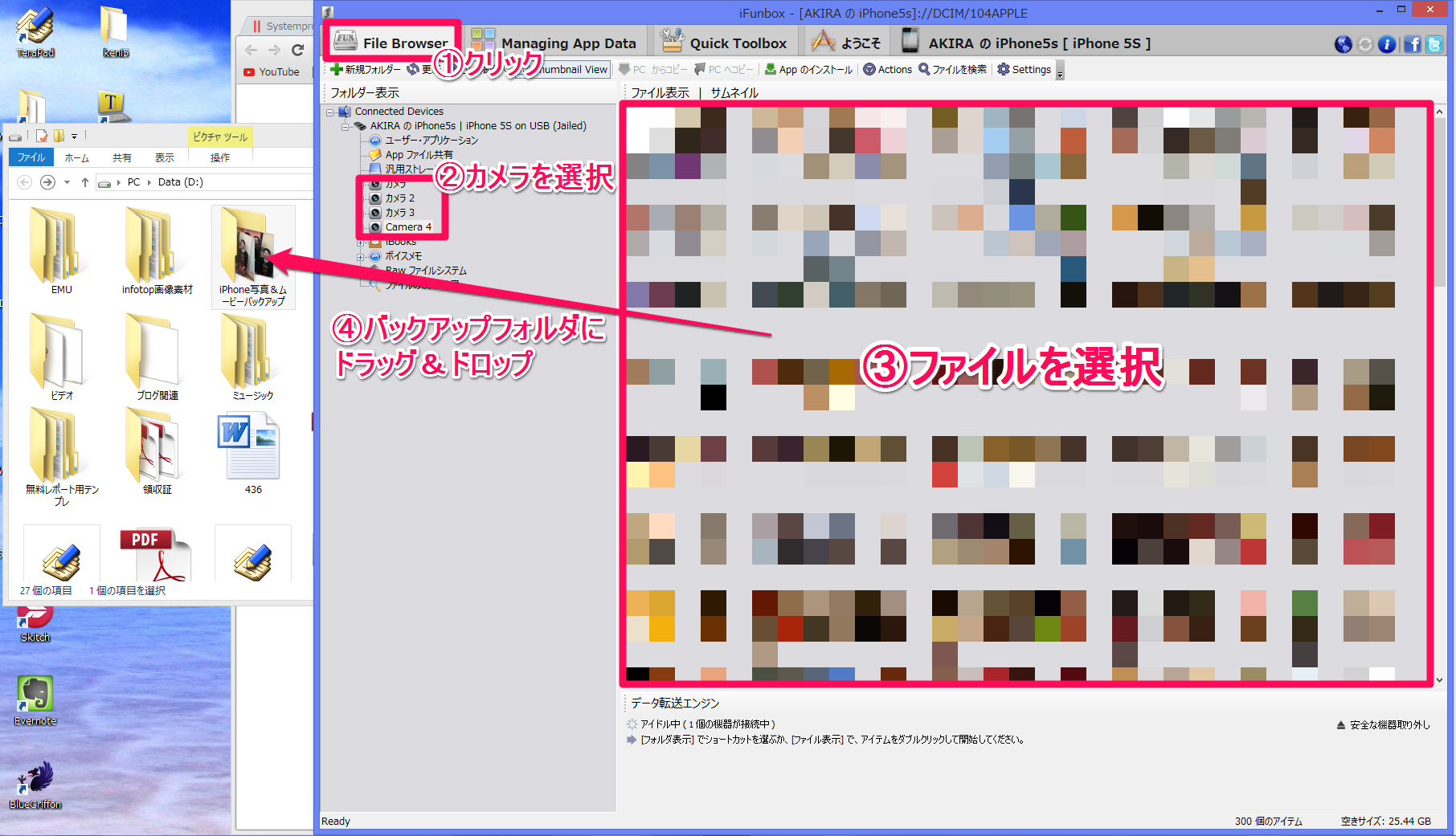
カメラをクリックすると、カメラロールに保存されているデータ一覧が表示されます。
カメラが幾つか分かれている場合がありますが、データは1,000毎にフォルダされる仕様になっているようです。
また、データ名はカメラロールに保存されたタイミングで自動でつけられこちらで変更は行えません。
保存したいデータを選択し、あなたのパソコンの保存したいフォルダにドラッグ&ドロップをすれば、自動で保存されます。
これだけです。
データ整理もできる
この画面上で、データの削除も行えますので、一括でデータを削除したい場合にも便利です。
バックアップを取ったら、消してデータの容量に空きを作った方が良いですね。
おかげで、PCからいつでもカメラロールのデータを使えるようにもなり、iPhone内のデータもスッキリと整理させることが出来ました
\無料なので併せてどうぞ/

「Webの集客力・販売力をUPしたい!」という方の為、無料メール会員様限定で生成AI活用やデジタルマーケティングを使った集客・販売力UPするための最新情報をお届けしています。
今なら、無料メール会員登録で「集客・販売ページで使えるLP生成AIプロンプト」(PDF+動画)を無料でプレゼント!
ご登録後、即あなたのメールボックスに届きますので、ぜひ活用してください!
なお、メール会員のご登録は無料。いつでも解除可能ですのでご安心ください。








1 Comment
iPhone データ バックアップ
代替ソフトで簡単にバックアップできそうですね
情報ありがとうございます。
Comments are closed.