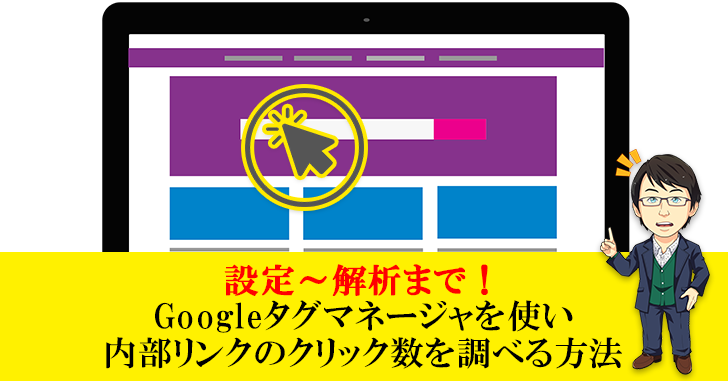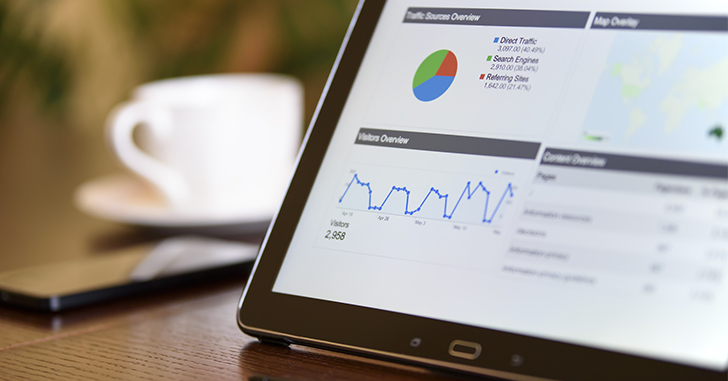この記事では、Google Analytics(アナリティクス)でアカウントの追加・削除方法する方法。またアカウントを万が一削除してしまった時の復旧方法を活用事例と共に解説します。特には複数のブログなどWebサイトを管理される方にお勧めの方法となります。
こんにちは!Unlimited Potetial代表の佐藤旭です。
新たにサイトを作った時などにGoogleアナリティクスを使い解析を出来るようにしたいですよね。
そんな時に役立つのがアカウント機能です。
このアカウント機能を使えば、複数サイトの管理が簡単にできるようになります。
この記事ではその方法を図解入りで詳しくわかりやすく解説してゆきます。
- Googleアナリティクスでアカウントを追加したい。
- Googleアナリティクスに追加したアカウントを変更・削除したい。
Unlimited Potential代表 佐藤旭
ブログ・Webメディア集客の専門家 / 書籍「UP-BLOG」著者(厚有出版)
広告収益のみを狙う「ブロガー型メディア」ではなく、同一ブログ上にて物販・コンテンツ販売・自社オンラインサロン販売・自社コンサルティングサービス販売を多面展開する「集客用資産メディア」の構築を個人・法人クライアントに指導するこの道10年の専門家。
この記事の目次
アナリティクスアカウントの構造と階層
Googleアナリティクスは
- アカウント
- プロパティ
- ビュー
と3つの階層でWEBサイトを管理する事ができます。
図でまとめると以下の様にそれぞれ役割が異なります。
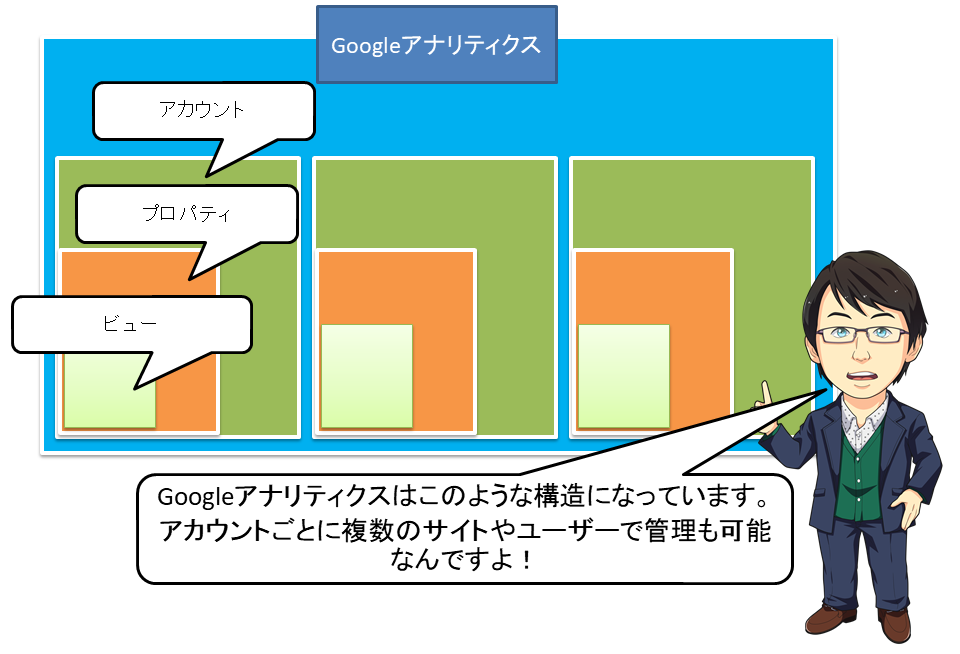
極論、1つのアカウントに対して複数のサイトをプロパティで登録して管理もできます。
しかし、例えば
プロジェクトや担当するクラアントごとに管理できる様にしたい。
というケースですと、1つのアカウントで複数のサイトを管理するケースも考えられますよね。
そうすると、どれがどれだかわかりにくかったり、ビューで管理者を整理するのも手間がかかってしまいます。
そんな時は、アカウントを新たに追加する事で、アカウントごとに管理者をまとめたりしやすくなるメリットがあります。
考え方として、プロジェクトごと、クライアントごとという枠組みでアカウントを分けると、あなた自身とクライアントや共同で管理をするメンバーにとっても一番メリットがあると考えていただくといいかもしれませんね。
Googleアナリティクスでアカウントを追加する方法
それでは早速、Googleアナリティクスにアカウントを追加する方法を解説してゆきます。
設定は、大きく分けて以下の5ステップとなります。
- アナリティクスの管理画面にアクセスをする。
- 新しアカウントを追加する。
- 必要事項を入力、設定をする。
- 規約を確認し同意する。
- トラッキングIDを取得。対象のサイトに設定をする。
それでは、それぞれ詳しく解説してゆきます。
基本的にGoogleアナリティクスの新規登録時と流れが近く、同じ画面も表示されます。
その為、一度設定された方であれば、5分とかからない作業となります。
アナリティクス アカウントにログイン[管理] をクリックします。

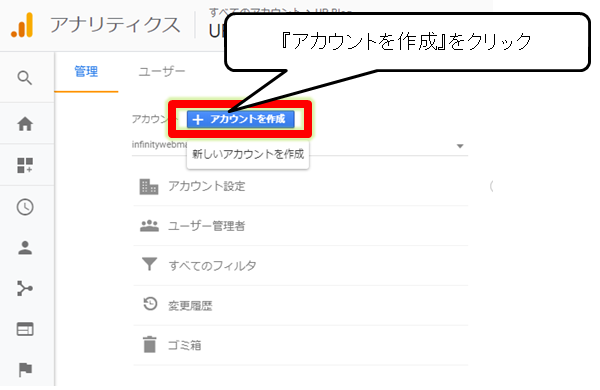
そうすると、以下の様な画面が表示されます。
それぞれ図に従い、入力を行いましょう。
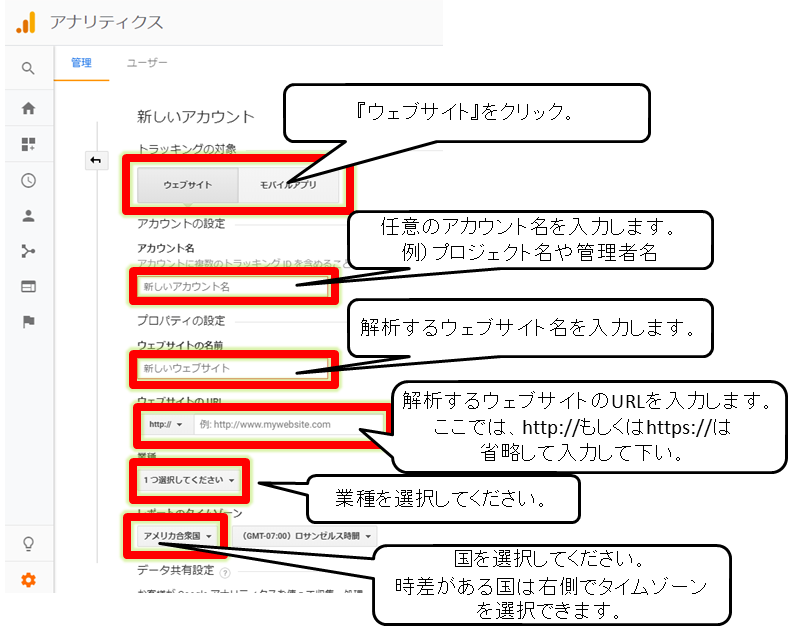
アカウント名は、アカウントリストで表示されたとき「あ、このアカウントか!」と分かる名前を入力しましょう。
プロパティ設定の個所では、以下のように設定してください。
- 『ウェブサイトの名前』では解析をするウェブサイトの名前を。
- 『ウエブサイトのURL』では、図でお示ししているように、解析するウェブサイトのURLを入力します。
ここでは、http://もしくはhttps://は省略して入力して下い。 - 『業種』では、登録されるウェブサイトが一番適切なものを選択しましょう。
- 『レポートタイムゾーン』では、国を選択してください。
アメリカ合衆国の様に国内でも時差がある場合は、更に右側でタイムゾーンを選択することができます。
また、選択したタイムゾーンがレポートの日付の基準として使用されます。
この時、既にSSL(https)化されているサイトの場合は、『https://』を選択するようにしてください。
後から変更できますが、忘れてしまわない様に、流れで設定してしまいましょう!
例えば、このブログの場合は以下の様になります。
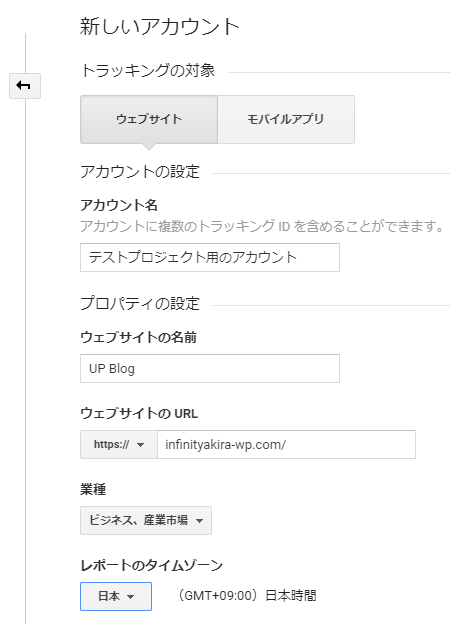
次に画面下部の『データ共有』のセクションで必要な設定を行います。
基本的にはそのままで問題だありません。
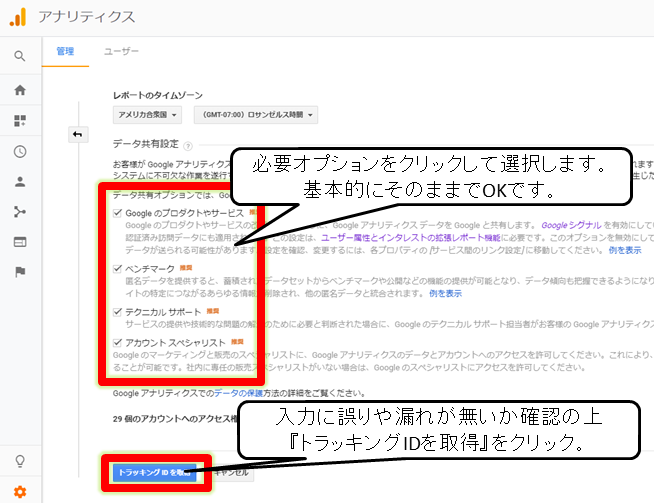
ここまで出来たら、入力内容に漏れや誤りが無いかをチェックの上、画面最下部にある青い『トラッキングIDを取得』をクリックします。
そうすると、以下の図の様に『Googleアナリティクス利用規約』の画面がポップアップします。
国を選択し、利用規約をしっかりと確認の上、問題がなければ2か所の同意チェックボックスをクリックし、同意してください。
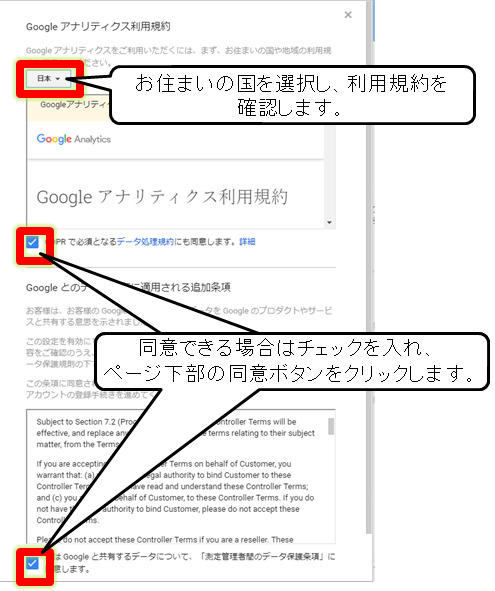
最後に、画面最下部のボタンをクリックしましょう。
そうすると、以下の画像のような画面が表示されます。
ここでは図でお示ししているように、登録したサイトを解析する為に必要な『トラッキングID』を確認することができます。
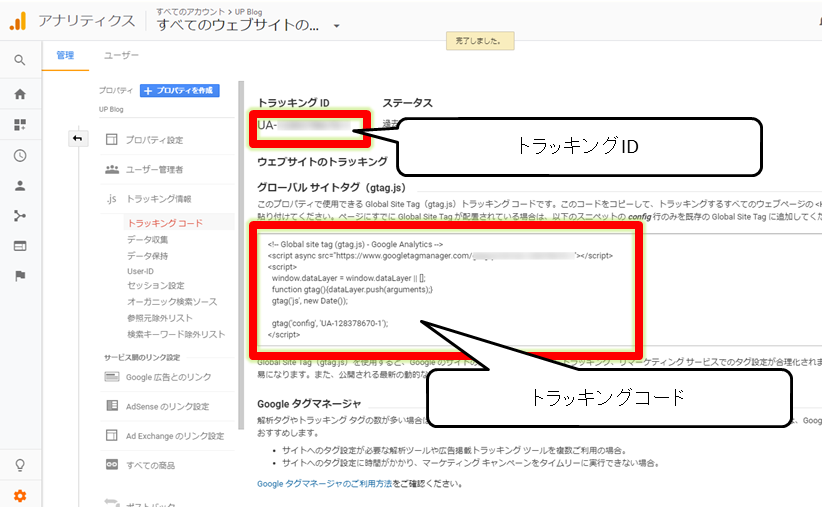
トラッキングIDをサイトに登録すれば完了です!
尚、完了するとアナリティクスのホーム画面で以下の図の様に、確認がすぐにできるようになります。
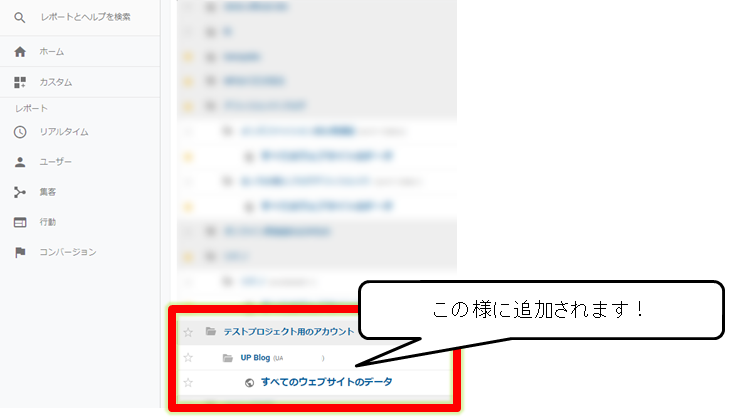
トラッキングIDは解析をするサイトに登録をしないと、解析が実行されません。
もし、登録方法が分からない場合は、『』で詳しく解説しています。
直ぐに終わる設定なので、忘れずに行いましょう!
また、トラッキングIDを設置した後からの分しか解析できませんので、ご注意ください。
※例えば、設置1か月前にさかのぼっての解析はできません。
Googleアナリティクスでアカウントを削除する方法
逆に、アナリティクスで登録しているアカウントを削除する方法です。
例えば、プロジェクトが終わったり、サイトを統合、閉鎖などに伴い使わなくなった場合が想定されます。
また、コンサルティングでクライアントのサイト解析を受け持っていた案件が終了した際などの考えられますね。
それでは、早速アカウントの削除方法です。
まずは、アナリティクスにログインし、下の図の様に『管理』をクリックしましょう。

そうすると、管理画面が表示されます。
画面の一番左の『アカウント』の列にある『アカウントの設定』をクリックしましょう。
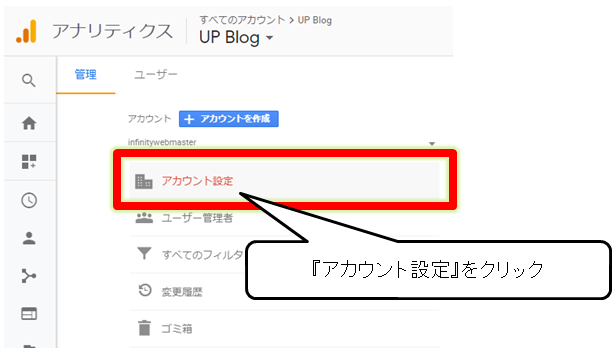
そうすると、『アカウントの設定』画面が表示されます。
画面右上にある『ゴミ箱に移動』をクリックしましょう。
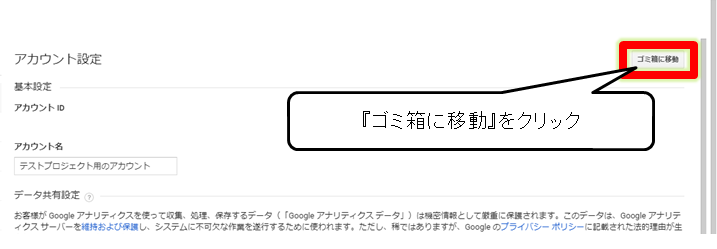
そうすると、以下の図の様に確認画面が表示されます。
削除して大丈夫なアカウントなのかを再度確認の上、『アカウントをゴミ箱に移動』ボタンをクリックしましょう。
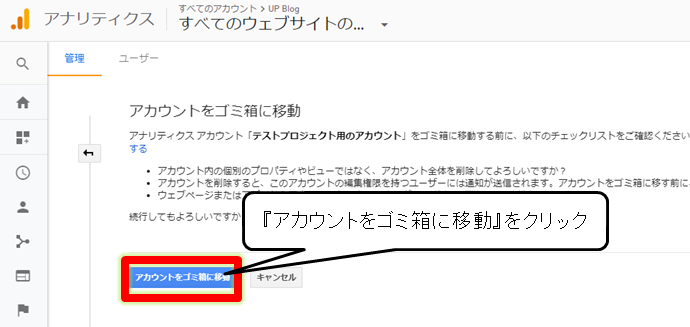
これでアカウントの削除が完了します。
もし誤って削除してしまった場合の復旧方法
もし、誤って削除してしまい、復旧をしたい場合です。
アカウント削除後、アナリティクスの管理者のGmail宛に以下の様なメールが届きます。
このメールに従い、復旧をしましょう。
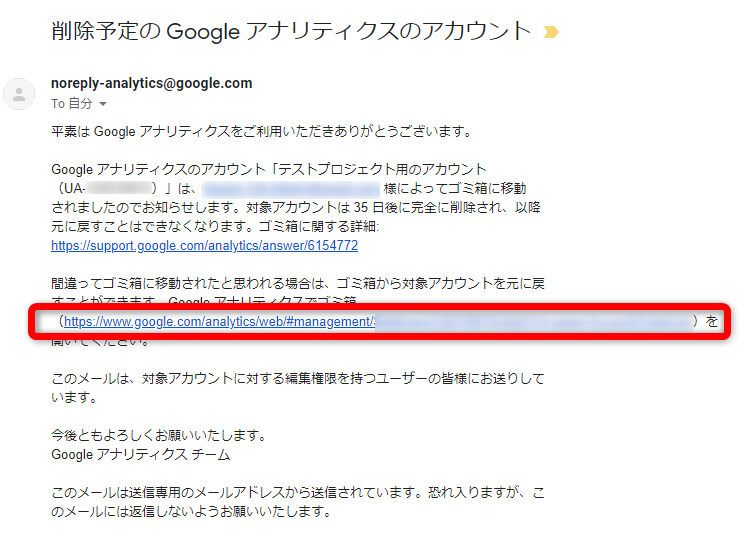
URLをクリックすると、Googleアナリティクスの管理画面が開きます。
以下の様な画面が表示されますので、復旧したいサイトにチェックを入れ、『元に戻す』をクリックしましょう。

最終削除日を過ぎてしまうと、復旧ができません。
削除をする際は、慎重に行いましょう。
まとめ アナリティクスのアカウント機能で複数サイトを上手に管理しよう
以上がGoogle Analytics(アナリティクス)でアカウントの追加・削除方法する方法となります。
操作自体は非常にシンプルなので、一度覚えてしまえば簡単ですね。
あなたが複数のプロジェクトを担当されていたりする場合、とても便利な機能です。
効率よくサイトを管理し、アナリティクスを有効活用しましょう!
尚、例えばあなたがコンサルタントで他社(者)の運営・管理されているサイトのアナリティクスを使えるようにしたい場合は、先方に設定をしてもらう必要があります。
\無料なので併せてどうぞ/

「Webの集客力・販売力をUPしたい!」という方の為、無料メール会員様限定で生成AI活用やデジタルマーケティングを使った集客・販売力UPするための最新情報をお届けしています。
今なら、無料メール会員登録で「集客・販売ページで使えるLP生成AIプロンプト」(PDF+動画)を無料でプレゼント!
ご登録後、即あなたのメールボックスに届きますので、ぜひ活用してください!
なお、メール会員のご登録は無料。いつでも解除可能ですのでご安心ください。