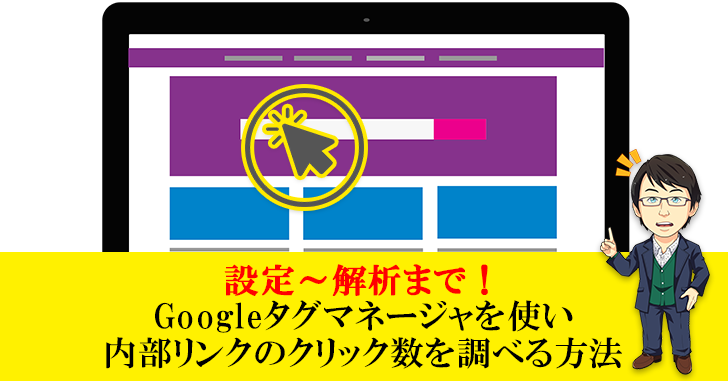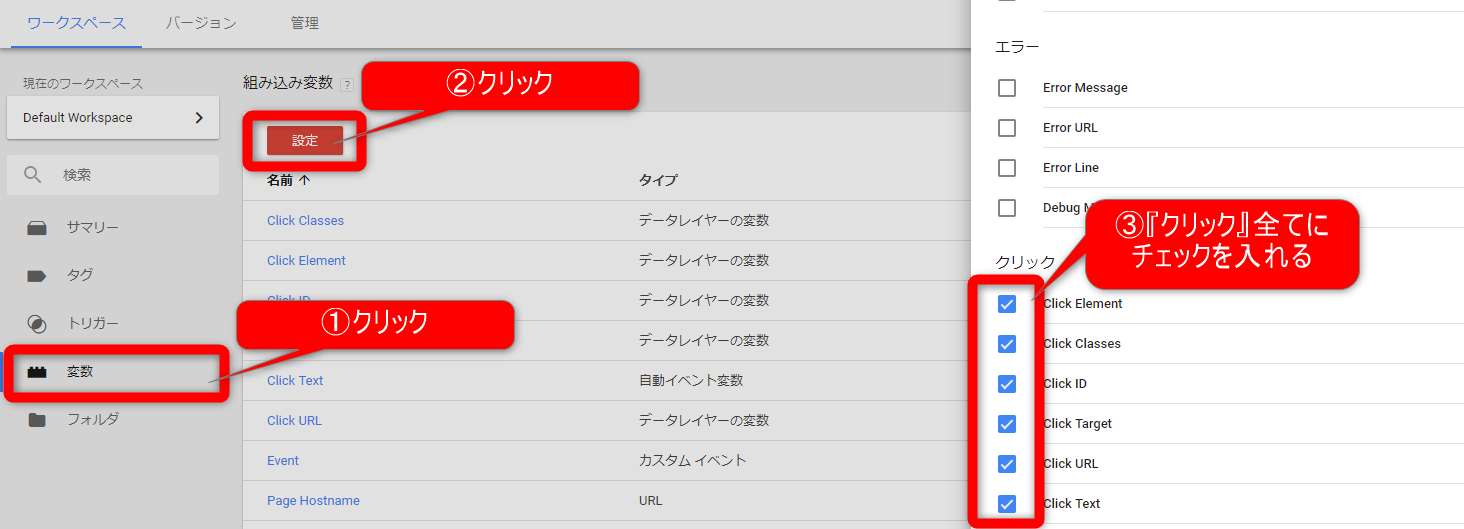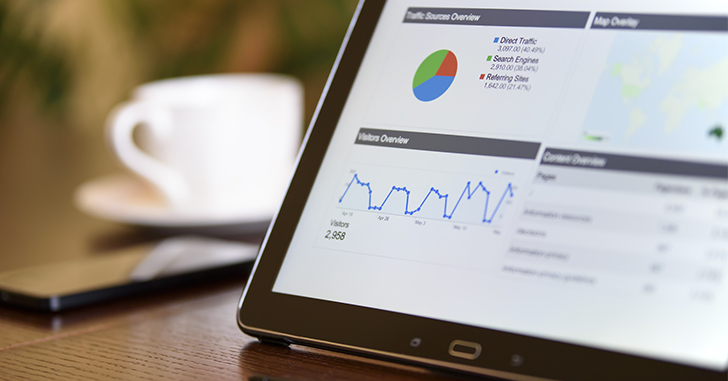この記事では、Googleタグマネージャーを使い、ブログに設置した内部リンクのクリック数を調べる為の設定方法について図解入りで初心者の方でも分かりやすく解説します。
この方法が分かれば、 Analytics(アナリティクス)でどのページから一体どこへのクリックが多いのかという詳細なデータを解析する事が出来るようになります。
こんにちは!Unlimited Potetial代表の佐藤旭です。
「ブログやWebサイト内で、一体どのリンクをどれだけクリックされたのか?」というデータを知りたい事ってありますよね。
そんな時に役立つのが、Googleタグマネージャーです!
Googleタグマネージャーのイベントトランキング機能を使う事で、あなたのブログやWebサイト内に設置をした内部リンクのクリックがどこでされたのか。ですとか、実際に機能しているかどうかという事が分かるようになります。
さらにこの方法が分かれば、クリック数を上げる為の対策を練る際にも役立ちます!
- Googleアナリティクスで内部リンククリックを測定できるようにしたい
- Googleタグマネージャーの内部リンククリックタグの設定を方法を知りたい
- 今よりも、ブログ内で関連記事や内部リンクをクリックしてもらえるようにしたい
なお、ブログで集客をしたい方に向けて以下の記事で詳しく解説していますので、ぜひ併せてご活用ください!
→ブログの集客方法を歴10年のプロが徹底解説!成功へのステップとコツはこれだ!
Unlimited Potential代表 佐藤旭
ブログ・Webメディア集客の専門家 / 書籍「UP-BLOG」著者(厚有出版)
広告収益のみを狙う「ブロガー型メディア」ではなく、同一ブログ上にて物販・コンテンツ販売・自社オンラインサロン販売・自社コンサルティングサービス販売を多面展開する「集客用資産メディア」の構築を個人・法人クライアントに指導するこの道10年の専門家。
この記事の目次
内部リンクのクリック測定の際、GOOGLEタグマネジャーを使うメリット
ブログサイトを運営する上で、どのリンクをどれだけクリックされたのか?具体的な数字は非常に気になりますよね。

通常ブログ内の指定したページへの到達数・到達率を測定するためには、Googleアナリティクスの『コンバージョン』の設定を行います。
同じURL内であれば、シンプルな設定で直ぐできるのでお勧めです。
これだけでもかなり集客力を上げることができるのですが、併せて気にしたいのが『どれだけ回遊されたのか』という事です。
というのも、ブログに訪問をしたユーザーがどれだけ回遊したのかというセッション数もSEO評価の一つに入っているからです。
多くの記事は、1記事で完結する。というケースが多いと思いますが、中にはまとめ記事など、1つの記事をフックに、複数記事を介してユーザーに理解を深めてもらい、より有益な情報をまんべんなく提供をする事。
また同時に教育を目的とし、ブログ上で理解を深めてもらった上で、最終的にお問い合わせやお申し込みにつなげる狙いがある場合もありますよね。
そんな時には、この内部リンクのクリックを解析する事で、一体どういう記事を読む方が、次にどんな情報を欲しているのか。という事が把握しやすくなります。
そうする事で、回遊率(セッション数)は上がりますし、クリックされたページが分かれば、共通の外部サイトのURLを設置している際に「特に何を知りたい人、困っている人の反応が高いのか」という事が分かるようになります。
そうすれば・・・
- 関連記事を増やすべきなのか?
- 特定のページの検索順位を上げるのか?
- 内部リンクを充実させるのか?
- 内部リンクを差し替えたり、削除した方がいいのか?
等、この先何をすれば、更にクリック数を増やせるのか、目的のページへのアクセスを増やせるか、という事の戦略が立てやすくなります!

ここから先では、そのGoogleタグマネジャーのイベントトラッキングの設定方法として
- 内部リンクがクリックされた場合に測定をする設定方法
- 特定の内部リンクURLがクリックされた時に測定をする設定方法
この2つを解説してゆきます。
目的に合わせ、設定をしてくださいね。
Googleタグマネジャーのイベントトラッキング設定をする為には、Googleタグマネジャー登録・設定済みである必要があります。
未設定の場合は、『WordPressにGoogleタグマネジャーをプラグインで設定する方法』の記事を参考に設定をされてください。
Googleタグマネジャーのイベントトラッキング設定方法
Googleタグマネジャーのイベントトラッキング設定は流れは以下の通りです。
- 変数の設定
- トリガーの設定
- タグの設定
- 公開
尚、特定のURLクリックを測定したい場合は、予めそのURLが確認できるようにしておくと作業が楽ですよ。
では、順に解説してゆきます!
変数の設定
まずは、Googleタグマネージャーの管理画面を開き、左側メニューにある『変数』をクリックします。
『組み込み変数』と表記されたページが開くので、次に『設定』をクリックします。
そうすると、画面右側に『組み込み変数の設定』画面が表示されますので、『クリック』の項目すべてにチェックを入れてください。
トリガーの設定
次に、トリガーの設定を行います。
左メニューにある『トリガー』をクリックし、『新規』をクリックしてください。
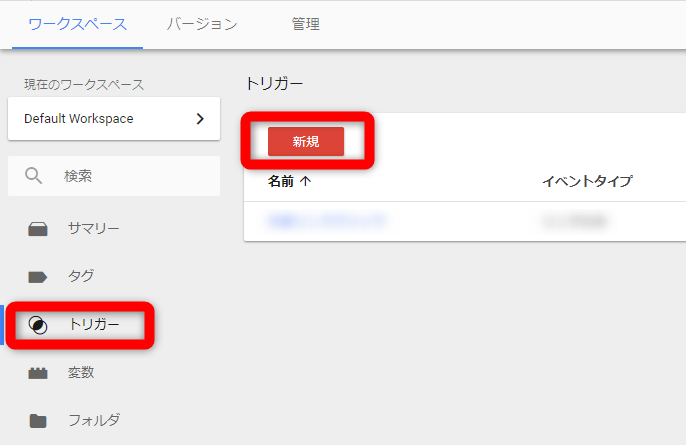
そうすると、画面右側から下図のような『名前のないトリガー』と表記された『トリガーの設定』画面が表示されます。
下図のように画面右上にある鉛筆マークをクリックしてください。
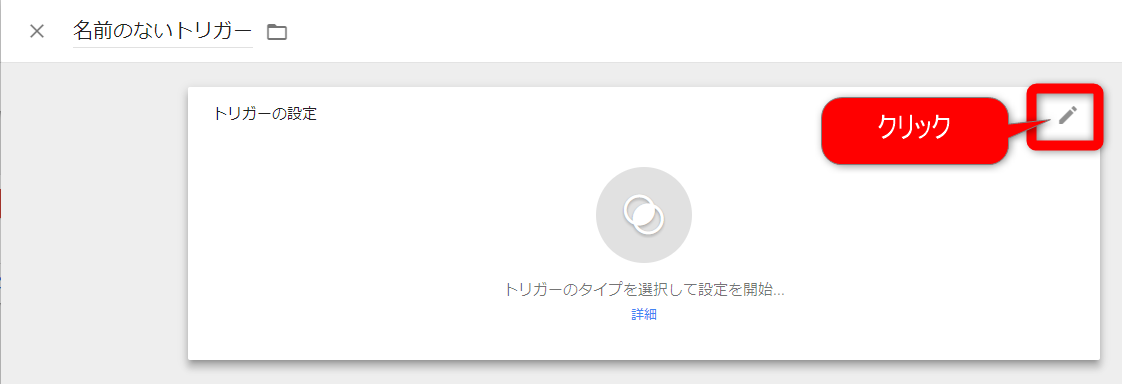
『トリガーのタイプを選択』と言う画面が右側から表示されます。
『リンクのみ』をクリックしてください。
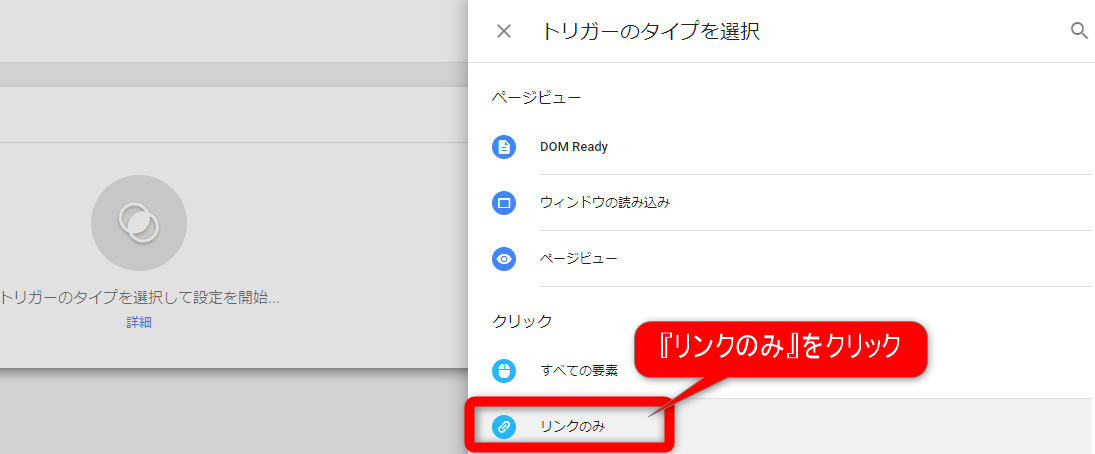
そうすると、トリガーの詳細設定画面が表示されます。
下図のように
- タグの設定を待つにチェックを入れる。
*待ち時間の上限はそのまま操作しない。 - 『これらすべての条件がtrueの場合にこのトリガーを有効化』ブロックには、左から順番に『Page URL』『正規表現に一致』を選択。
一番右には.*と入力をしてください。 - 『トリガーの発生場所』は『一部のリンククリック』にチェックを入れてください。
- その下3つのブロックには、左から順番に『Click URL』『含む』を選択。
一番右には『あなたのブログのドメイン名』(このブログの場合は”infinityakira-wp.com”です)と入力をしてください。
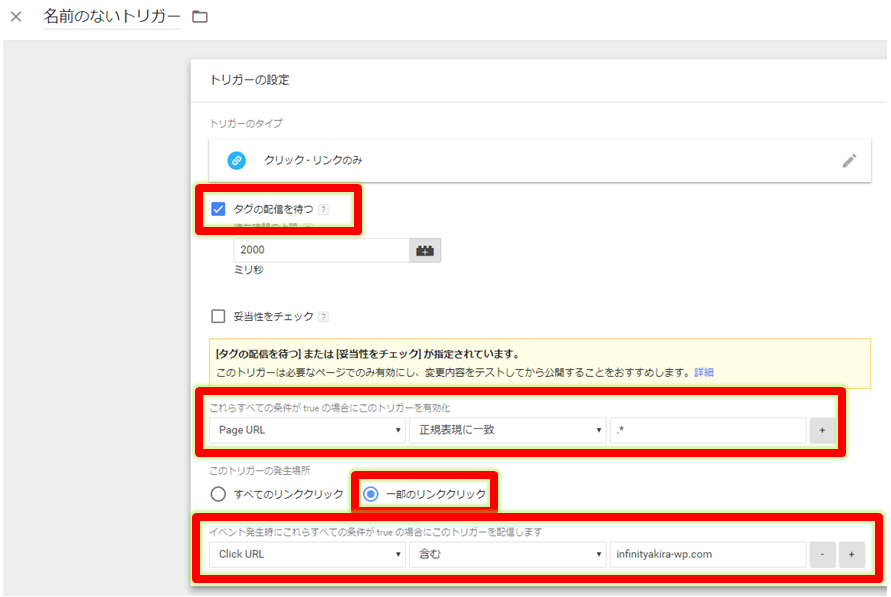
上記のように入力と設定が終わったら、画面右上にある『保存』ボタンをクリックしてください。
下図のような画面が表示されます。
分かりやすい名前を付けて、保存をしましょう。
今回この記事では「内部リンククリック」にしてみました。
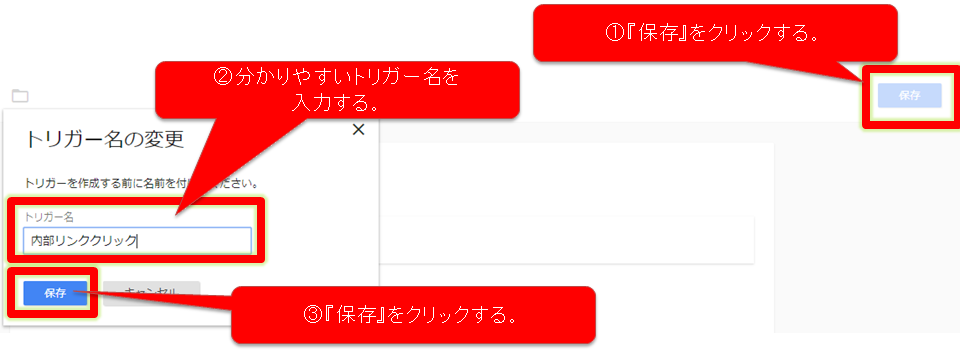
これで、トリガーの設定は完了です。
タグの設定方法
続けてタグの設定を行います。
作成をしたトリガーをタグに設定し、そのコードをブログなど測定対象のサイトに埋め込む事で、データを取る事が出来るようになります。
左メニューにある『タグ』をクリックし、『新規』をクリックしてください。
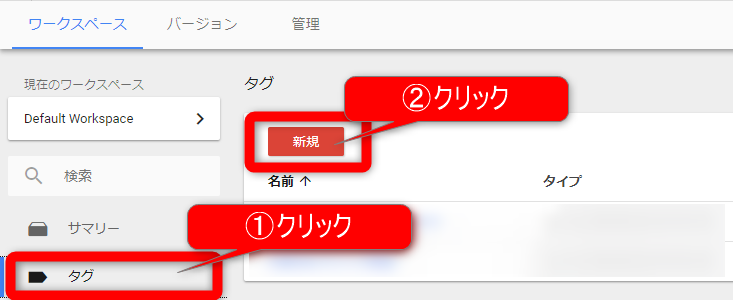
そうすると、下図のような画面が表示されます。
図のようにタグのマークがある個所をクリックしてください。
そうすると、画面の右側から下図のような『タグタイプを選択』画面が表示されます。
その中から、『Googleアナリティクス-ユニバーサルアナリティクス』をクリックして下さい。
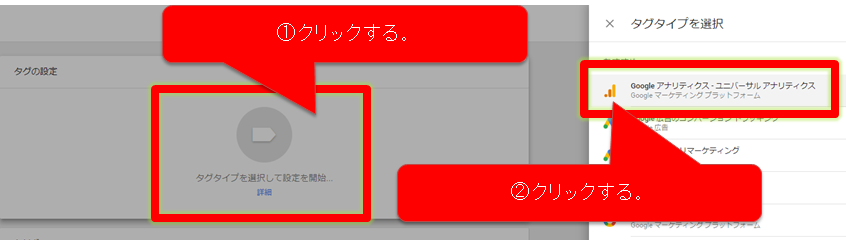
そうすると、『タグの設定』画面が表示されます。
上から順番に設定をしてゆきます。
まず、『トラッキングタイプ』は『イベント』を選択してください。
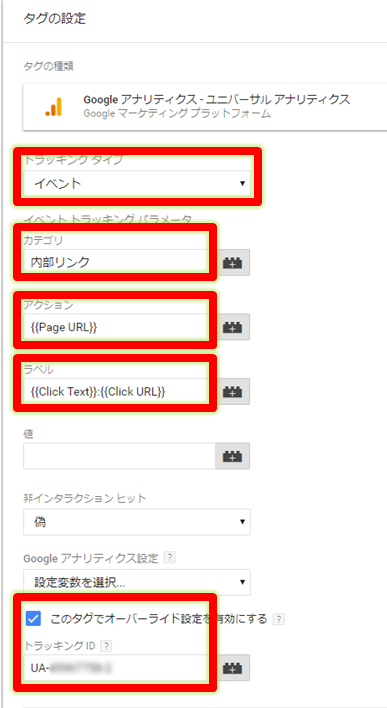
次に、『イベントトラッキングパラメータ』は、以下を入力してください(コピペでOKです)
- カテゴリ:
内部リンク - アクション:
{{Click URL}} - ラベル:
{{Click Text}}:{{Click URL}}
次に、画面下の『このタグでオーバーライド設定を有効にする』にチェックし、Google Analyticsで発行済みのUAから始まるトラッキングIDを入力してください。
GoogleアナリティクスのトラッキングIDの確認方法
GoogleアナリティクスのトラッキングIDは、Googleアナリティクスの『管理』から『トラッキングコード』をクリックすると確認できます。
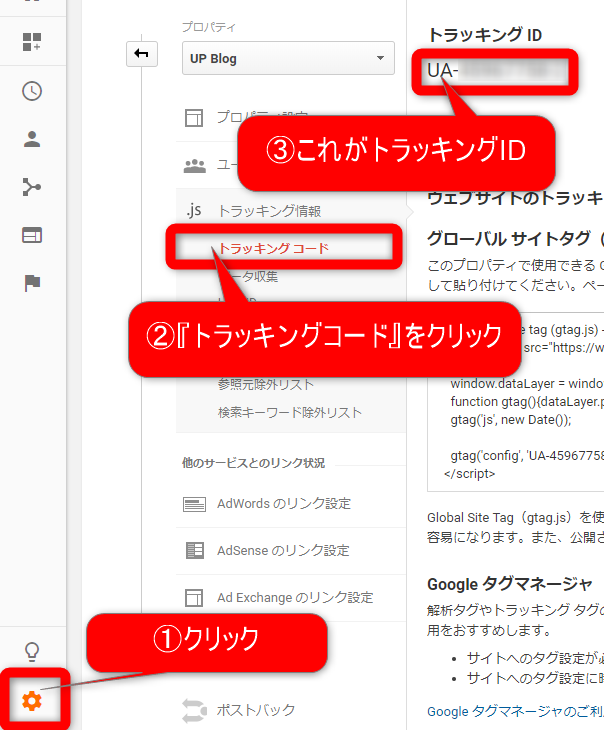
続いて、先ほど作成をしたトリガーを設定します。
同じ画面下の『トリガー』のブロックにあるマーク(下図を参照)をクリックしてください。
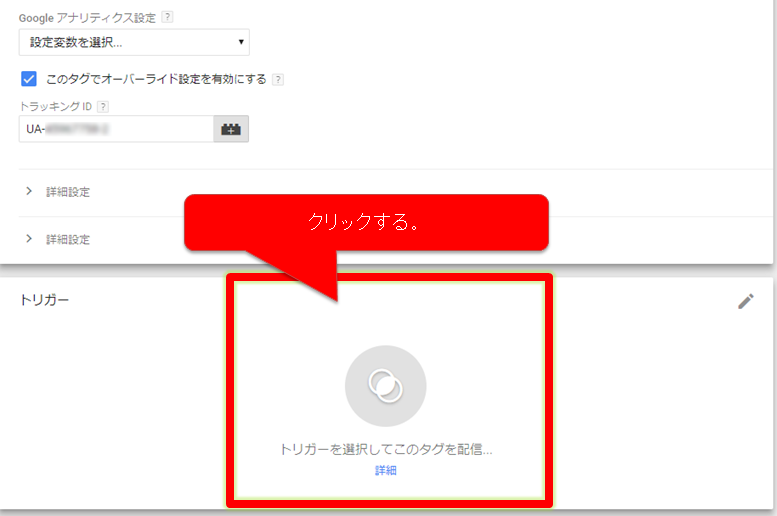
そうすると、下図のように作成をしたトリガーが表示されます。
この記事の場合は『内部リンククリック』ですが、あなたが作成をしたトリガーの名前をクリックしてください。
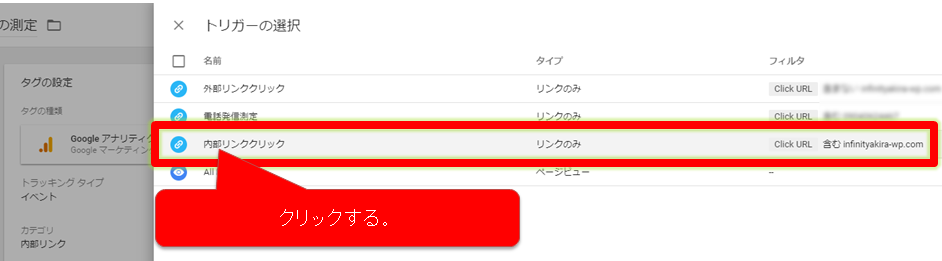
最後に画面の右上にある『保存』ボタンをクリックしてください。
下図のような『タグ名の変更』画面が表示されます。
分かりやすい名前を付け、『保存』ボタンをクリックしましょう。
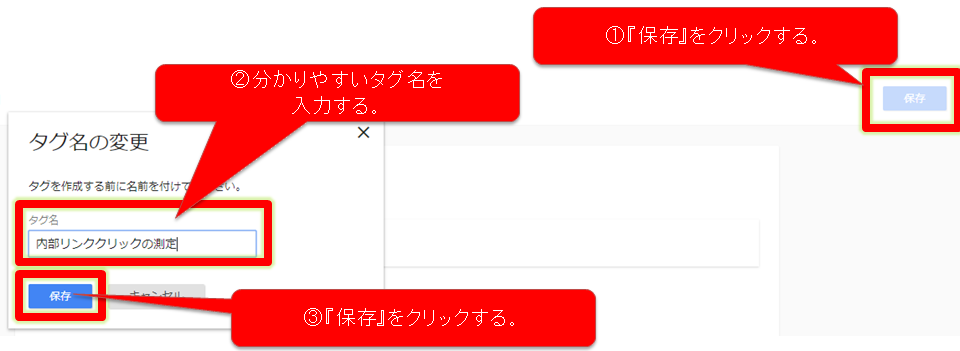
これでタグの作成までが出来ました。
タグの公開
最後に、下図のような画面になりますので、画面右上にある『公開』ボタンをクリックしてください。
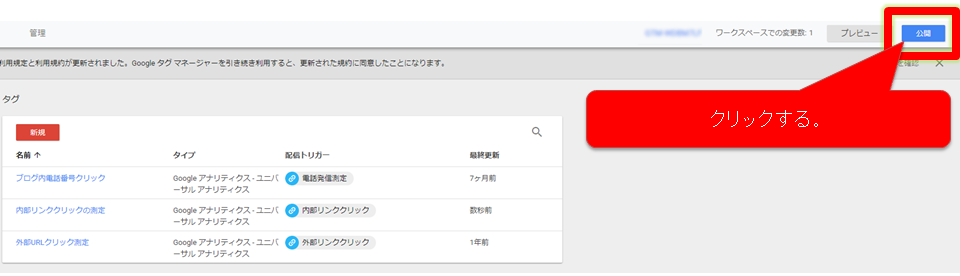
下図の様に、『変更の送信』画面が表示されます。
入力内容は任意ですが、図のように『後からさかのぼって履歴を確認する際に分かりやすい名前と説明』にしておくといいですよ。
最後に右上にある『公開』ボタンをクリックすれば、全ての設定が完了となります。
これで、作成をしたトリガーがタグに組み込まれ、イベントトラッキングが出来るようになりました!
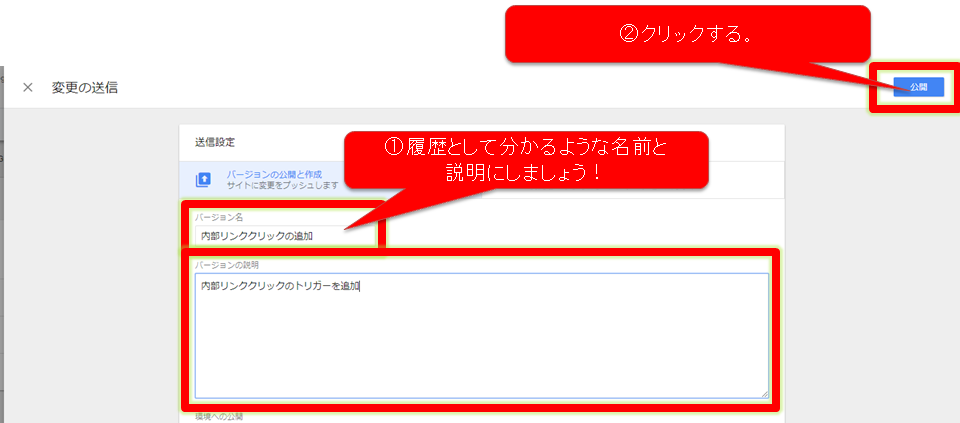
初めての操作で戸惑った所があるかもしれませんね。ここまでの設定、お疲れさまでした!
もし、特定のリンククリックの測定をしたい場合はコンバージョン機能を使おう
ここでの設定は、内部リンク全てをカウントする方法です。
しかし、もし例えばお問い合わせのページのクリック等、特定のページへのリンククリックを測定したい場合は、『コンバージョン機能』をお勧めします。
コンバージョン機能であれば、どのページからアクセスがあったのかという『導線』を洗い出すことができます。
ですので、より集客率が高いページやコンテンツ、引いてはキーワードの洗い出しができますので、集客に特化した解析をされたい方は、コンバージョン機能を使いましょう!
目的に合わせ、機能を使い分けられるのはいいですよね!
ブログ集客を仕組み化する為には、こういったデータ解析が必要不可欠です。
設定自体は1度やってしまえば終わるので、やってみてくださいね!
内部リンクをGOOGLEアナリティクスのイベントで分析する方法
タグの公開までできれば、後は測定結果を見るだけです。
イベントトラッキングはGoogleアナリティクスから確認する事が出来ます。
クリックで確認をしたいのが
- どのページでクリックが発生したのか?
- どのURLがクリックされたのか?
この2つですよね。
早速確認方法を解説してゆきます。
Googleアナリティクス内で内部リンクがクリックされたページを確認する方法
まずは、イベントトラッキングで設定をしたURLがどのページでクリックされたのかを確認する方法です。
Googleアナリティクス内左側のメニューにある『行動』をクリックし、その中にある『イベント』から『概要』をクリックしてください。
下図のような画面になるので『ベントカテゴリ』にある『内部リンク』(この名前は、Googleタグマネージャーで決めたタグ名が表示されます。)をクリックしましょう。
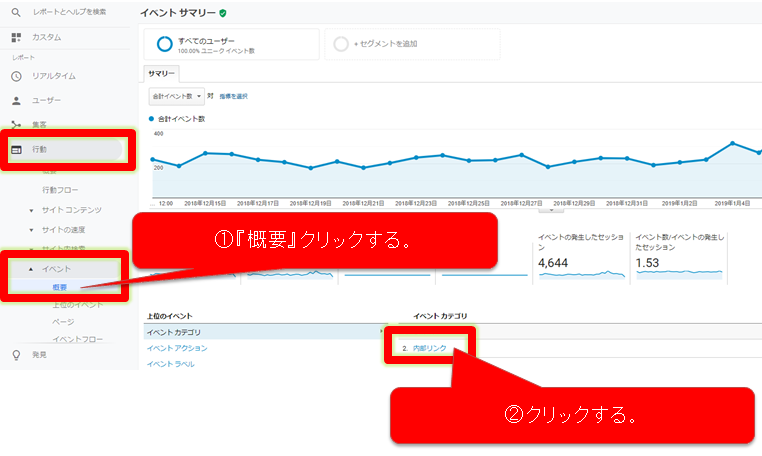
次の画面では下図の様に、『プライマリディメンション』の行にある『イベントラベル』をクリックしましょう。
これでどのページでどれだけの数クリックが発生したのかがこれで分かります。
では、クリックが発生したページで、一体のリンクがクリックされたのか、確認をしてみましょう!
一覧から、確認をしたいページのURLをクリックしてください。
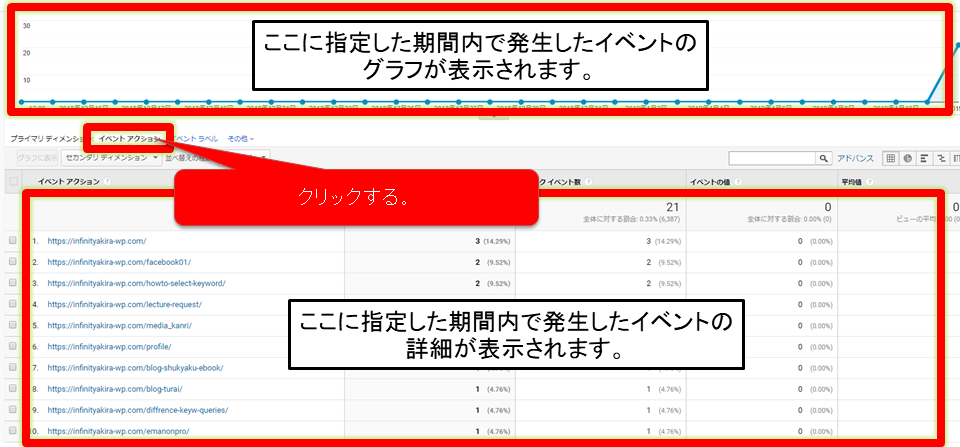
そうすると、クリックが発生したページ内で、具体的にどのURLがクリックされたのかが具体的に分かります!
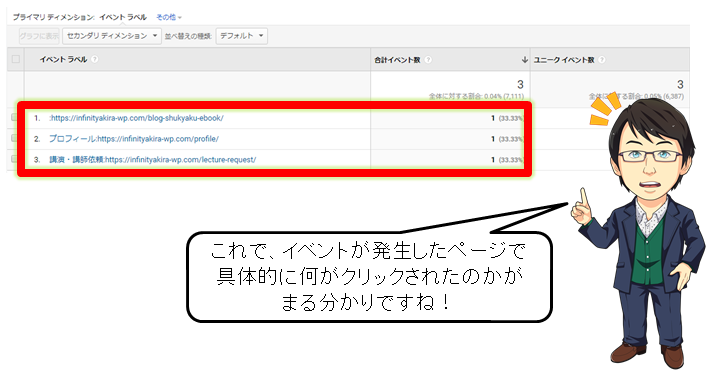
これで、あなたのブログの記事を読んでくださった読者が、一体何に興味を示したのか。という事が分かりますね。
これにより、
- 関連記事を増やすべきなのか?
- 特定のページの検索順位を上げるのか?
- 内部リンクを充実させるのか?
- 内部リンクを差し替えたり、削除した方がいいのか?
という事はもちろんですが、どのページで何を訴求・提案をすると更にクリックと誘導がしやすいのか。という事が分かるので、戦略が立てやすいですね!
ブログで最大の成果を出す為には、解析は必要不可欠!
以上が『Googleタグマネージャを使い内部リンクのクリック数を調べる方法』です。
少し小難しく感じるかもしれませんが、順を追って設定をすれば案外簡単にできてしまいます。
ブログで集客・販売と言う成果を出し、最終的に仕組化をする為には解析は必要不可欠です。
大抵の方が苦手意識を持ち、取り組まないからこそやった方から成果が出ますので、是非トライしてみてください。
\無料なので併せてどうぞ/

「Webの集客力・販売力をUPしたい!」という方の為、無料メール会員様限定で生成AI活用やデジタルマーケティングを使った集客・販売力UPするための最新情報をお届けしています。
今なら、無料メール会員登録で「集客・販売ページで使えるLP生成AIプロンプト」(PDF+動画)を無料でプレゼント!
ご登録後、即あなたのメールボックスに届きますので、ぜひ活用してください!
なお、メール会員のご登録は無料。いつでも解除可能ですのでご安心ください。