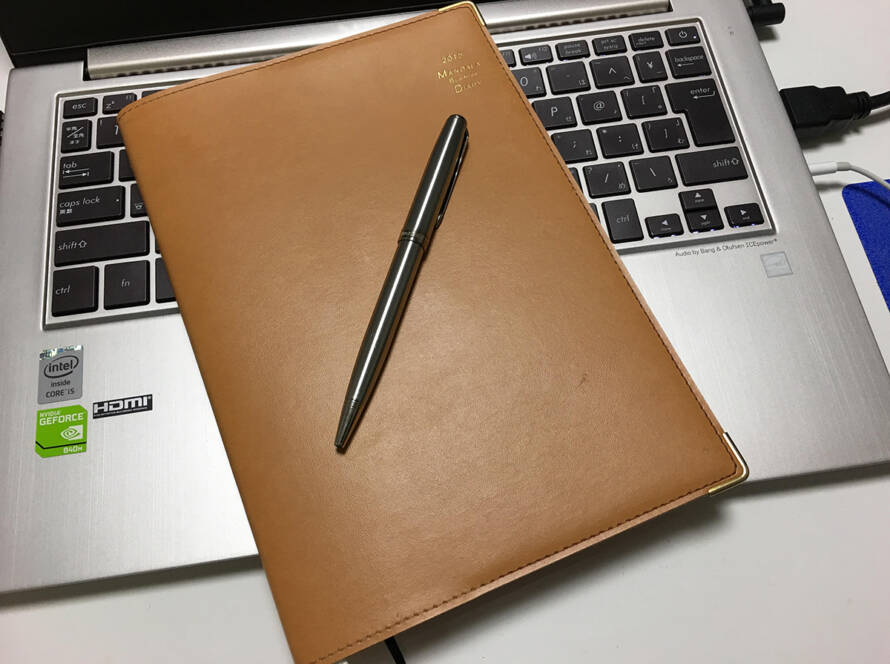「iPhoneを落としてしまった!失くしてしまった!」そんな時、この記事を読んでください。万が一落としてしまったとき、真っ先に気にするのがiPhone内のデータが盗まれてしまう事だと思います。
最近はネットショッピングもスマホ経由という方も少なくないので、個人情報はもちろん、クレジットカード情報やパスワード。
更にはSNSアカウント等バレたらとんでもない事になってしまう・・・!という方は僕だけではないはず。
もし絶対に無くさない、落とさないと思っていてもこういった事故が万が一起こってしまったとき、iPhoneのデータを守る方法があります。
『iPhoneをロックする』事と『データを遠隔で初期化(消去)』を遠隔でしてしまう方法です。
もし今この記事を読んでいる方が落としてしまった方であれば、すぐに実行したほうがいいです。
また、万が一の事態に備えておきたい方の為にできる設定方法などをまとめました。
何故この記事を書いたのか・・・僕が先日落としたからです(涙)
割賦あと1年分残っていたのに・・・。
Unlimited Potential代表 佐藤旭
ブログ・Webメディア集客の専門家 / 書籍「UP-BLOG」著者(厚有出版)
広告収益のみを狙う「ブロガー型メディア」ではなく、同一ブログ上にて物販・コンテンツ販売・自社オンラインサロン販売・自社コンサルティングサービス販売を多面展開する「集客用資産メディア」の構築を個人・法人クライアントに指導するこの道10年の専門家。
この記事の目次
iPhoneをロックして他人からログインできなくする方法

万が一iPhoneを落としてしまったとき、まず最初に『ロック』をかけましょう。
一緒にいる知り合いでiPhoneを持っている方がいればその人のiPhoneからでもこの操作はできます。
また、周りにiPhoneを貸してくれる人がいない場合はパソコンからでもiPhoneをロックすることができます。
他のiPhone経由でロックする方法
iPhoneを遠隔でロックするにはiPhoneを探すという機能を使います。
iPhoneからはアプリでダウンロードできます。
iPhoneを探すアプリを立ち上げると、このような画面になります。
あなたのiPhoneで使っていたAppleIDでログインしてください。
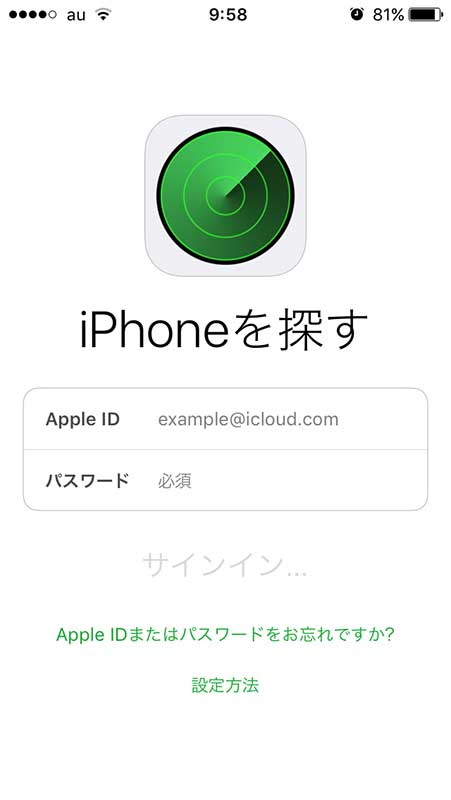
ログインをすると、このような画面が表示されます。
※iPhoneに電源が入っていない場合は、リアルタイムでの位置情報は表示されません。
あなたのiPhoneの位置情報が表示されていれば、そのアイコンをタップしてください。
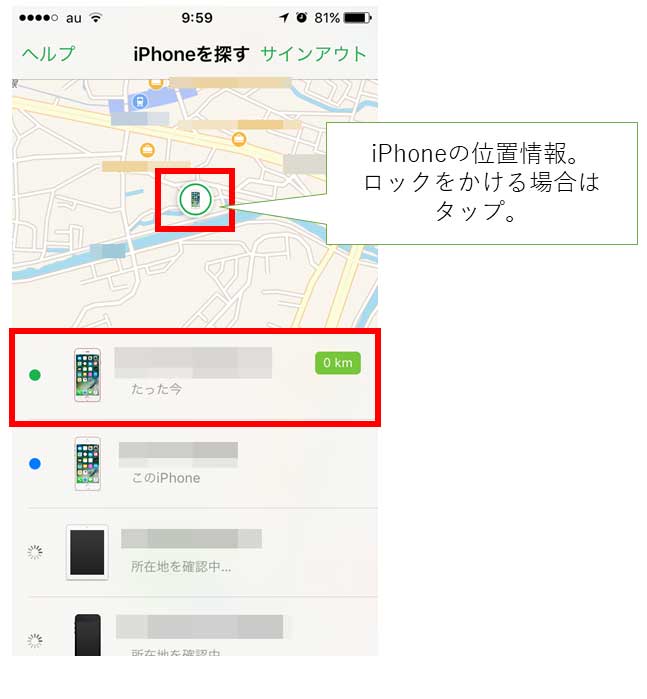
詳細画面が表示されます。
近くにある場合は、音を出すことで探しやすくなります。
直ぐにとりに行ける距離にない場合は、ロックをかけてiPhoneから情報が盗まれるのを防ぎましょう。
紛失モードをタップすれば、確認画面が表示され、ロックがかかります。
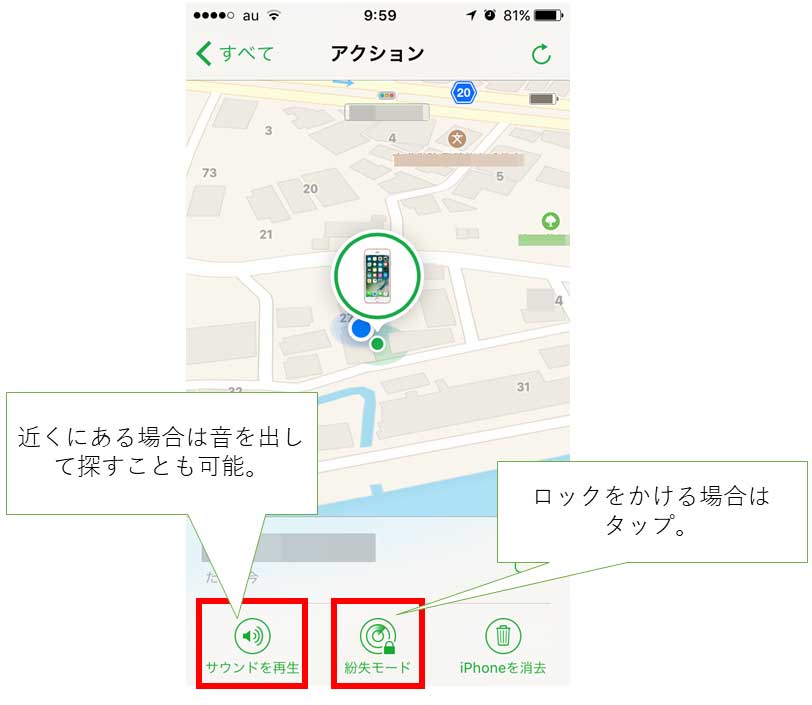
パソコン経由でロックする方法
パソコンからログインするときは、iCloud経由でこちらからできます。
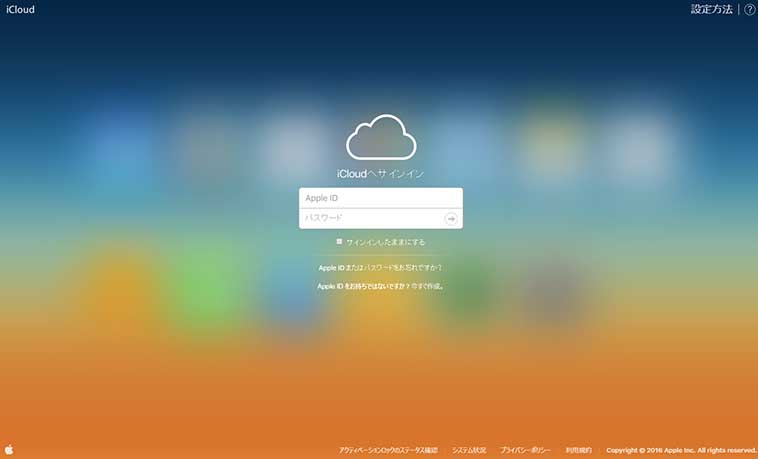
iCloudにログインをするとこのような画面が表示されます。
iPhoneを探すアイコンをクリックしてください。
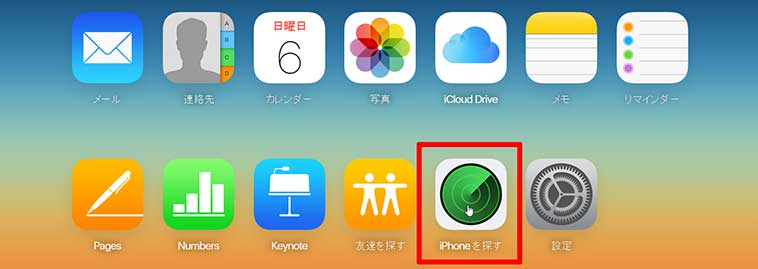
アプリ版と同じように、地図上にiPhoneの現在位置が表示されます。
ロックをかけたいiPhoneを選択し、紛失モードをクリック。
確認画面でOKですれば、指定したiPhoneにロックがかかります。
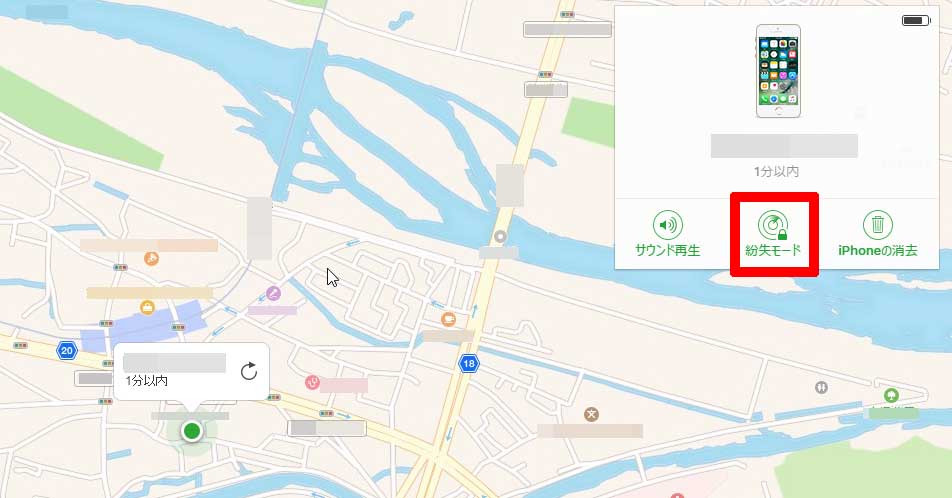
失くしたiPhoneが表示されないときは、画面の上にあるすべてのデバイスをクリックで表示されますので、選んでください。
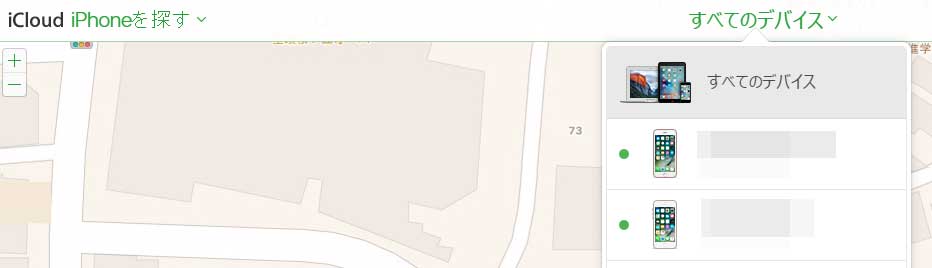
駅や最寄りの警察にも紛失届は出しましょうね。
iPhone内のデータを遠隔で初期化して万が一の時に備える方法
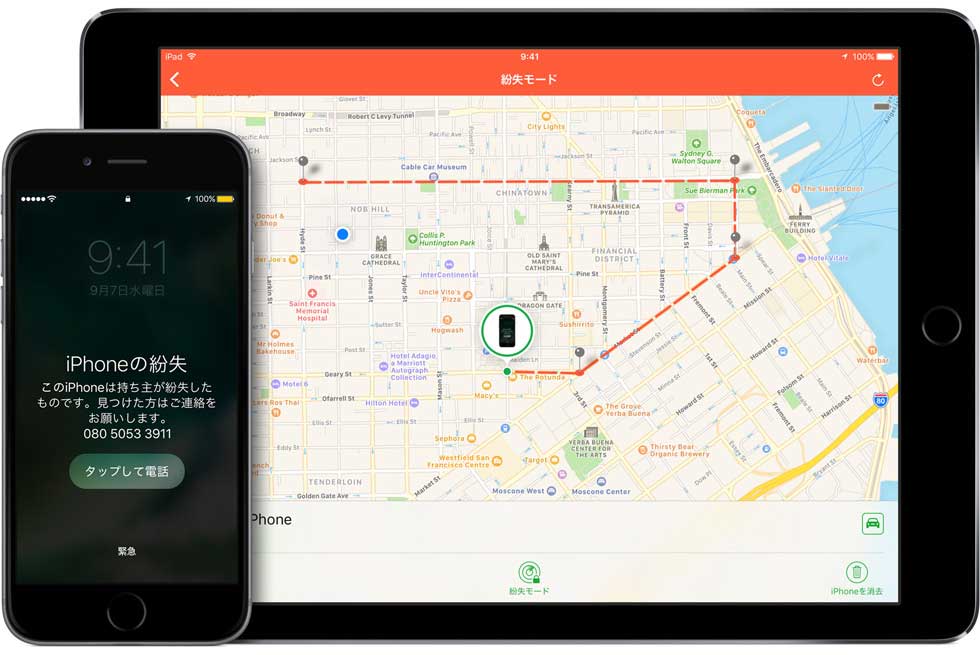
iPhoneをロックしても肝心の本体が一向に見つからない!というのは、悲しいかなよくあるお話。
状態が良ければ転売されますからね。
「もう見つからないかもしれないから、とにかくデータを消したい」
そういう時は遠隔で初期化することができます。
これで、iPhoneが立ち上がった時に自動で初期化されますのでデータが抜き取られる心配はなくなります。
因みに僕のiPhoneは遠く離れた中国で情報が断たれました・・・。
他のiPhoneから遠隔でデータを初期化する方法
iPhoneを遠隔で初期化するにはiPhoneを探すという機能を使います。
iPhoneからはアプリでダウンロードできます。
iPhoneを探すアプリを立ち上げると、このような画面になります。
あなたのiPhoneで使っていたAppleIDでログインしてください。
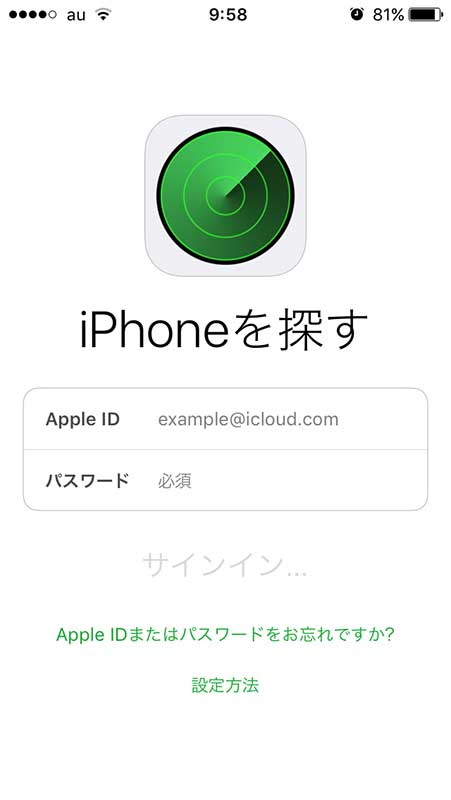
ログインをすると、このような画面が表示されます。
*iPhoneに電源が入っていない場合は、リアルタイムでの位置情報は表示されません。
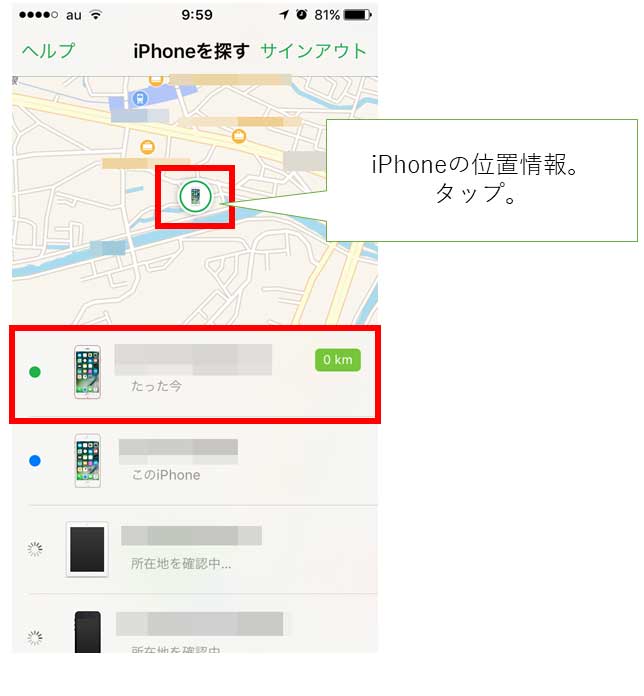
あなたのiPhoneの位置情報が表示されていれば、そのアイコンをタップしてください。
データを初期化するiPhoneかどうか確認の上、iPhoneを消去をタップしてください。
確認画面でOKですれば、指定したiPhoneが直ちに初期化。もしくは次回立ち上がった時(電源が入った時)に自動で初期化されます。
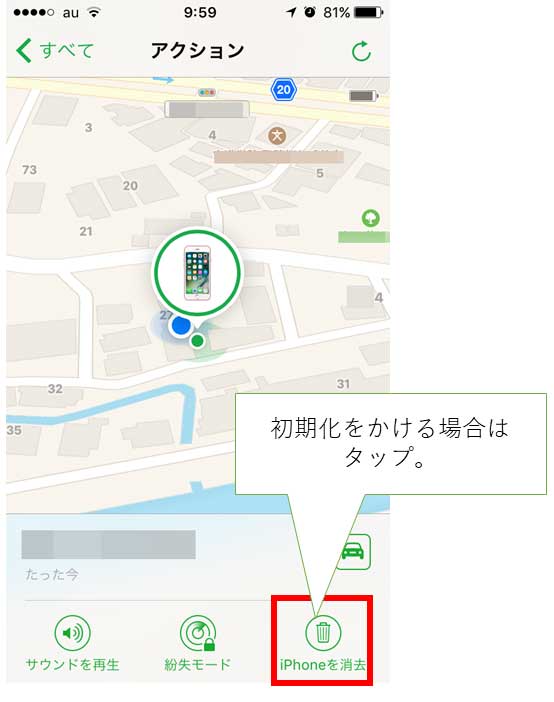
パソコンから遠隔でデータを初期化する方法
パソコンからログインするときは、iCloud経由でこちらからできます。
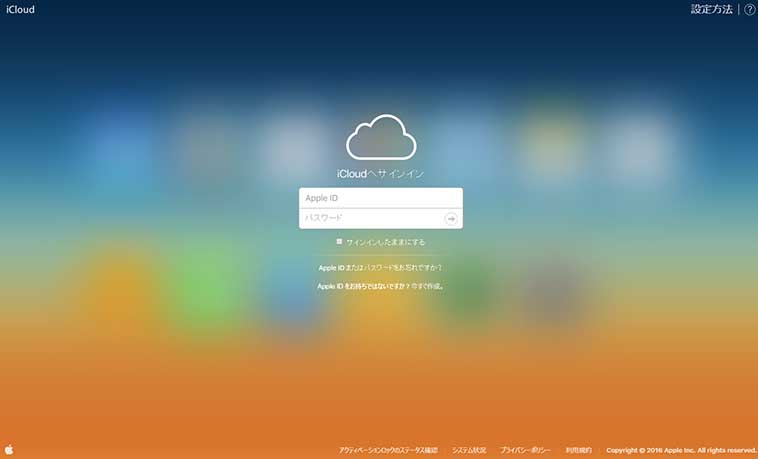
iCloudにログインをするとこのような画面が表示されます。
iPhoneを探すアイコンをクリックしてください。
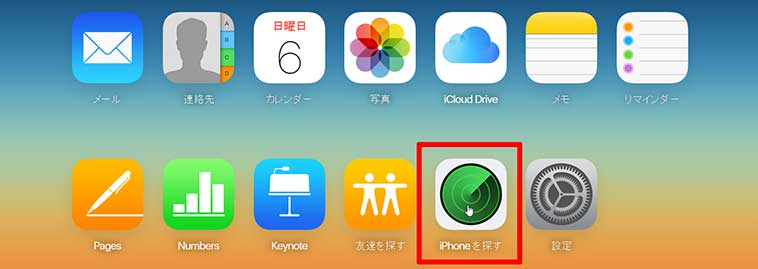
アプリ版と同じように、地図上にiPhoneの現在位置が表示されます。
ロックをかけたいiPhoneを選択し、iPhoneの消去をクリック。
確認画面でOKですれば、指定したiPhoneが直ちに初期化。もしくは次回立ち上がった時(電源が入った時)に自動で初期化されます。
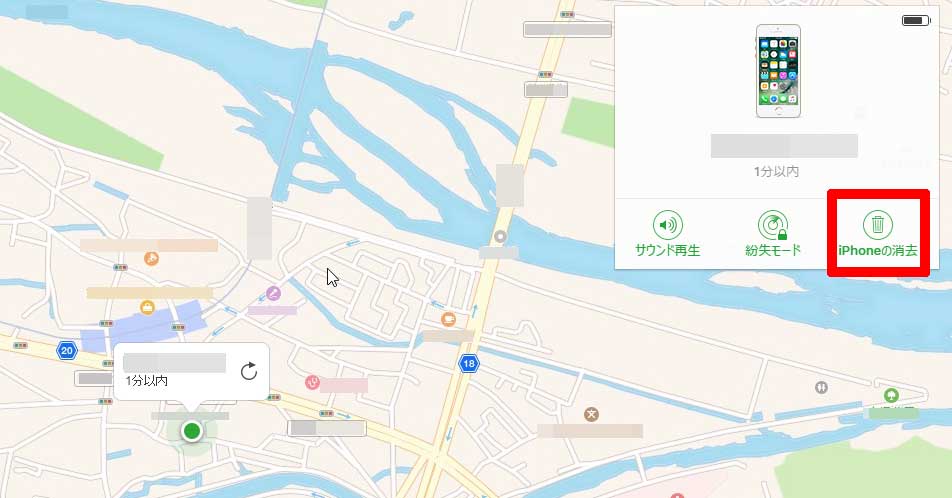
失くしたiPhoneが表示されないときは、画面の上にあるすべてのデバイスをクリックで表示されますので、選んでください。
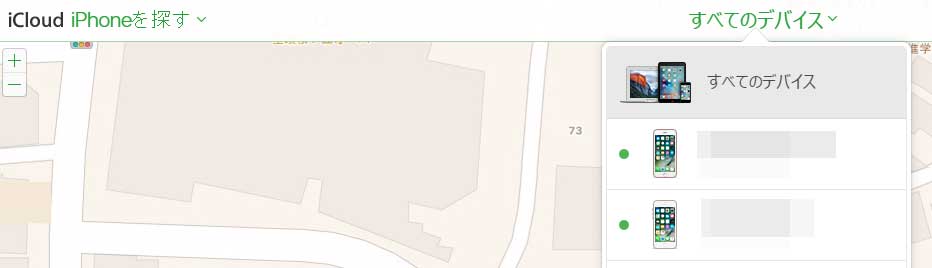
iTunesやiCloudと連携しているAppleIDは2重認証にしておこう

紛失⇒盗難になった時、真っ先に狙われるのがAppleIDだったりします。
悲しいことに拾った相手に悪意がある場合、こうした情報は根こそぎ盗まれてしまうので、事前に指定したAppleIDで購入や変更を加える時には別のデバイス(端末)やPC経由で2重認証しないとできないように設定しておきましょう。
夫婦でiPhoneを使う時は、お互いもしくは双方のiPhoneでこれができるようにすると、万が一どちらかが落としてしまったときに即座にロックなどの操作ができるようになります。
*お子さんのiPhoneに二重認証の設定をすれば、勝手に課金されることを防ぐこともできますよ!
2重認証はApple IDを管理画面から行います。
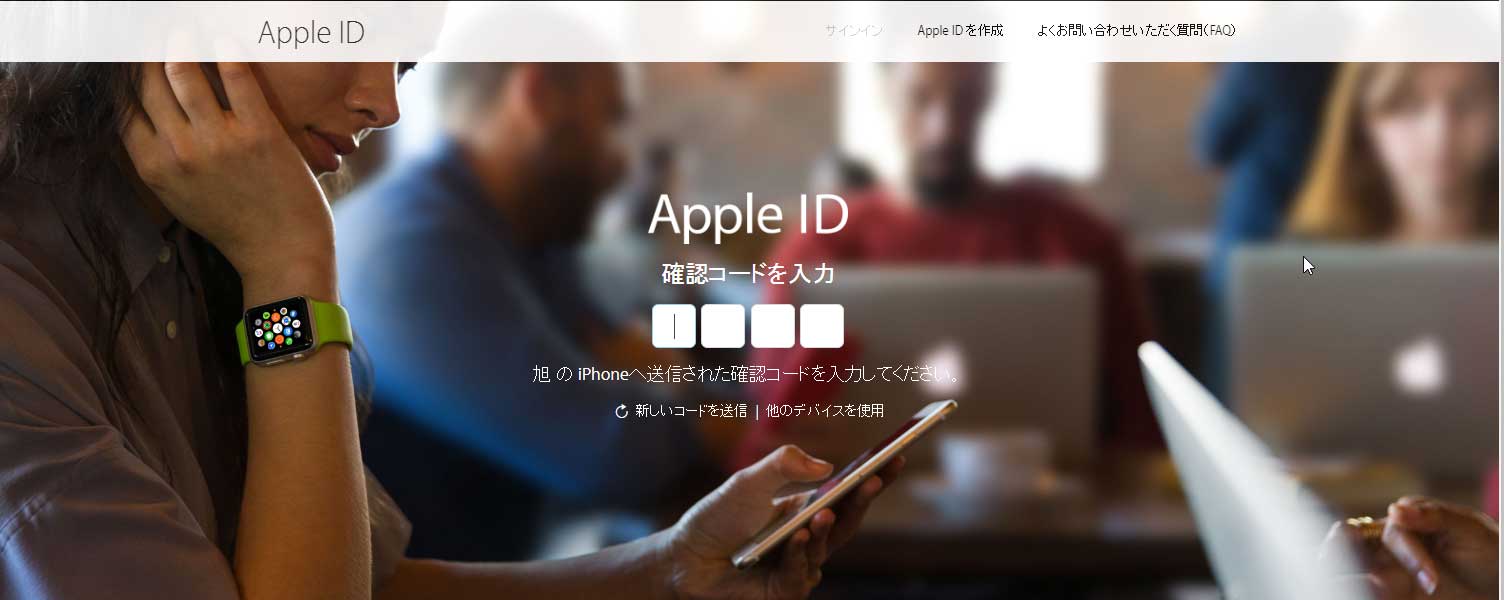
ログイン後、セキュリティの2ステップ確認から設定を行います。
この設定には認証済みのiPhoneが必ず必要となりますので、できれば購入後すぐにやっておきたいですね。
設定が完了すると、AppleIDで新規購入やログインを行う際に必ず認証済みの端末に送られてくる確認コードを入力しないと先に進めないようになります。
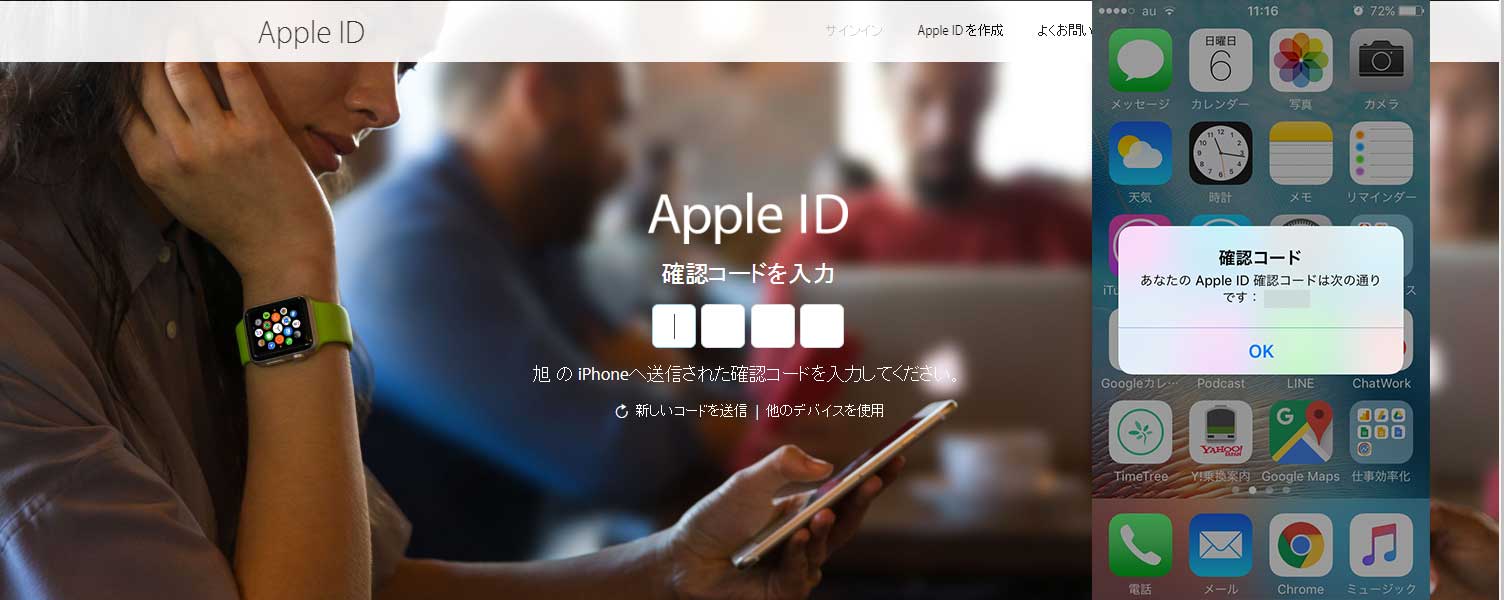
マックも同じように設定ができます。
Apple製品は人気が高い分、紛失時にそのまま盗難に発展してしまうケースが多い為、せめて情報は守れるようにしておきたいですね。
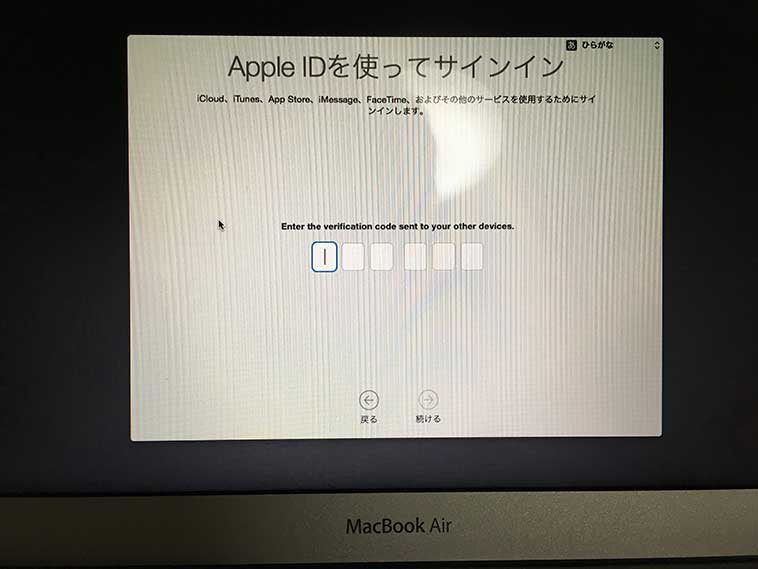
紛失時は即、連携しているアプリもパスワードの変更を!

紛失時は、AppleIDのみならずクレジットカードやインターネットバンキング、クラウドサービス、SNS等連動させているものは全てパスワードを変更したほうがいいです。
事故が起こってしてからでは取り返しがつかなくなることもあります。
ですので、とにかく迅速に変更したほうがいいです。
WindowsPCをお使いの方は、OneDrive(Microsoftが提供するクラウドサービスです)を使っているケースもあると思いますが、これも二重認証ができます。
僕も愛用しているので、お使いの方は是非これを機に二重認証の導入をお勧めします。
因みに無料です。
また、AppleID経由での決済を防ぐために管理画面から認証済みの端末を削除することもできます。
これにより、紛失した端末は再度AppleIDを再設定し認証をしないとiTunes経由での購入やダウンロードの一切が出来なくなります。
紛失防止のために使えるアイテム
日ごろからどれだけ気を付けていても、ふとした時に無くしてしまう事はなかなか防げない事がありますよね。
例えば、ポケットに入れたつもりが入れていなくて足元のカーペットにスライドして落ちたのが気づかなかった。
カバンに入れたつもりが、赤の他人のだった。
トイレで手を洗う時に棚に置いたらそのままにしてしまい、戻ったらなくなっていた。
等・・・。
極力そうならないように、いくつか紛失防止に役立つグッズをご紹介します。
・・・僕も買いました(涙)
ネックストラップ
首から下げていれば、まず忘れないでしょう。
問題は首から外してしまったときではありますが・・・。
発信機
iPhoneと発信機の距離が一定距離以上離れると、どちらかもしくは両方から音が鳴ります。
iPhone以外にもなくしたら困るものも一緒に使えば安心感が増しますね!
まとめ 日ごろから紛失防止対策をして、万が一には即ロックと初期化を!
今や日常生活になくてはならいiPhone。
お仕事で使っている方も多いと思いますが、1日内だけでもかなりのロスになってしまいます。
事前に無くさないようにする工夫はもちろんですが、万が一落としてしまったときは最悪の事態を想定してセキュリティー対策を取っておきましょうね。
もう僕はなくしません・・・!(涙)
\無料なので併せてどうぞ/

「Webの集客力・販売力をUPしたい!」という方の為、無料メール会員様限定で生成AI活用やデジタルマーケティングを使った集客・販売力UPするための最新情報をお届けしています。
今なら、無料メール会員登録で「集客・販売ページで使えるLP生成AIプロンプト」(PDF+動画)を無料でプレゼント!
ご登録後、即あなたのメールボックスに届きますので、ぜひ活用してください!
なお、メール会員のご登録は無料。いつでも解除可能ですのでご安心ください。