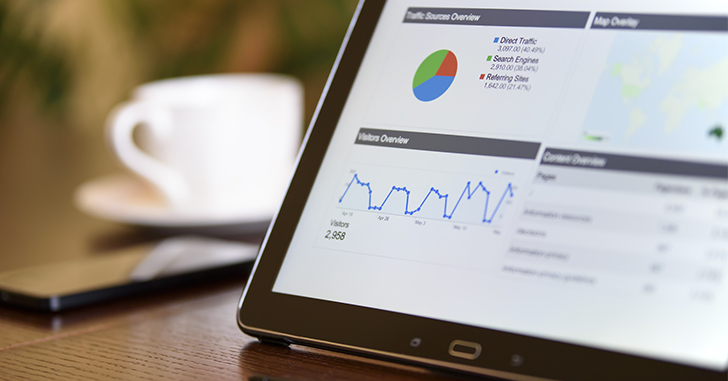この記事では、Googleタグマネージャーで設定したタグが発火しているか(きちんと機能していること)動作確認できるTag Assistant(タグアシスタント)の使い方について図解理で解説をします。
タグマネージャーは便利ですが、きちんと設定をしないと発火しないため測定することができません。
そこで役立つのがTag Assistantです。
Googleタグマネージャーを使う方であれば、誰でも無料で使うことができます。
順を追って解説してゆきますので、ぜひタグマネージャーの画面を開きながら一緒に進めてみてください!
Unlimited Potential代表 佐藤旭
ブログ・Webメディア集客の専門家 / 書籍「UP-BLOG」著者(厚有出版)
広告収益のみを狙う「ブロガー型メディア」ではなく、同一ブログ上にて物販・コンテンツ販売・自社オンラインサロン販売・自社コンサルティングサービス販売を多面展開する「集客用資産メディア」の構築を個人・法人クライアントに指導するこの道10年の専門家。
この記事の目次
Tag Assistantにアクセスし、タグの発火確認をするまでの流れ
では早速解説してゆきます。
Tag Assistantを立ち上げるまでの流れ
まずは、タグの発火確認をしたいGoogleタグマネージャーにアクセスし、【ワークスペース】を開きます。
次に、下の画面写真のように画面右上にある【プレビュー】をクリックしてください。
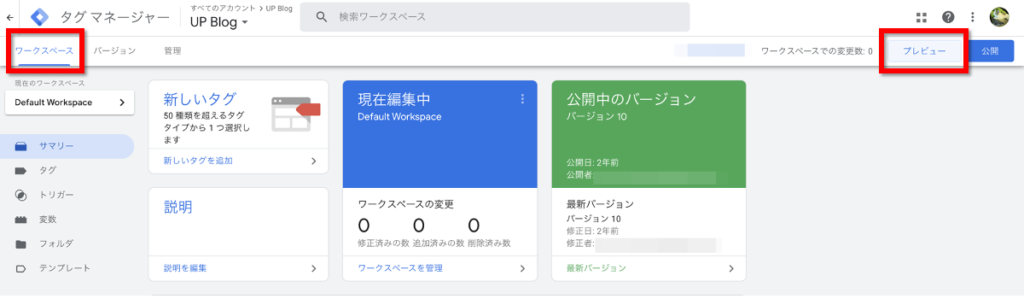
そうすると、下の画面写真のようにタグの発火確認をしたいサイトURLを入力する画面が表示されます。
開いているワークスペースでタグを設置をしているサイトURLを入力し、最後に【Connect】をクリックします。
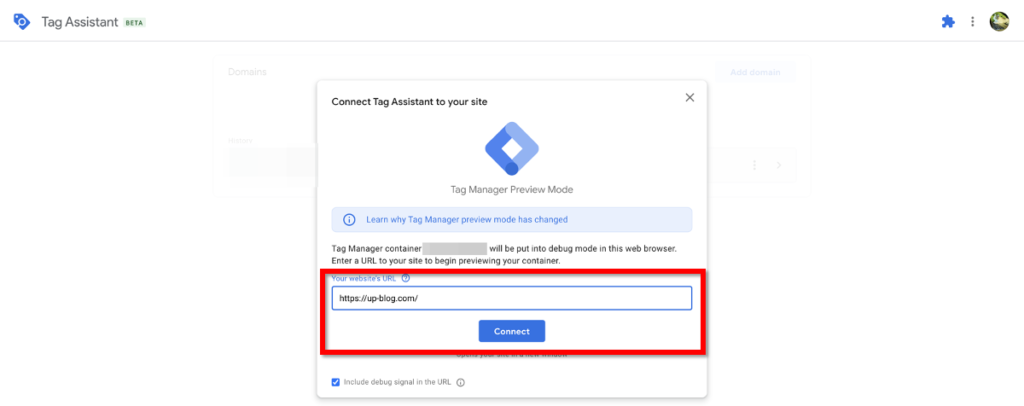
しばらく読み込み後に、下の画面写真のようにブラウザの別のタブで確認用のサイトが表示されます。
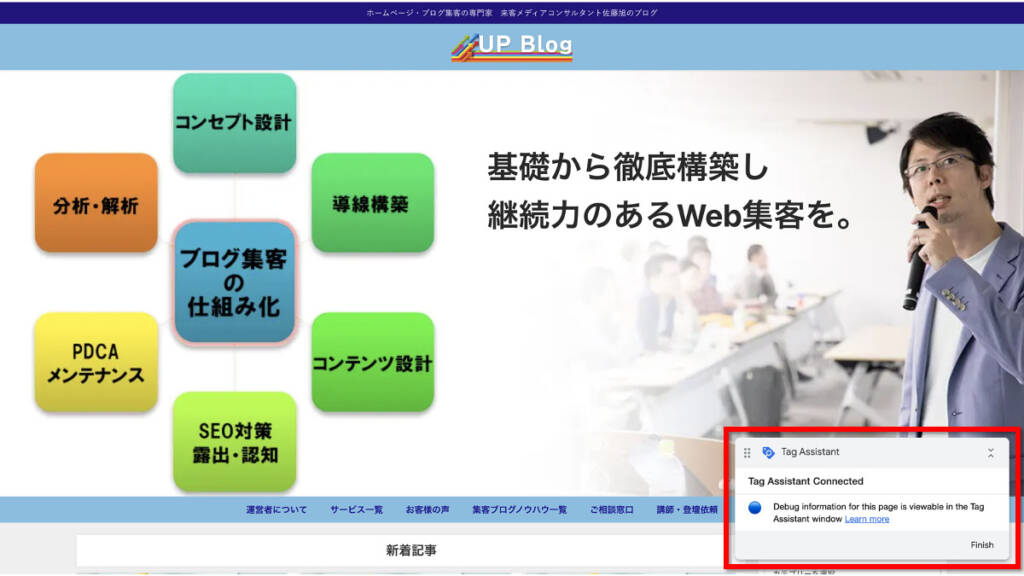
Tag Assistantでの発火確認方法
次に、もともと開いていたブラウザのタブをクリックしTag Assistantの画面を確認します。
下の画面写真のように「Connetced!」と表示されているはずなので、【Contenue】をクリックします。
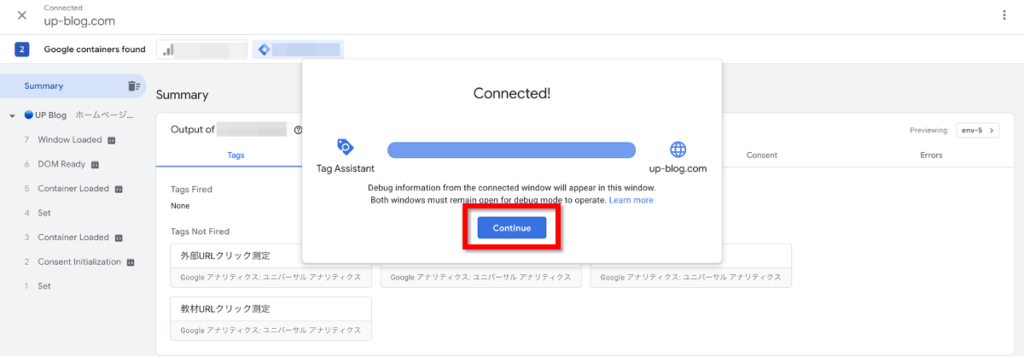
これが、タグアシスタントの画面です。
下の画面写真のように最初は「Tag Not Fired」(発火していないタグ)の欄に作成したすべてのタグが表示されています。
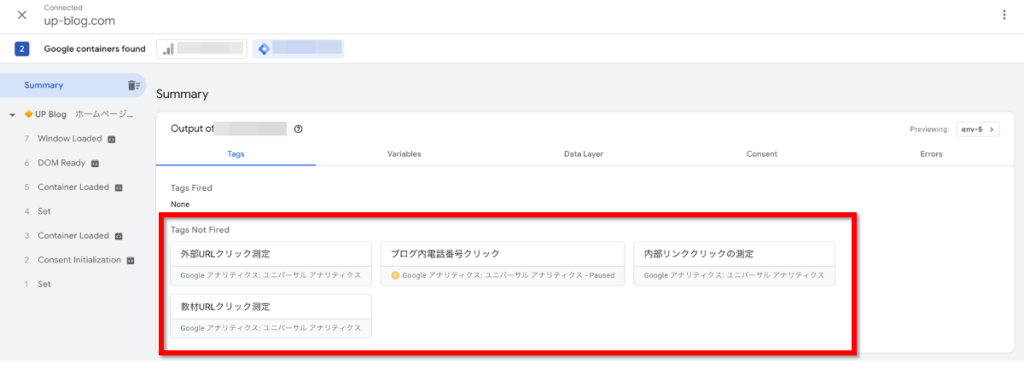
なお、この画面では停止中のタグも表示されます。
ですので、あくまで所定のタグがきちんと発火することを確認ができれば問題ありません。
今回は、解説用に”内部リンククリック”のタグ発火の確認をしてみます。
サイト内の内部リンクがクリックされれば発火するタグなので、先に別のタブで表示された確認用サイト内のリンクをクリックしてみます。
タグが無事に発火すると、Tag Assistantの画面は下の画面写真のようになります。
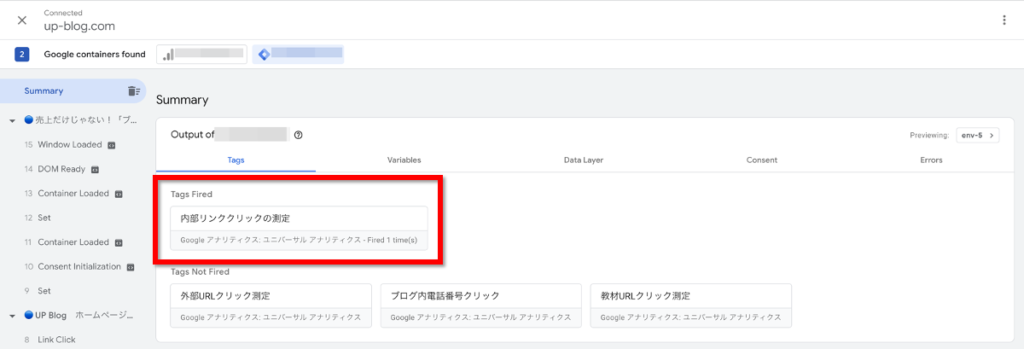
「Tag Fired」(発火したタグ)に所定のアクション後に該当するタグが移動していれば、きちんと機能していることを確認できます!
このようにして、複数のタグの発火確認を行いたい場合は引き続き別タブで開いたテスト用のサイトで所定のアクションをとり、タグが発火して「Tag Fired」に移動するかを確認しましょう!
注意点:テストでもアナリティクスでは測定されてしまいます
1点注意点として、テスト確認でもTag Assistantで行ったタグの発火はアナリティクス上でカウントされてしまいます。
そのため、むやみに実施せず、
- 新たにタグを設置した時
- 長期間タグの発火が確認できない時
など、活用するタイミングは決めておき、その月のイベントの数値から除外してカウントするようにしてください。
まとめ タグを設置した際は必ずTag Assistantで発火確認をしましょう!
以上が、Googleタグマネージャーで設定したタグが発火しているか(きちんと機能していること)動作確認できるTag Assistant(タグアシスタント)の使い方でした。
複雑な測定が可能になるGoogleタグマネージャーですが、きちんと機能しなければ意味がありません。
そのため、今回解説をした発火確認は必ず行い、正確なデータが測定・収集できるようにしたいですね!
\無料なので併せてどうぞ/

「Webの集客力・販売力をUPしたい!」という方の為、無料メール会員様限定で生成AI活用やデジタルマーケティングを使った集客・販売力UPするための最新情報をお届けしています。
今なら、無料メール会員登録で「集客・販売ページで使えるLP生成AIプロンプト」(PDF+動画)を無料でプレゼント!
ご登録後、即あなたのメールボックスに届きますので、ぜひ活用してください!
なお、メール会員のご登録は無料。いつでも解除可能ですのでご安心ください。