「大変だ!パソコンの調子が悪くなってしまった! せめてHDDのデータだけでも吸い出して救済したい!」こんなことはありませんか?
ここではPCが壊れてしまった・もしくは壊れそう。
せめてデータただけ救済したい!と言う時に使えるツールと使い方について解説します。
僕は突然PCが調子が悪くなり、HDDからデータを吸い出したい!と言う経験が過去に何度あります。
日ごろから外付けHDDやオンラインストレージ等にこまめに保存しておけばよいのですが、必ずそれが出来るとは限りませんよね。
是非ブックマークに入れて、万が一に備えていただければなと思います。
Unlimited Potential代表 佐藤旭
ブログ・Webメディア集客の専門家 / 書籍「UP-BLOG」著者(厚有出版)
広告収益のみを狙う「ブロガー型メディア」ではなく、同一ブログ上にて物販・コンテンツ販売・自社オンラインサロン販売・自社コンサルティングサービス販売を多面展開する「集客用資産メディア」の構築を個人・法人クライアントに指導するこの道10年の専門家。
この記事の目次
王道のデータ吸出し方法
PCがまだ動いているときであれば、以下の方法がポピュラーですよね。
フラッシュメモリをつかう

USBフラッシュメモリは、PCを持つ方であれば所持率が高いので一番メジャーですよね。
最近は容量が大きいものも安価になってきています。
DVDやBDメディアを使う

10年ほど前ならCD-Rとかですよね。(懐かしい・・・) バックアップと保存も兼ねて行うのであれば、この方法も有効です。
外付けHDDを使う

大容量のUSBフラッシュメモリだと思っていただければ分かりやすいと思います。 価格は一番高いですが、大容量でバックアップ用として使えるメリットがあります。
通常、PCのHDDもしくはSSDは256GB〜1TBが殆どですが、オーダーメードで2TBにする方もいますし、データは増えていってしまうので2TBあればまず大丈夫なはずです。
もし、「持ち運びも兼ねて」と言うことでしたら、衝撃に強いモデルがおすすめです。
このモデルは、2Mからの落下にも耐えられるので、安心です。
PCが壊れて動ない時にお勧めするデータ吸い出しツールと使い方
PCがまだ不安定でも動けばなんとかバックアプやデータの吸出しは出来ますが、立ち上がらなくなってしまえば何も手が打てません。
そんな時は、PCからHDDを取り出して、データを吸い出してしまいましょう。
実際に僕が使って「これは便利で簡単だ!」と思ったものをご紹介しますね!
初心者でも簡単に扱える!おすすめデータ吸出しツールはこれ

価格が安くて、使いやすいので初心者の方にお勧めします。
僕も今回初めてHDDからデータを吸い出すという事を行ったのですが、問題なくできました。

使うのは、この2つのケーブルだけ。シンプルなので分かりやすい♪
しかも、HDDのみならずメディアドライブ接続にも使えます。
お近くの家電量販手やPCショップ、オンラインストアでお求めいただけますよ。
購入時の注意点 HDDのタイプを必ず確認しよう
HDDには2タイプあり
- IDE
- SATA
があります。
HDDの種類は、パソコンによって異なりますので、取扱説明書か公式ホームページで必ず調べて下さいね。
データを吸い出したいPCのHDDのですから、そこも注意してくださいね!
詳しく知りたい!と言う方は、ここで解説していますよ。
こんなに簡単!具体的な使い方。
では、早速具体的な使い方の解説です。
物凄く簡単なので、これはパソコンに詳しくない方にもお勧めできます!
データの吸出し方法① 壊れたPCからHDDを取り出しましょう

データの吸出し方法② ケーブルを繋ぎましょう

データの吸出し方法③ PCにUSBケーブル、電源ケーブルをさしましょう

データの吸出し方法④ 後は外付けHDDと同じようにデータを移動させるだけ
PCに認識されると外付けHDDやフラッシュメモリと同じように、リムーバブルディスクとして認識されます。
認識されたら、ドラッグ&ドロップで新しいPCのHDDにデータを移してゆきましょう。
これで無事にデータが吸い出せました♪
僕自身、パソコンにそこまで詳しくないので、かなり不安だったのですが…。
この操作ならフラッシュメモリとかでいつもしている事と変わらないため、かなり助かりました!
外付けHDDとオンラインストレージで日ごろから備えておこう
僕は過去に、PCの販売を行っていたことがありますが、よくあった勘違いが、PCは半永久的に使えると思っている事。
PCは消耗品です。
通電していれば、部品は劣化してしまうので、使えば使うほど処理速度は落ちてしまいます。
また、HDDの寿命はメーカー言わく一般的に5年程度と言われています。
少しでも長く使いたいですが、いつかわこれてしまうという事を想定していたほうが良いですね。
それを踏まえたうえで、外付けHDDやメディアへのバックアップは定期的に行った方が良いです。
僕は、PCとの相性が悪くすぐ壊れてしまうので、バックアップの大切さは身をもって体験しています(^^;
最近は、オンラインストレージとって、インターネット上にあなた専用の保存領域が使えるサービスも充実してきています。
(インターネット上のHDDみたいなイメージです。)
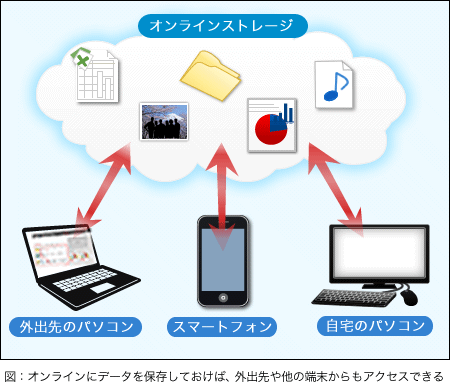
プロバイダやインターネット回線会社、他にも色々提供している会社があります。
オンラインストレージのメリットとデメリット
オンラインストレージの最大のメリットは、インターネットに接続できる環境があればいつでもそのデータにアクセスできるという事です。
外付けHDDの様に、物理的なものではないので紛失する心配もありません。
かわりに、インターネットに繋がらないと最新のデータにアクセスできません。
また、万が一アクセス情報が漏れてしまうと、ハッキングされてしまう恐れがあります。
ここは、あなたのデータの重要度とアクセス頻度などを加味したうえで考えてみると良いと思いますよ。
おすすめのクラウドサービスのご紹介
最後に、今僕自身も使っていて「これ使っていてほんとよかったな!」と思っているサービスがあるので、ご紹介させてください。
それは「Microsoft 365」です。
元々は、「Office 365」と言う名前でしたが、今は名前が変わっています。
最大の特徴はMicrosoftのOfficeが最大5台まで動詞使用が可能な事。
そして、1TBの「One Dive」と言うクラウドサービスが使える事です。
従来は1台ごとにライセンスを購入して利用しなくてはならなかったMicrosoft Officeですが、年間契約すればPCが変わっても使い続けられるんです。
OSはWindowsはもちろん、Macも対応していますので、仮にパソコンをWindowsからMacに切り替えても使える訳です。
加えて1TBもの大容量クラウドが使えるので、バックアップ用としてはもちろんですが、契約しているアカウントにログインさえできればどのPCからもデータにアクセスする事ができます。
また、PC事にデータを全てPC内に保持しておくこともできますし、逆に一部はクラウドから読み込ませる。
と言う事ができるため、PC内のHDDもしくはSSDの容量を圧迫されずにすみます。
更に、データに更新があると自動でそれも行ってくれるので、いつどこからアクセスしてもデータの編集を途中からすることも可能。と言うことです!
まとめると…。
- 常にバックアップをクラウド上で取れる。
- 常にデータが最新のものに自動更新される為、複数のPCで使うこともできる。
- スマホ専用のアプリもあり、スマホからのバックアップも簡単に取れるし、データにスマホからアクセスも可能。
- スマホでもOfficeアプリが使い放題でしかもクラウドでデータ同期も可能。
- PCの破損に関係なく、クラウドは独立して存在するため、万が一PCが壊れて買い換えてもすぐ「One Drive」にアクセスしてに使える。
もちろん、WindwsからMacOSに買い換えても継続して使える。 - もしOffice含め、使わなくなったら解約(継続しなければ)すれば以降コストはかからない。
と言った6つのメリットがある為、個人的にはかなりお勧めしています。
既に5年ほど使っていますが、多分この先もずっとお世話になると思います。
以上です!
PCは意図しない時に突然壊れてしまうので、ほんと困りますが、ここでお伝えした方法でデータが無事に吸い出せますように!
また、クラウドサービスを利用し、万が一に備えておく事はほんと大事なので、併せてご検討されてみてくださいね!
\無料なので併せてどうぞ/

「Webの集客力・販売力をUPしたい!」という方の為、無料メール会員様限定で生成AI活用やデジタルマーケティングを使った集客・販売力UPするための最新情報をお届けしています。
今なら、無料メール会員登録で「集客・販売ページで使えるLP生成AIプロンプト」(PDF+動画)を無料でプレゼント!
ご登録後、即あなたのメールボックスに届きますので、ぜひ活用してください!
なお、メール会員のご登録は無料。いつでも解除可能ですのでご安心ください。














8 Comments
中嶋 俊郎
はじめまして、よろしくお願いします。
壊れたパソコンからHDDを取り出して、SATAと接続し、
別のパソコンとUSBケーブルで読み込みました。
別のパソコンでは、ローカルディスク(H)と認識していますが、セキュリティがはたらいて、ワードファイルやエクセルファイルを開くことができません。
専門家ではありませんが、自力で開くことができますか。復元ソフトの購入が必要ですか。よろしくお願いします。
Unlimited Potnetial代表 佐藤旭
初めまして。
データを移転させたPCで開けない理由がセキュリティーソフトや、システムによるものでしたら
一時的にセキュリティーレベルを下げたり、セキュリティーソフトを切ったり、開きたいファイルだけ承認させる必要があると思いますが
お使いのソフト等の環境によると思われます。
データ自体がこれらのいずれかで開くことが出来るのであれば
(要はデータが壊れていなければ復元の必要がないという事です。)
特に復元ソフトは必要はないかと思われます。
通りすがり
初めまして。
パソコンが全く起動しなくなってしまい困っていました。
こちらで紹介されていたHDDからUSBにデータを吸い出せるものですが、起動しなくなってしまったパソコンでも使用可能なのでしょうか?お手すきの際にお答えいただけますと幸いです。
Unlimited Potnetial代表 佐藤旭
初めまして。
HDDが壊れておらず、吸出し先の新しいPCが壊れておらず、正常に稼働するのであれば問題なく出来るはずです。
僕自身、壊れたPCからHDDを抜き取り、ケーブルを使い新PCへデータを移行させましたので。
ご参考にしていただけると幸いです。
中村 明子
初めまして。パソコンのデスクトップ上にある、Excelのフォルダの救出は可能でしょうか?業者に救出を依頼しましたが、肝心のExcelのフォルダが取り出せていませんでした。
佐藤旭
初めまして。
大切なエクセルデータ。
業者で取り出せないとなると・・・難しそうですね(^^;
中北
初めまして
パソコンのOSが、急に偽物と言うことでセーブモードでも動かない状態になりOSを再インストールで上書きしようとしたのですが、これも出来なかったので仕方なく新規でインストールしたらパソコン自体は動く様になりましたが、インストールしてませんがデータがほとんど無い状態になっています。この様な状態からでも画像などのデータは取り出せますか。因みにパソコンは一台だけです。
佐藤旭
初めまして!
データが既に消えてしまっているのでしたら、ハードディスクに移動させることはできないです。
また、データを吸い出すのでしたら、HDDのデータを移動させる先のPCも必要になるので
ご用意が難しいようでしたら、PCの修理などを受けているお店でご相談されることをお勧めいたします。
Comments are closed.