この記事では、Google広告を使い、集客力を上げたいと考える方の為の、GoogleアナリティクスとGoogle広告を連携(リンク)・変更・解除する方法について解説をします。
こんにちは!Unlimited Potetial代表の佐藤です。
集客の為にGoogle広告は有効な手段ですが、実はデータの解析が十便にできておらず、「お金をかけたけど、集客が出来なかった」というケースが決して少なくありません。
Google広告とGoogleアナリティクスをそれぞれ独立して使う事はよくありますが、実は連携させることで集客力を更に高めることができます。
Google広告単体では見えないデータがアナリティクスと連携させることで見える事。
そして、アナリティクスで取得したユーザーデータは集客に有効活用する事が出来るんです。
その為には、まず連携の設定を行わなくてはいけませんよね。
具体的な例と共に、各種リンク設定の方法について解説をしてゆきます。
特にGoogle広告を活用されている方や企業の担当者の方は、この機会にぜひ連携をさせるようにしてください。
- Google広告でより集客できるようにしたい
- Google広告のより詳細なデータをしりたい
- GoogleアナリティクスでGoogle広告データ確認が簡単にできるようになりたい
Unlimited Potential代表 佐藤旭
ブログ・Webメディア集客の専門家 / 書籍「UP-BLOG」著者(厚有出版)
広告収益のみを狙う「ブロガー型メディア」ではなく、同一ブログ上にて物販・コンテンツ販売・自社オンラインサロン販売・自社コンサルティングサービス販売を多面展開する「集客用資産メディア」の構築を個人・法人クライアントに指導するこの道10年の専門家。
この記事の目次
Google広告とリンク(連携)をするメリット・使い方
Google広告は、その名の通り広告を出稿する際により集客の見込めるキーワードを見つけるために使われるツールです。
しかし、実際にはキーワードを選定する時や広告出稿をする時のみの活用というケースが少なくありません。
実は、Google広告は、Googleアナリティクスと連携させることで、
- サイト訪問者のデータを広告に活用する(リマーケティング)
- 広告経由でアクセスしたユーザーの行動を細かく解析し、広告改善に役立てることができる
という大きく分けて2つのメリットがあります。
Google公式の解説ページを見ると…
- アナリティクスの Google 広告レポートで広告やサイトのパフォーマンスを確認できます。
- Google 広告アカウントに、アナリティクスの目標や e コマース トランザクションのデータをインポートできます。
- Google 広告アカウントに、直帰率、平均セッション継続時間、ページ / セッションなどのアナリティクスの指標をインポートできます。
- アナリティクスによるリマーケティングと動的リマーケティングで、Google 広告でのリマーケティングをさらに強化できます。
- アナリティクスのマルチチャネル レポートに表示されるデータが増えます。
Google公式サイト内『Google 広告とアナリティクスをリンク / リンク解除する』より抜粋
とありますが、
簡単にまとめてしまうと、Google広告だけでは見れなかった広告経由のユーザーの動向が分かるだけではなく、これまでのサイト訪問をしたユーザーデータを活用してコンバージョン(目標としていたゴールの達成)しやすいユーザーに対して広告で訴求が出来るようになる。
という事です。
この機能、広告を使う方はもちろんなのですが、SEO対策が得意な方であれば、広告から得られたデータを元に、キーワードをコンテンツで攻めてゆく事もできますよね!
Google広告をアナリティクスにリンクさせる方法
では早速Google広告をリンクさせる方法です。
Googleアナリティクスから。Google広告、どちらからでもリンクが可能です。
それぞれの手順を解説してゆきます。
Googleアカウントが紐づいていないとダメですからね。また、同じアカウント(メールアドレス)で管理者権限がある事を確認の上、操作を行ってください。
後は、アナリティクス、Google広告どちらからかリンク設定すればよいので、両方の操作は必要ありません。
使い慣れているほうで設定しましょう。
Googleアナリティクスでリンク設定を行う方法
まずは、Googleアナリティクスを使ってリンクさせる方法です。
Google アナリティクスにログインします。
画面左下の『管理』をクリックします。

そうすると下の図の様に管理画面が表示されます。
『プロパティ』の列にある『Google広告とのリンク』をクリックしましょう。
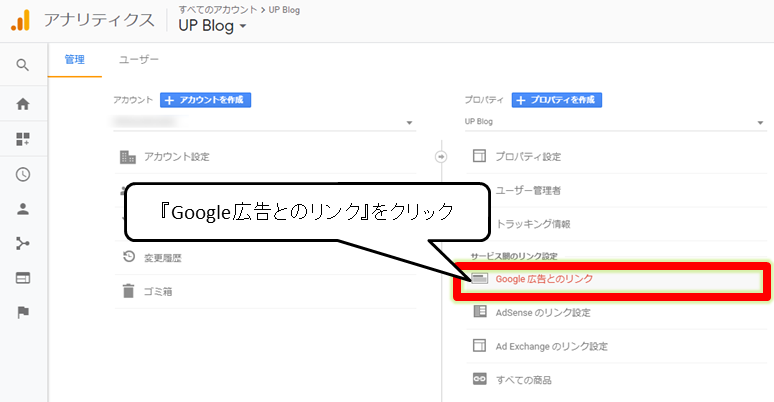
そうすると、下の図の様に画面が切り替わります。
図のように赤い『新しいリンクグループ』をクリックしてください。
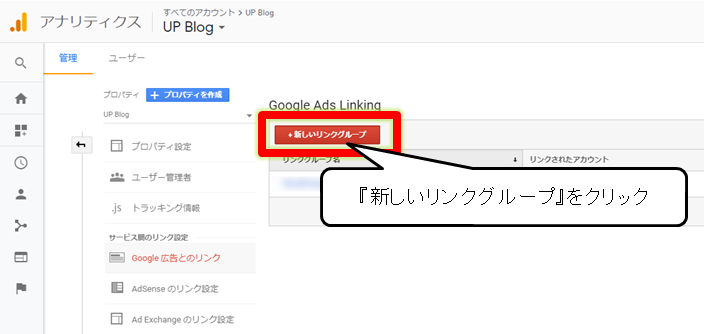
リンク可能なGoogle広告がある場合は、下の図の様に表示されます。
チェックを入れ、『続行』をクリックしてください。
もし、「同じGoogleアカウントなのに、リンク可能なGoogle広告なぜか表示されない。」という場合は、この先で解説していますので、確認の上、設定をしましょう。
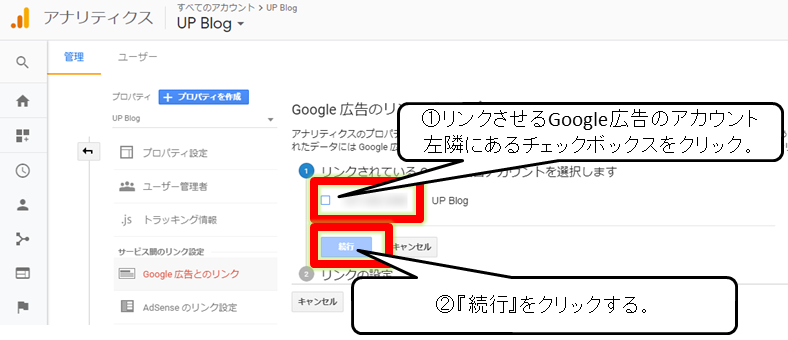
続いて『Google広告のリンクグループの設定』が表示されます。
既にGoogle広告で設定済み場合はタイトルが表示されますが、任意で変更も可能です。
続いて下の図のように『オン』にし、最後に青い『アカウントをリンク』ボタンをクリックしましょう。
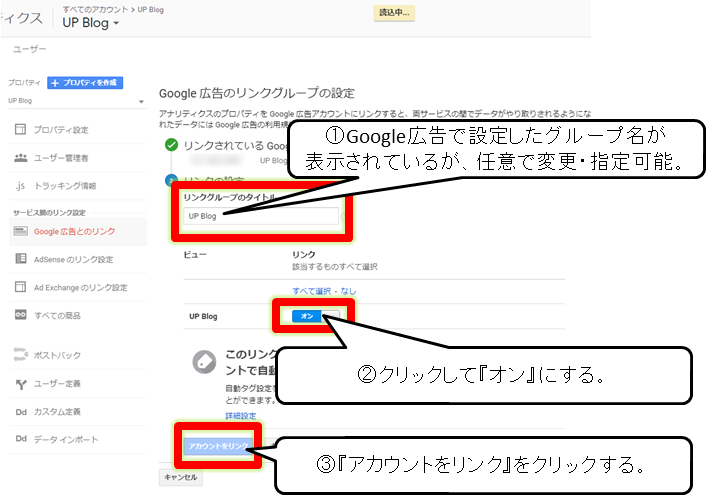
続いて下の図の様に画面が切り替わります。
青い『完了』ボタンをクリックしてリンクは完了です!
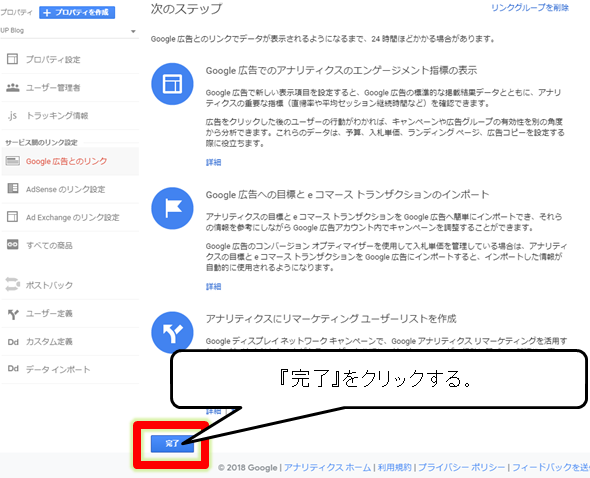
設定が完了すると、Googleアナリティクスのメニューにこの様に追加されます!
データの確認が簡単にできていいですよね!
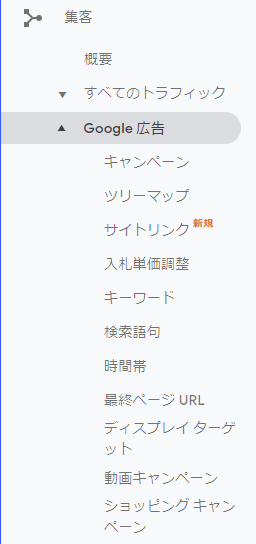
Google広告でリンク設定を行う方法
次にGoogle広告でリンク設定を行う方法です。
まずは、Google広告にログインします。
ログイン後画面右上の方にある『ツール』をクリックし、表示されるメニューの中から『リンクア カウント』をクリックしましょう。
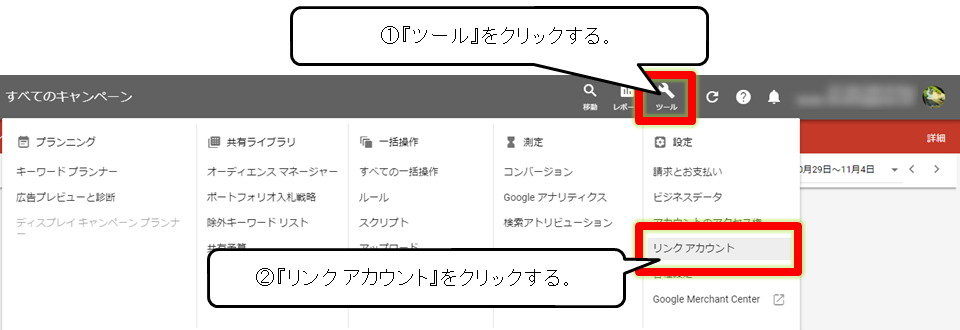
続いて下の図のようにリンク可能なアカウント一覧が表示されます。
『Googleアナリティクス』の『詳細』をクリックしましょう。
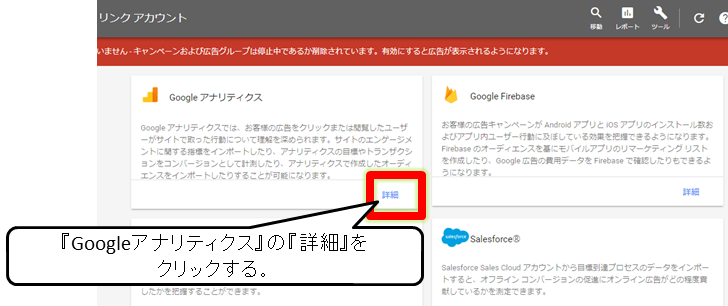
そうすると、リンク可能なアナリティクスのプロパティ一覧が表示されます。
※人により、表示される数が異なります。
リンクをしたいアナリティクスのプロパティの行の『リンク』をクリックしましょう。
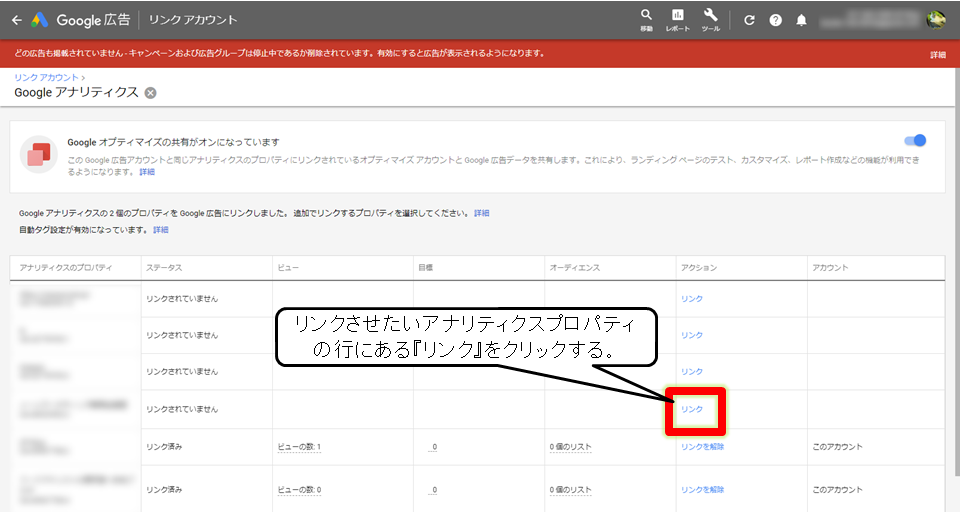
そうすると、下の図の様に設定画面がポップアップします。
図に従って設定し、最後に青い『保存』をクリックしましょう。
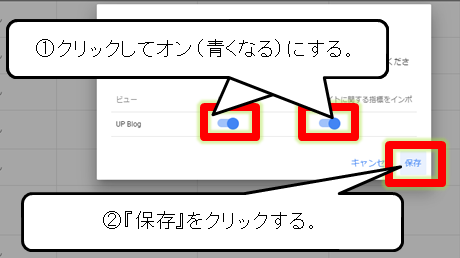
これでリンク設定は完了です!
尚、どちらの場合でも、リンクが完了するとGoogleから以下の様なメールが届きます。
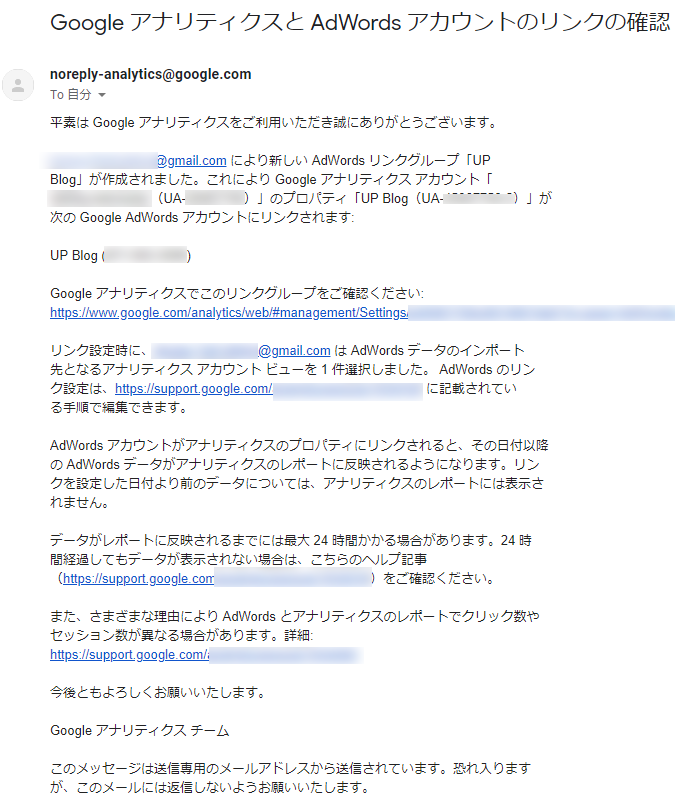
尚、各アナリティクス プロパティに設定できるリンクグループは、最大 200 個です。
各リンクグループに設定できる Google 広告アカウントは、最大 1,000 個です。
もし、Google広告とのリンクでアカウントが表示されないときは
もし、下の図のように、Google広告もしくはGoogleアナリティクスで、リンク先が表示されない場合の解決方法です。
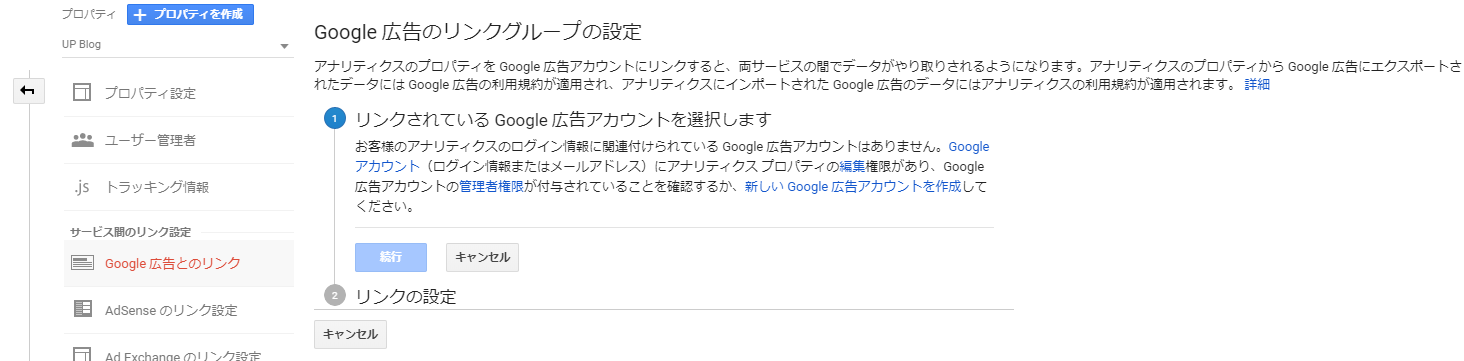
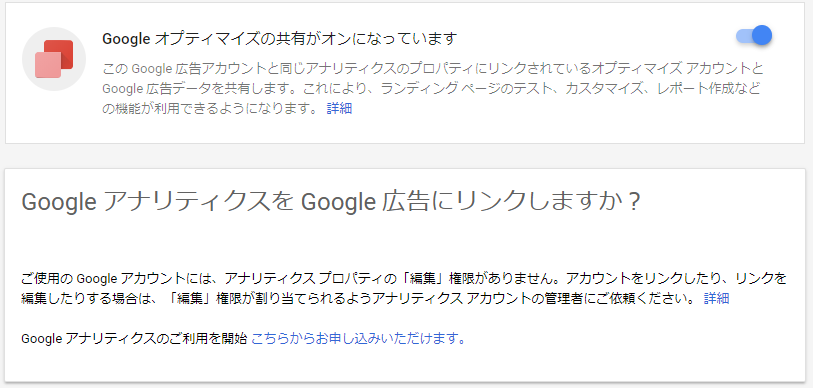
この様な画面が表示されてしまい、リンク設定が行えない場合は、Google広告から設定を行います。
Google広告の『設定』をクリックし、表示されるメニューから『各種設定』をクリックします。
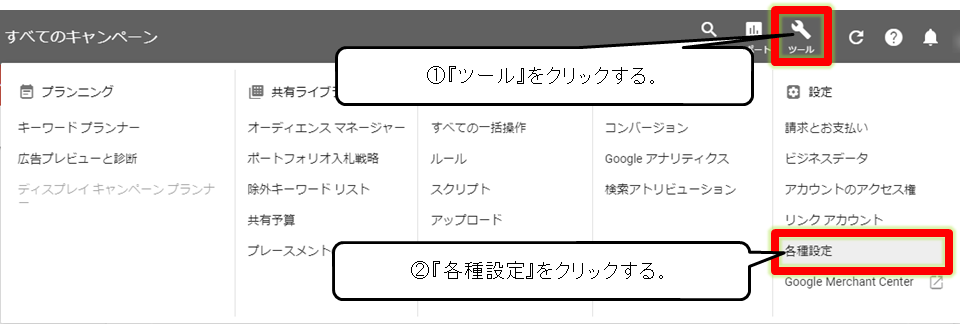
表示される画面で『アカウントのステータス』が有効になっているかどうかの確認をしてください。
向こうの場合は、クリックして有効にしましょう。
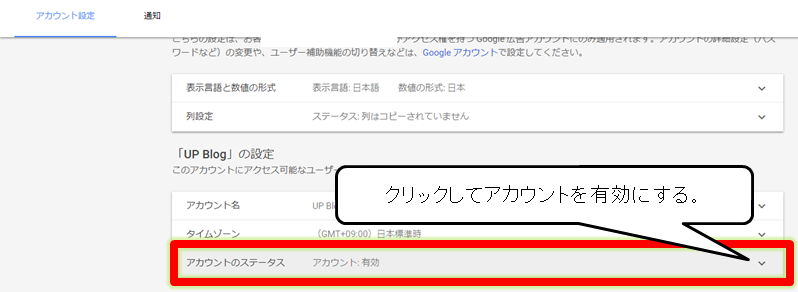
長期間広告機能を使っていない場合、無効になってしまいます。注意しましょう。
Google広告リンクを変更する方法
リンクグループを作成した後、Google 広告アカウントやアナリティクス ビューをそのグループに追加したり、そのグループから削除したりできます。リンクグループの名前も変更できます。
Googleアナリティクスにログイン後、画面下の『管理』をクリックします。

管理画面で『プロパティ』の列にある『Google広告とのリンク』をクリックしてください。
そうすると、下の図の様にリンク済みのGoogle広告の名前が表示されます。
編集をしたいリンクグループ名をクリックしてください。

そうすると、下の図の様に『Google広告のリンクグループの設定』画面が開きます。
編集をしたい項目に右側にある『編集』をクリックし、変更してください。

尚、リンクグループからすべての Google 広告アカウントを削除する場合は、この後で説明するリンク解除手順に従ってください。
Google広告リンクを削除・解除する方法
GoogleアナリティクスとGoogle広告のリンクはいつでも解除・削除うする事が可能です。
(アナリティクスでは削除。Google広告では解除と表記されていますが、意味合いは同じです)
それぞれの手順を解説してゆきます。
尚、アナリティクス、Google広告どちらかで解除設定を行えばOKです。
両方での操作は不要ですので、覚えておきましょう。
Googleアナリティクスからリンク削除を行う手順
Googleアナリティクスにログイン後、画面左下の『管理』をクリックし、管理画面にアクセスします。
管理画面では、『プロパティ』の列にある『Google広告とのリンク』をクリックしましょう。
そうすると、下の図のようにリンク済みのアカウントが表示されます。
削除したいリンクグループ名をクリックしてください。
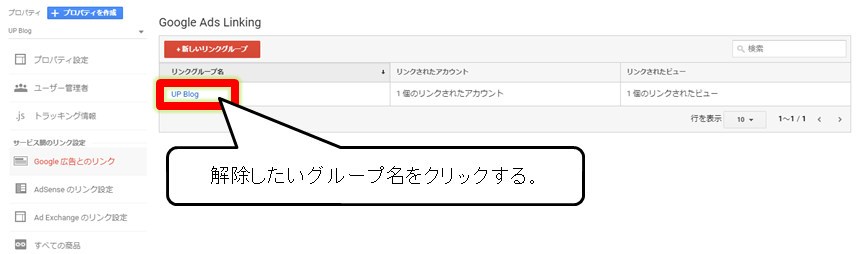
そうすると、下の図の様に『Google広告のリンクグループの設定』画面が開きます。
そのリンクグループで間違いないかを確認の上『リンクグループを削除』をクリックしましょう。
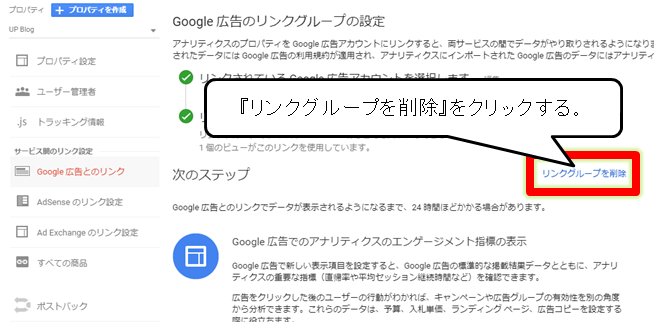
これでアナリティクスの操作は完了です。
Google広告からリンク解除する手順
まずは、Google広告にログインします。
ログイン後画面右上の方にある『ツール』をクリックし、表示されるメニューの中から『リンクア カウント』をクリックしましょう。
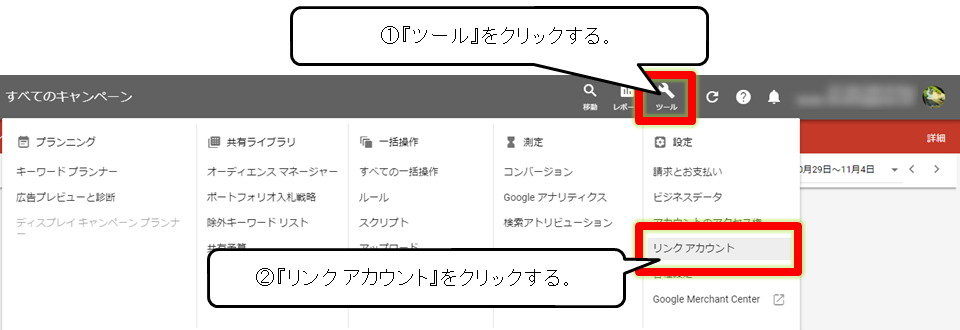
続いて下の図のようにリンク可能なアカウント一覧が表示されます。
『Googleアナリティクス』の『詳細』をクリックしましょう。
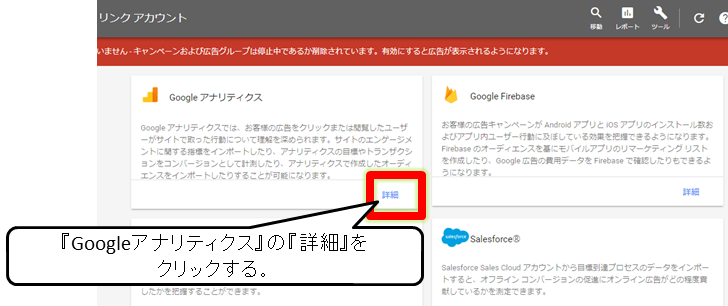
そうすると、リンク可能なアナリティクスのプロパティ一覧が表示されます。
*人により、表示される数が異なります。
リンクを解除したいアナリティクスのプロパティの行の『リンクを解除』をクリックしましょう。
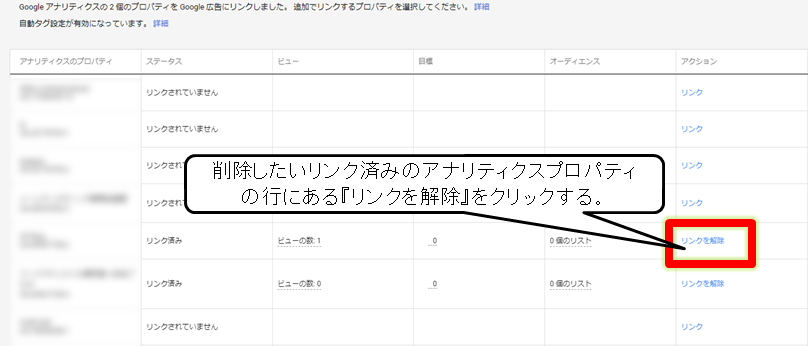
これでGoogle広告の操作は完了です。
尚、どちらからリンク解除を行った場合も、以下の様にGoogleからリンク解除の確認メールが届きます。
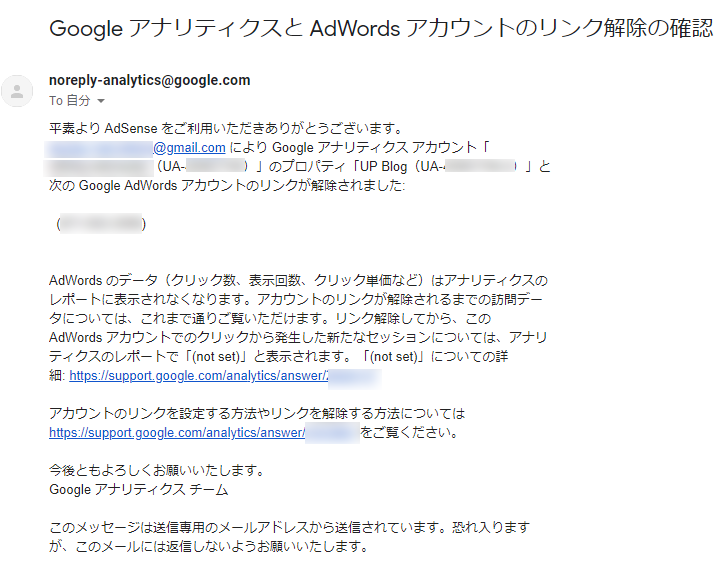
まとめ 広告の集客力を上げる為、リンクさせよう
という訳で、GoogleアナリティクスとGoogle広告をリンクさせる方法について解説してきました。
それぞれを独立して使うよりも、より多くのデータが解析で、集客力を上げる事が出来るようになります。
詳しい使い方はまた別の記事で解説しますが、アナリティクス一つで広告データも確認できるのは、便利ですよね!
是非お役立てください。
\無料なので併せてどうぞ/

「Webの集客力・販売力をUPしたい!」という方の為、無料メール会員様限定で生成AI活用やデジタルマーケティングを使った集客・販売力UPするための最新情報をお届けしています。
今なら、無料メール会員登録で「集客・販売ページで使えるLP生成AIプロンプト」(PDF+動画)を無料でプレゼント!
ご登録後、即あなたのメールボックスに届きますので、ぜひ活用してください!
なお、メール会員のご登録は無料。いつでも解除可能ですのでご安心ください。




