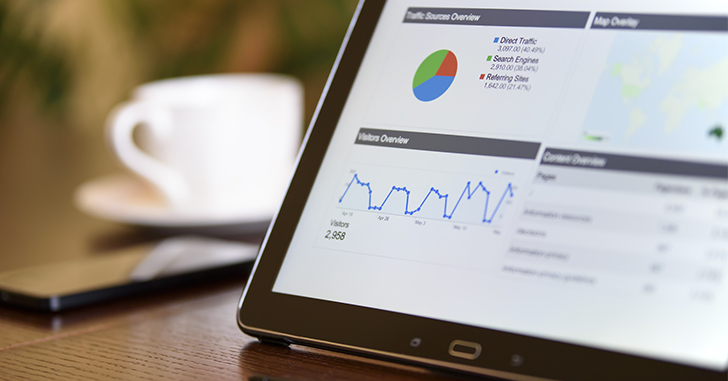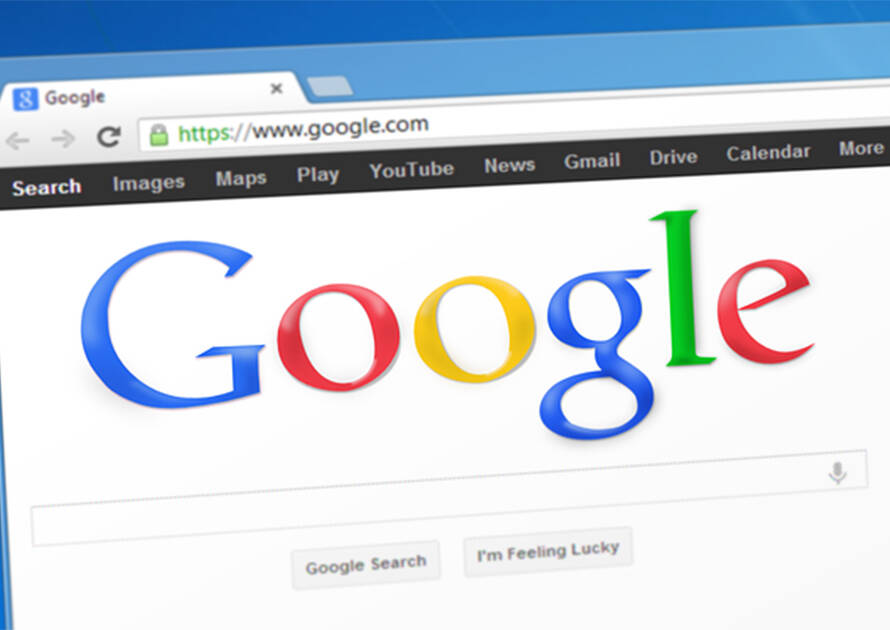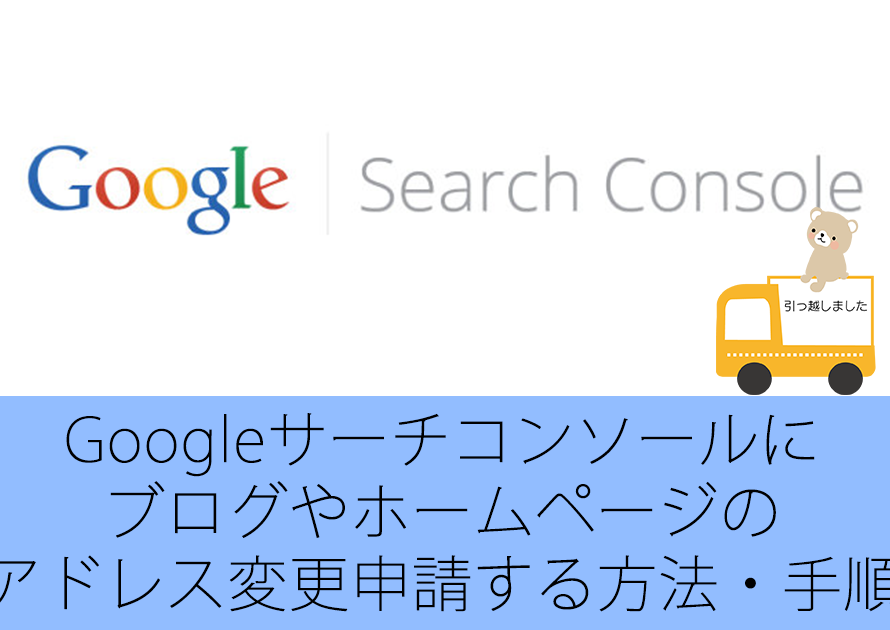この記事では、Google Analytics(アナリティクス)で指定をした日時・時間帯ごとのアクセス数を調る方法を初心者の方でも分かりやすいよう、図解入りで解説します。
こんにちは!Unlimited Potetial代表の佐藤旭です。
ブログなどウェブサイトを使い、集客につなげたい方は、アクセス数を気にしますよね。
ただ、漠然と「今日は多い、少ない」と一喜一憂しても成果にはつながりません。
そこで大切なのは、アクセスの中身を具体的に分析する事です。
そうする事で、よりあなたのブログに訪問するユーザーに見てもらいやすくなり、集客など具体的なコンバージョン(成果)に繋げやすくなります。
物凄く簡単なので、ぜひトライしてみてください。
- 自分のブログに一体いつどれだけアクセスがあるのかを知りたい。
- 指定した日時で一体どれだけアクセスがあるのかをしたい。
Unlimited Potential代表 佐藤旭
ブログ・Webメディア集客の専門家 / 書籍「UP-BLOG」著者(厚有出版)
広告収益のみを狙う「ブロガー型メディア」ではなく、同一ブログ上にて物販・コンテンツ販売・自社オンラインサロン販売・自社コンサルティングサービス販売を多面展開する「集客用資産メディア」の構築を個人・法人クライアントに指導するこの道10年の専門家。
この記事の目次
なぜ時間帯別、日時別のアクセス解析が重要なのか
時間帯、日時別など、細かいアクセスの解析が出来るようになると、あなたのブログなどのサイト更新のタイミングやキャンペーン訴求のタイミングを知る事が出来るようになります。
サイトごとにおおよそ読者層が固定されますので、例えば、同じ1日のビュー数が3,000のサイトでも、夜間にアクセスが集中するサイトもあれば、朝方、昼過ぎから夕方にかけて。
と言う風に実はアクセスされるコアな時間帯が異なります。
そこで、時間帯別や後半で解説をする曜日別などのアクセスパターンをあらかじめ知っておくことで、読者のより目に止まりやすい時間帯や曜日、記事に合せサイト更新や広告を出したり出来ます。
そうする事でより高い集客効果が得られる可能性が高まる。という事になります。
何はともあれ、まずはあなたのサイトのアクセスパターン(傾向)を知っておくことで、ユーザー増も想像しやすくなります。
これから解説をする手順で、早速解析をして行きましょう!
Googleアナリティクスで時間帯別のアクセス数を解析・調べる方法
まずは、時間帯別のアクセス数を解析・調べる方法です。
ログイン後、下の図の様に画面左側にあるメニュー内の『ユーザー』⇒『概要』の順番でクリックをしてください。
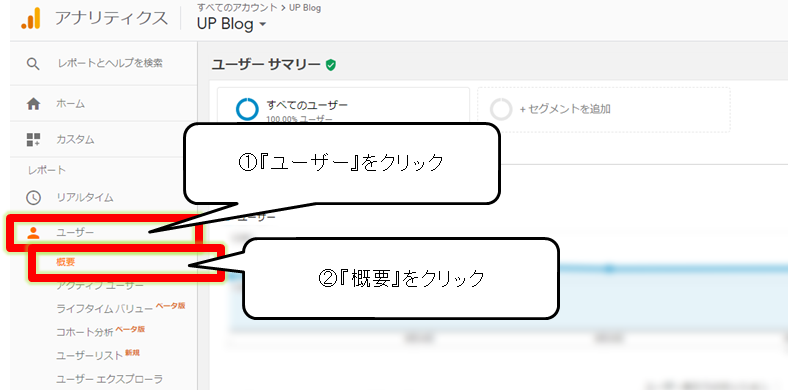
そうすると、下の図のような画面が表示されます。
①の『時間別』をクリックすると、そのすぐ下の折れ線グラフに反映されます。
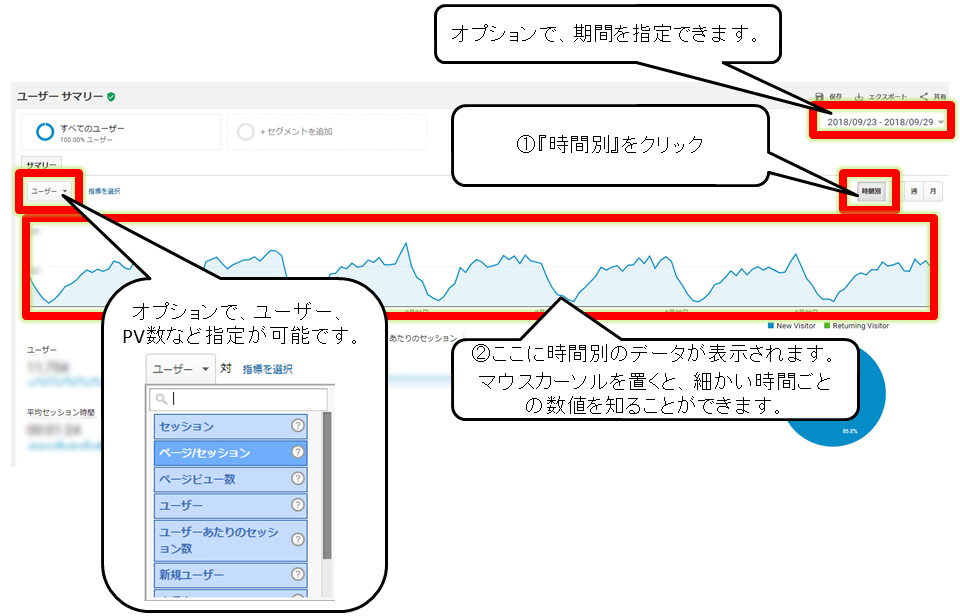
また、画面右上の方にある『ユーザー*上の図を参照』をクリックすると、様々なデータをその期間ごとに見る事が出来るようになります。
表示された折れ線グラフにマウスカーソルを置くと、どの時間にどれだけのアクセスがあったのか等(オプション設定でユーザー以外にページビュー数などに変更できます)を知ることができます。
表をみると、おおよそパターン化されている事に気がつくと思います。
これは、その時間帯にユーザーがあなたのサイトへアクセスをしているという事です。
ですので、例えば、夜間はアクセスが殆ど無い場合は、更新はその時間を避けた方がいいという事が言えます。
日時・期間別のアクセス数を解析・調べる方法
次に、日・期間別のアクセス数を解析・調べる方法です。
Google Analytics(アナリティクス)では、『日』『週』『月』ごとのアクセスなどのデータを解析することもできます。
先ほどは、『時間別』でしたが、その右隣にある『日』『週』『月』のボタンをクリックすると、そのすぐ下の折れ線グラフに反映されます。
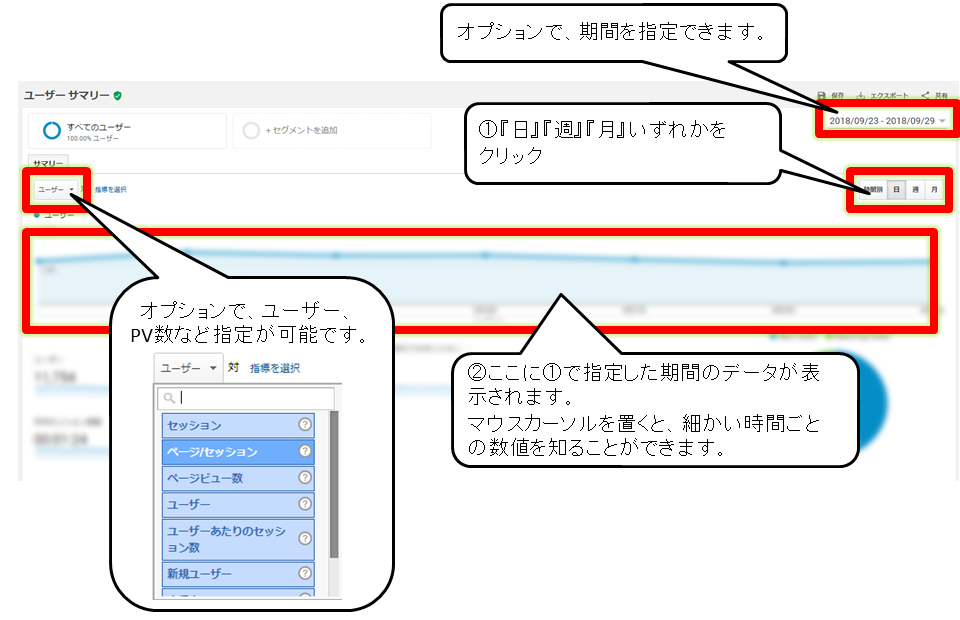
また、画面右上の方にある『ユーザー*上の図を参照』をクリックすると、様々なデータをその期間ごとに見る事が出来るようになります。
尚、デフォルト(初期状態)だと表示される期間は1週間です。
『週』『月』の場合は、1週間だと十分なデータにならない為、画面右上*上の図を参照 にある期間を長めに設定するといいですよ。
指定をした期間で比較をしたい場合
この画面では、時間を指定するだけでなく、比較をする事もできます。
下の図の様に、画面右上の期間が表示されている個所をクリックすると、期間を決める事が出来るようになります。
この期間は、過去にさかのぼれますが、あくまであなたがサイトを登録されてデータが収集できるようになってからのデータしか見ることができません。
また、アナリティクスのデータ保持の期間によって、限度が決まっていますのでその点だけご注意ください。
期間を比較したい時は、『比較』にチェックを入れ、期間を指定すればOKです。
直近のデータ比較もできますし、例えばデータが1年以上前のものもあれば、1年前の同じ月や週でのデータ比較も可能です。
また、ピンポイントで日時を指定する事で、特定した1日だけの数値を解析することも可能です。
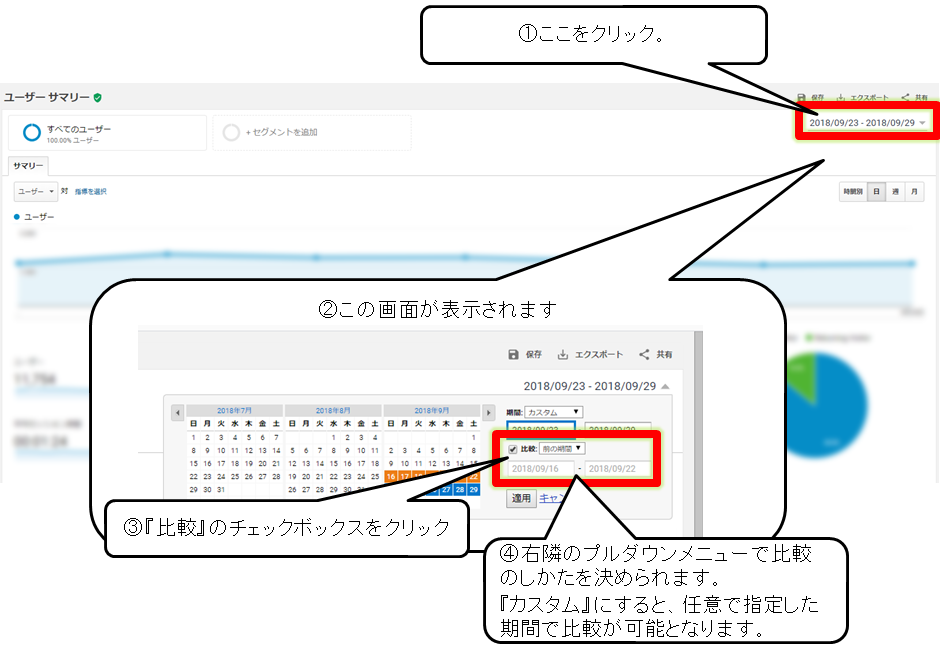
アクセス数の増減などの比較に便利ですね!
応用編:データをセグメント、他の指標と併せて解析する方法
最後に応用編として、データをセグメント、他の指標と併せて解析する方法を解説します。
『セグメント』とは狭める、限定するという意味で、Googleアナリティクスの場合は、指定をしたデータのみを抽出する際に活用します。
例えば、
- モバイル(スマホ)をユーザーのアクセスデータに限定をする
- 検索ユーザーのアクセスデータに限定をする
- コンバージョンデータに限定する
等です。
指標とは…
- 曜日
- コンバージョン
- アクセス元
等を指します。
操作方法は下の図の様に、『セグメントを追加』をクリックする事で、セグメント名を選べる画面が表示されます。
この画面で、知りたいデータのセグメント名の左隣にあるチェックボックスにチェックをいれ、最後に『適用』をクリックします。
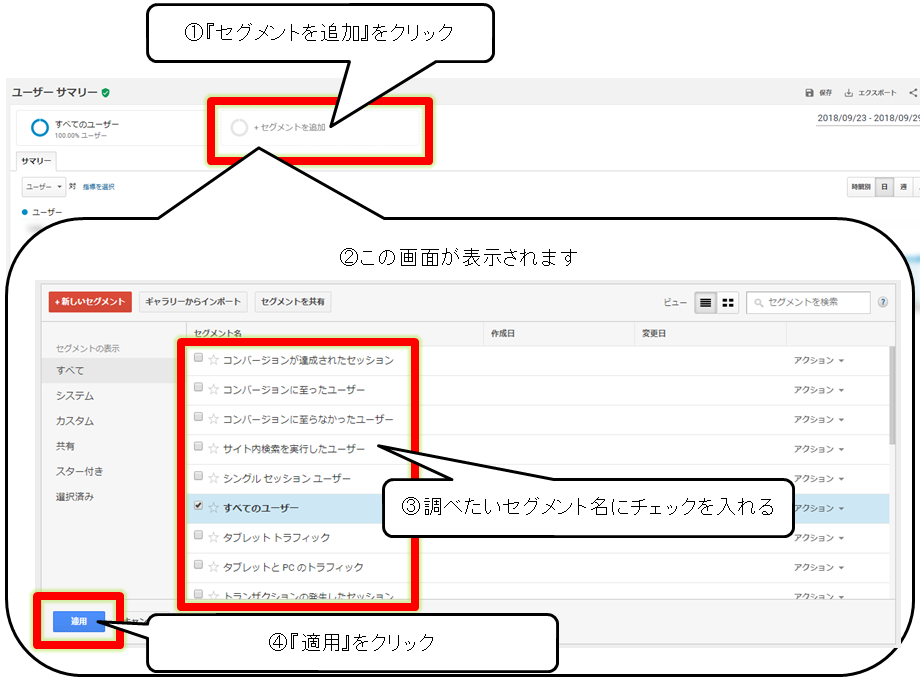
そうすると、下の図の様に指定をしたセグメント名の数字がどうだったのかという事が確認できるようになります。
この図の場合は、時間ごとのコンバージョンがどうだったのかを表示させた例です。

この他にも、新規・リピートユーザーごとのセグメントしたデータが分かります。
この様に、セグメントをした指標を組み合わせる事で、「どの時間帯がコンバージョンしやすいのか」という事等を具体的に知る事が出来るようになります。
覚えておくと便利な小ネタ
これらのデータは、全て出力することができます。
画面右上にある『保存』『CSV』『共有』をクリックするとできますので、必要に応じて活用する良いでしょう。
まとめ 集客力を上げる為には解析力をつけよう
以上がGoogleアナリティクスで指定日時や期間・時間帯アクセス数を調る方法となります。
初心者の方は、まずはデータに触れるところからスタートをされてみてください。
ブログなどのサイトを使い、集客・仕組み化したい場合はこうしたデータの解析が必要不可欠となります。
あなたがターゲットとするユーザーがアクセスをするパターン解析を元に、更新や広告を出すタイミングを調整してみてください。
\無料なので併せてどうぞ/

「Webの集客力・販売力をUPしたい!」という方の為、無料メール会員様限定で生成AI活用やデジタルマーケティングを使った集客・販売力UPするための最新情報をお届けしています。
今なら、無料メール会員登録で「集客・販売ページで使えるLP生成AIプロンプト」(PDF+動画)を無料でプレゼント!
ご登録後、即あなたのメールボックスに届きますので、ぜひ活用してください!
なお、メール会員のご登録は無料。いつでも解除可能ですのでご安心ください。