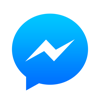この記事では、Facebook初心者向けに投稿時覚えておくと便利使い方を12個まとめました。知らないで使っていると、実は情報がダダ漏れだったり、いらなぬ誤解を招いてしまうことが沢山あります。
SNS上のトラブルは、極力避けて楽しく使うためにもこの便利な使い方は是非覚えておくといいですよ!
「なぜバレた!?」と思うことも実はダダ漏れ。
最低限度の使い方を覚えておかないと、後々後悔することになることも!
Unlimited Potential代表 佐藤旭
ブログ・Webメディア集客の専門家 / 書籍「UP-BLOG」著者(厚有出版)
広告収益のみを狙う「ブロガー型メディア」ではなく、同一ブログ上にて物販・コンテンツ販売・自社オンラインサロン販売・自社コンサルティングサービス販売を多面展開する「集客用資産メディア」の構築を個人・法人クライアントに指導するこの道10年の専門家。
この記事の目次
投稿は、投稿後も編集できます
一度投稿したものを変更する場合は投稿した記事の右上にあるアイコンをクリックすると
下図の様なメニューが表示されますので、そこから編集を行うことが出来ます。
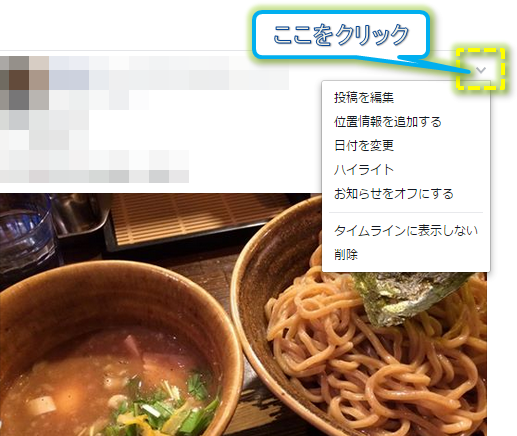
注意点として、編集前の投稿も読めてしまうので、編集前の投稿は読んでほしくない!と言う場合は、削除して新たに投稿しなおしてください。
コメントの改行方法
知り合いの投稿や自分の投稿へコメントを付ける場合、そのままエンターキーを押すと投稿されてしまいます。
ギチギチに詰まったコメントは、ちょっと読みずらい・・・。
長文だと敬遠されがちなので注意したいところですね。
改行を行う際は、【Shift】キーを押しながら、エンター気を押すと、改行することが出来ます。
また、投稿時にエンターで改行をしても2行以上は自動で詰められてしまいます。
どうしても数行間隔をあけたい場合は、改行したい行にスペースを入れましょう。
もっときれいに改行させたい方は、以下の記事で解説していますので、併せてお読みください!
→めちゃ簡単!最新版Facebookの空白・改行ができない!を解決する方法
ブロック機能を使う方法
投稿が不快、嫌がらせがあってもうタイムラインで表示させたくないし、アクセスしてほしくもない!
そんな時はブロック機能を使いましょう。
その場合は、対象の方のページを開き、下図のアイコンをクリックするとメニューが表示されます。
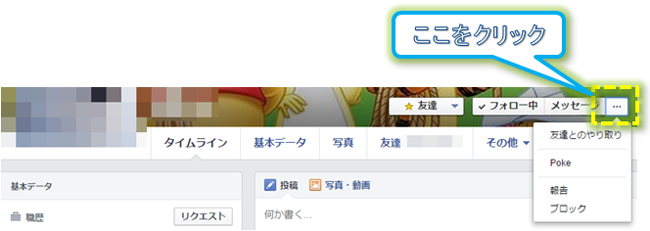
表示されたメニューのブロックをクリックすると、相手からはあなたが表示もされなくなります。
仮にブロックした人にあなたと共通の知り合いがいて、その知り合いがあなたをタグ付けしてもブロックした人には表示されません。
(写真で映っていた場合は相手に見えてします。)
また、ブロック通知は相手にはいきませんので安心してくださいね。
ブロックしたら共通の友達からどう見えるのか
気になるところですよね。仮に共通の友人Aさん、ブロックした人をBさんとしましょう。
共通のお友達Aさんからは、あなたのブロックしたBさん両方見えます。
しかし、AさんがBさんについて投稿した時やAさんの投稿にBさんがコメントしたものに対しての返事はあなたからも見えてしまいます。
Bさんのオリジナル投稿は見えません。AさんがBさんについて書いたときという意味です。
システム的に、Bさんがタグ付けされた投稿や写真も表示されません。
しかし、細かく探すと、どこかにBさんが写っている写真や名字だけ文字で乗っている投稿にあたる事はあります。
ちらほら様々なところで目についてしまうのであれば、関係者全員のブロックやフォロー解除を行うとよいでしょう。
また、逆にBさんがあなたをブロックしているときも、同じ現象が発生します。
AさんがBさんあての返事をしているけど、あなたは見れない・・・。この時に初めてブロックされていることが分かるわけです。

「あれ?僕には見れないぞ・・・!?そうかブロックされたのか(笑)」
初めての時は、ショックでした。
が、要は相性の悪かった人間関係。こうして切れるなら、お互いにとっても最良と言えるでしょう。
無理なお付き合いはインターネット上でまでする必要はありませんからね!
特定の人物や投稿をタイムラインに表示させない方法
不快な投稿があり、タイムラインに表示させたくない場合は、対象の投稿の右上にあるアイコンをクリックすると、メニューが表示されます。
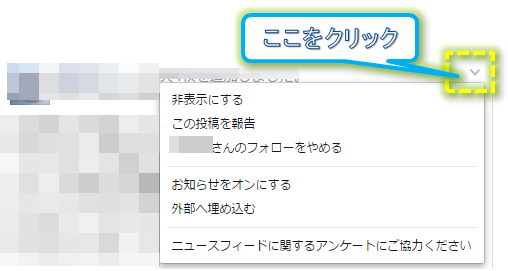
後は、メニューに従ってクリックをすればタイムラインに表示されなくなります。
また、今後同じ投稿者からの投稿を非表示にさせることもできます。
投稿の公開範囲(投稿ごと)の設定方法
投稿する範囲を、投稿ごとに変更する場合は、下図の様に対象の記事の地球マークをクリックすると、公開範囲を個別で設定することが出来ます。
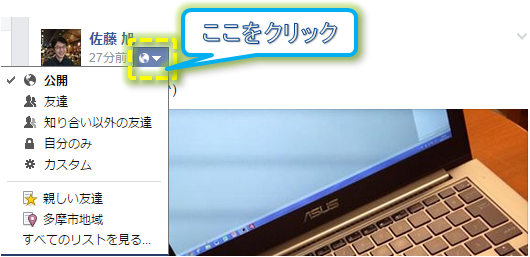
スマホの場合は、下図の様な操作です。
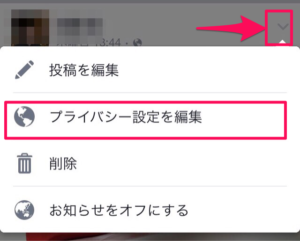
尚、Twitterと投稿連携させている場合、公開以外は投稿が連携されませんので注意してください。
投稿内で特定の人をリンクさせる方法
投稿内に特定の人物の名前を掲載し、クリックするとその人のタイムラインが表示される方法です。
投稿画面で@名前を入れると、この様な画面になります。
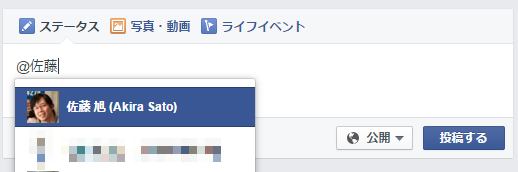
そこから、リンクさせたい人物を選べばOKです。
リンクされたくない方も中にはいらっしゃいます。事前に確認しておくとよいでしょう。
投稿に特定の人をタグ付けする方法
友人や恋人、家族等特定の人物と一緒にいる事を他の人に伝えたい場合はタグ付けで行うこなうことができます。
投稿画面で人の横に+の記号が付いたマークをクリックすると、誰をタグ付けするか設定することができます。
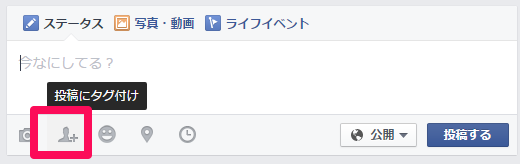
タグ付けされたくない方も中にはいらっしゃいます。事前に確認しておくとよいでしょう。
投稿場所の通知・非通知の設定をする方法
この機能を使うと、自分がどこにいるかを投稿で通知することができます。
投稿画面で下図の場所をクリックしてください。
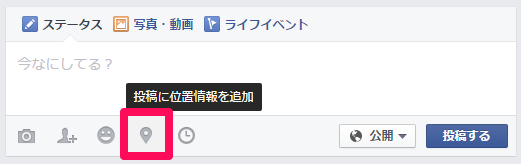
自分がどこにいるかを通知しますので、バレたくない人がいる場合は絶対に位置情報はつけないことをお勧めします。
誰がどこで見ているかわかりませんし、情報は必ず洩れます。
広めたい投稿をシェアをする方法
あなたとお友達に共有したい投稿があったら、シェアすることができます。
シェアしたい投稿の下、いいね!ボタンの行にシェアボタンから行うことができます。

尚、シェアの仕方は3通り。
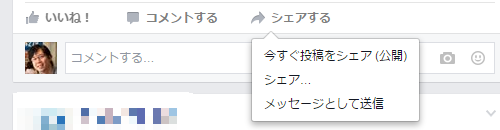
- 今すぐ投稿をシェア(公開)は、オリジナルの投稿をそのままあなたのタイムラインに表示させます。
- シェア…は、あなたのコメントを加えて投稿という形であなたのタイムラインに表示させるものです。
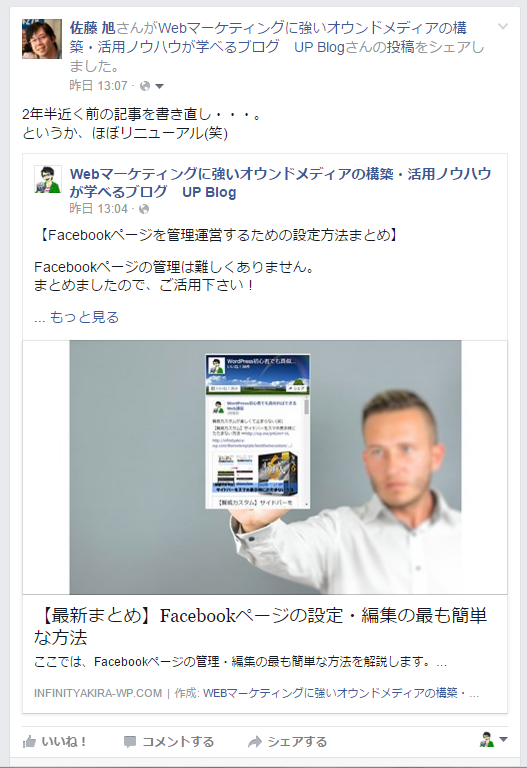
- メッセージーとして送信は、特定の人物に個別でシェアしたいときに使います。
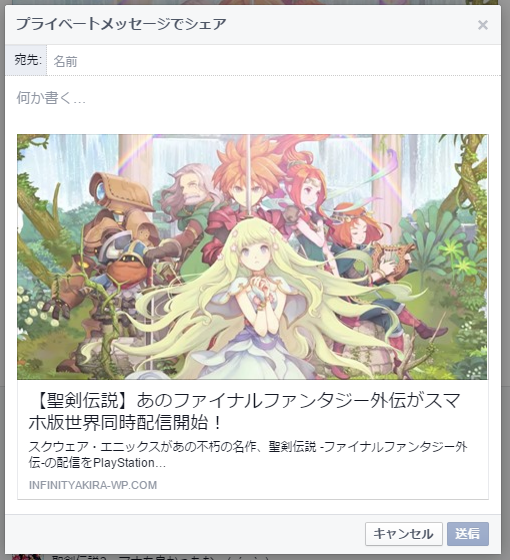
写真や動画の投稿方法と最大サイズ・容量
投稿画面で、カメラのマークをクリックすると写真や動画を投稿する事ができます。
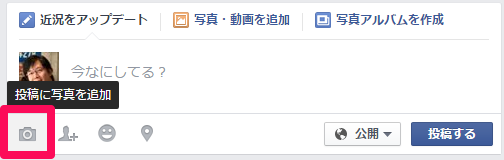
尚、投稿できる動画は最長で20分、1ギガまでとなっています。
個人的なやり取りはメッセンジャーで!
Facebookでの注意点として限定されていない場合、不特定多数の人にタイムラインでのやり取りが見られてしまう事が挙げられます。
身内だけの公開ならいいんですが、あまり見られたくない内容もあるでしょう。
場合によっては他人から誤解を招いてしまうケースもあります。
特定の方と、他の方に知られずに1対1でコミュニケーションをとりたいときはメッセージ機能を使ってみましょう。
PCからの場合は、画面右上に下図の様な吹き出しマークがあるのでクリックし、メッセンジャーを立ち上げます。
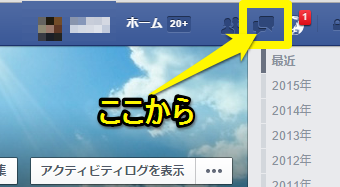
新規メッセージは、下図の様に「新しいメッセージを送信」をクリックすると

この様なメッセージ送信画面が表示されますので、送りたい方を検索して、メッセージを送るか
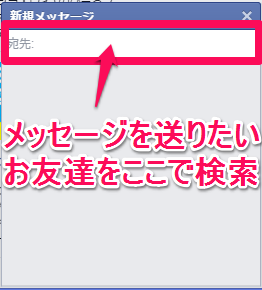
メッセージを送りたいお友達のホーム画面からメッセージが送れます。
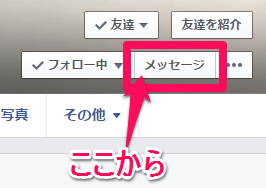
スマホからのメッセージ送信の方法は2通り
スマホの場合は、やり方が2通り。
1.画面下中央のこのアイコンをタップしてメッセージのやり取りを行うか
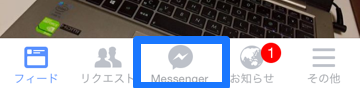
2.専用アプリがあるので、これを使う。
※メッセージのやりちりが多い方はアプリの方が便利です。
覚えておくと得かも!? 豆知識
タイムラインとニュースフィールドって何?
タイムラインは、特定の個人や企業の投稿のみが表示されるところ。
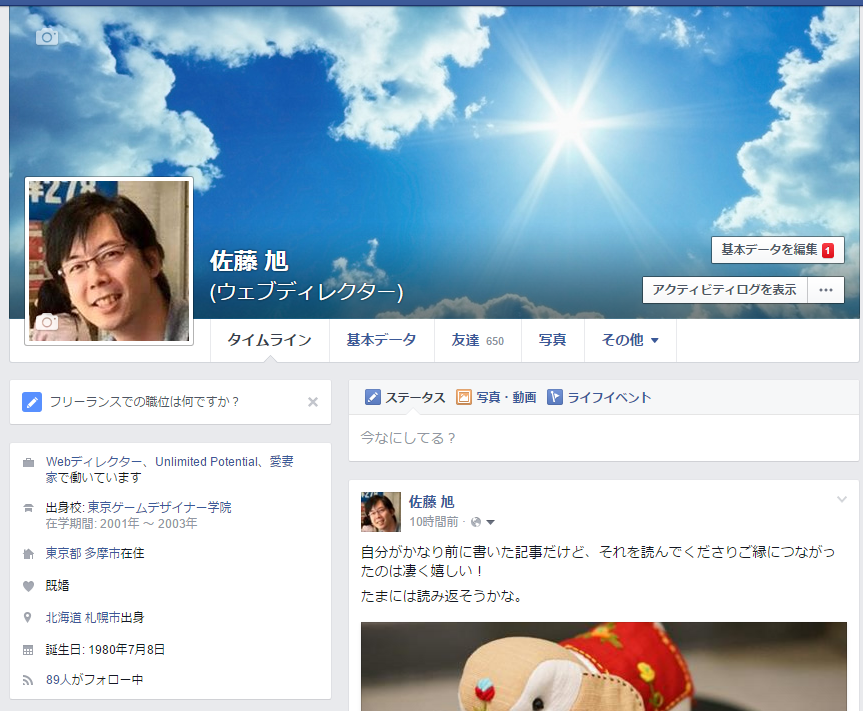
ニュースフィールドはあなたのお友達の投稿やお友達のいいね!した投稿や広告が表示されるところです。
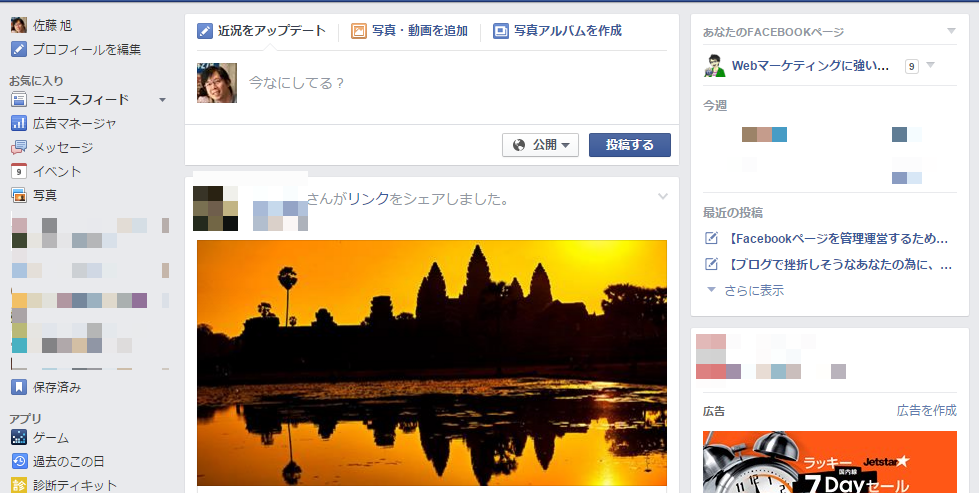
Pokeって何?必要あるの?
「やあ!」といった簡単な挨拶用らしいのですが・・・筆者は正直使っていません。
必要性を個人的には全く感じていないので使うことは特にお勧めしません。
もっと細かい設定や注意点はこの記事でチェック!
多機能なFacebookですが、まずは基本的な使い方を覚えて少しずつ慣れてゆくのが良いでしょう。
僕は過去に、朝まで飲んでいて二日酔いで仕事に行けそうも無かった為「風邪をひきました」と仮病を使ったら、一緒に飲んでいたメンバーがタグ付け投稿をしていてバレたことがあります(笑)

ネットに挙げた情報は、100%洩れると思って投稿することを意識してください。それが嫌ならやらない!
併せてこちらのFacebook関連記事もご活用ください!
⇒Facebookでやっておくべき3つの設定と11個の注意点と身の守り方
\無料なので併せてどうぞ/

「Webの集客力・販売力をUPしたい!」という方の為、無料メール会員様限定で生成AI活用やデジタルマーケティングを使った集客・販売力UPするための最新情報をお届けしています。
今なら、無料メール会員登録で「集客・販売ページで使えるLP生成AIプロンプト」(PDF+動画)を無料でプレゼント!
ご登録後、即あなたのメールボックスに届きますので、ぜひ活用してください!
なお、メール会員のご登録は無料。いつでも解除可能ですのでご安心ください。