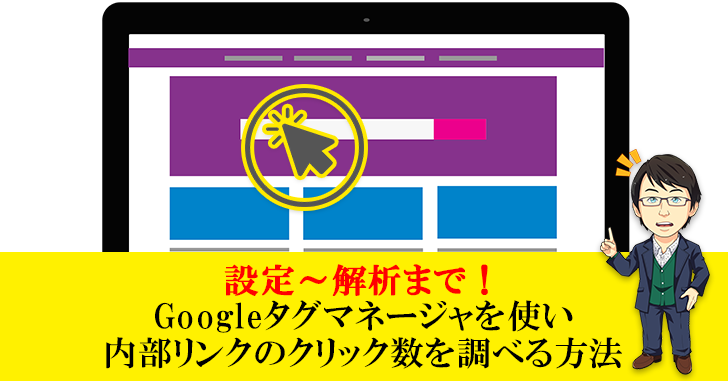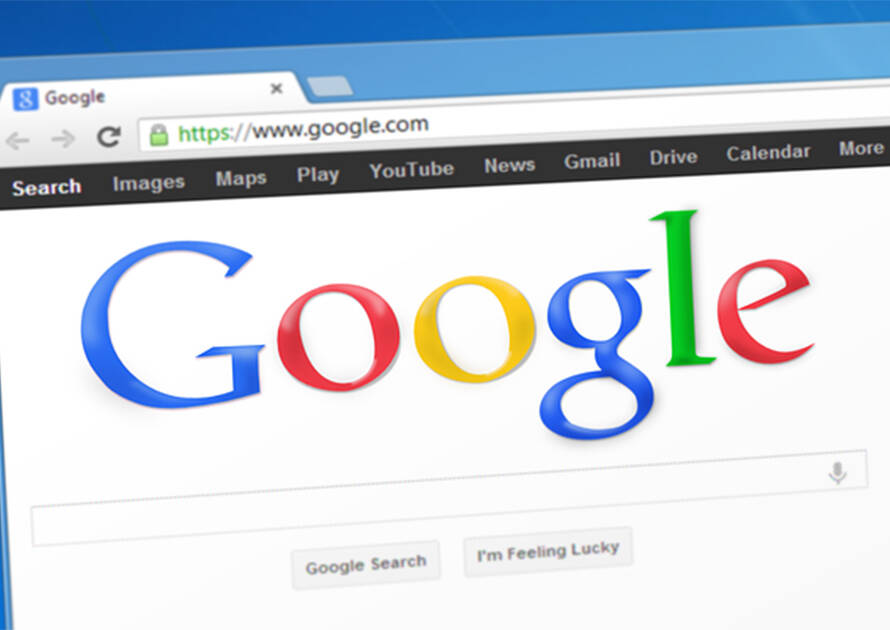この記事では、GA4でイベントやコンバージョンといったサイトのゴールが達成されているかの確認をするための設定手順とデータの見方みついて順を追って解説します。
GA4では、イベントの設定が簡単にできるようになっており、複数のイベントを設定することが可能です。
また、イベントのトリガーには、Javascriptなどが使用できるため、細かな設定が可能です。
イベントやコンバージョンの追跡: Google Analyticsは、訪問者があなたのサイト上で実行するアクション(例えば、商品の購入、フォームのサブミットなど)を追跡することができます。
これにより、アクションの詳細なデータを収集し、アクションの効果やサイトの有効性を測定することができます。
なお、ブログで集客をしたい方に向けて以下の記事で詳しく解説していますので、ぜひ併せてご活用ください!
→ブログの集客方法を歴10年のプロが徹底解説!成功へのステップとコツはこれだ!
Unlimited Potential代表 佐藤旭
ブログ・Webメディア集客の専門家 / 書籍「UP-BLOG」著者(厚有出版)
広告収益のみを狙う「ブロガー型メディア」ではなく、同一ブログ上にて物販・コンテンツ販売・自社オンラインサロン販売・自社コンサルティングサービス販売を多面展開する「集客用資産メディア」の構築を個人・法人クライアントに指導するこの道10年の専門家。
この記事の目次
GA4のイベント設定手順
Google Analytics 4(GA4)でイベントを設定するには、次のような手順を踏むことができます。
- GA4にログインし、目的のアカウント・プロパティ・ビューを選択します。
- 左側のメニューから「設定」を選択します。
- 「プロパティ」列内の「イベント」を選択します。
- イベントを新規作成します。
- カスタムイベント名や「一致する条件」の設定を行います。
- 「保存」をクリックして、設定を保存します。
- 設定が機能しているか、テストをします。
- コンバージョン設定する場合は、イベント発生後に「設定」内の「イベント」一覧からコンバージョンとしてマークを付けます。
それでは、順を追って解説してゆきます。
GA4の設定画面からイベントを選択する
まずは、GA4にログインし、目的のアカウント・プロパティ・ビューを選択します。
→Google Analyticsへのアクセス・ログインリンクはこちら
次に、画面左下にある『設定』をクリックします。
設定画面内にある『プロパティ』列に『イベント』があるので、クリックします。
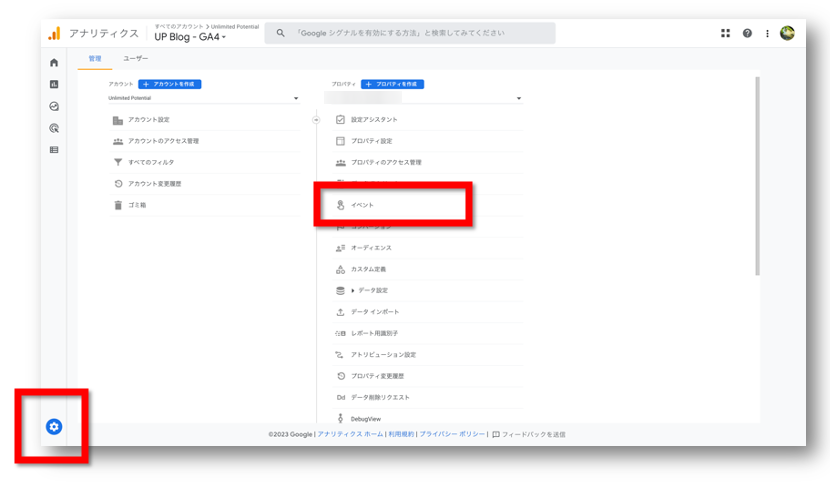
イベントを新規作成する
次に、表示される画面右上の方にある『作成』をクリックします。
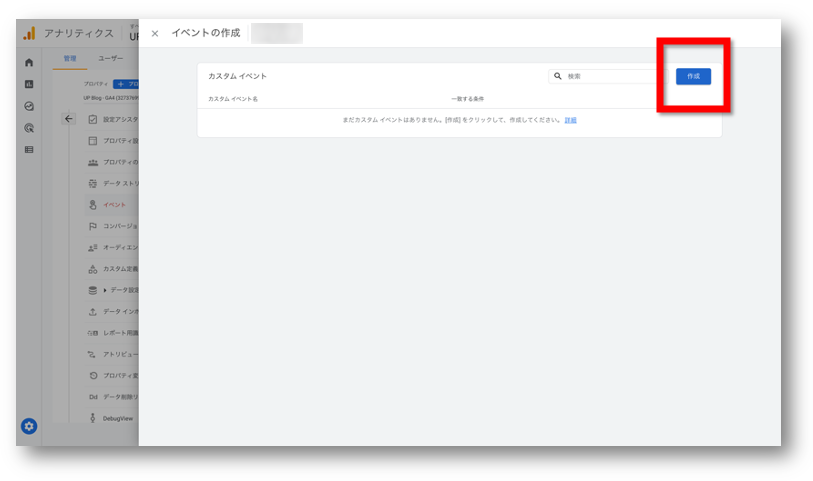
カスタムイベント名や一致する条件を設定する
次に、表示される詳細の設定画面で『カスタムイベント名』や『一致条件』を設定してゆきます。
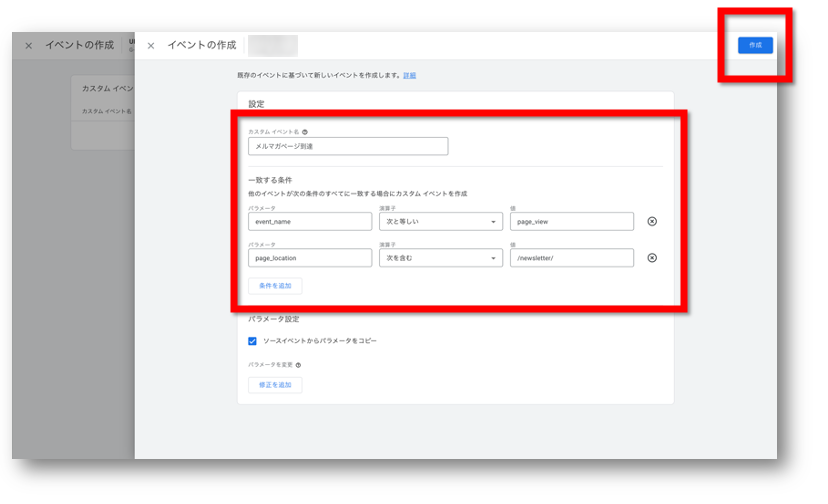
カスタムイベント名
カスタムイベント名は、任意の名前を入力します。
今回は、「メルマガページ到達」としました。
一致する条件
一致する条件では、イベントが発生する条件(例えば、特定のページが表示される)を設定してゆきます。
例えば、今回のケースはサイト内にあるページへの到達がイベントなりますので、1日行目は『値』を『page_view』とし、『パラメーター」と『演算子』はそのままにします。
次に『条件を追加』をクリックし、2行目を追加します。
『パラメーター』は『page_location』、『演算子』は『次を含む』、『値』には『ページパス』をそれぞれ設定・入力します。
【ページパスとは?】
ページパスとは、ドメインを抜いたページ固有のアドレスを指します。
例えば、今回のケースですと『https://up-blog.comsletter/』の測定なので、ドメイン『https://up-blog.com』を抜いた『/newsletter/』となります。
これでイベント発生条件が、『/newsletter/』を含むページが開かれた時。となりました。
最後に画面右上の『保存』をクリックしましょう。
イベントが無事に作成・保存できると、以下のような画面になります。
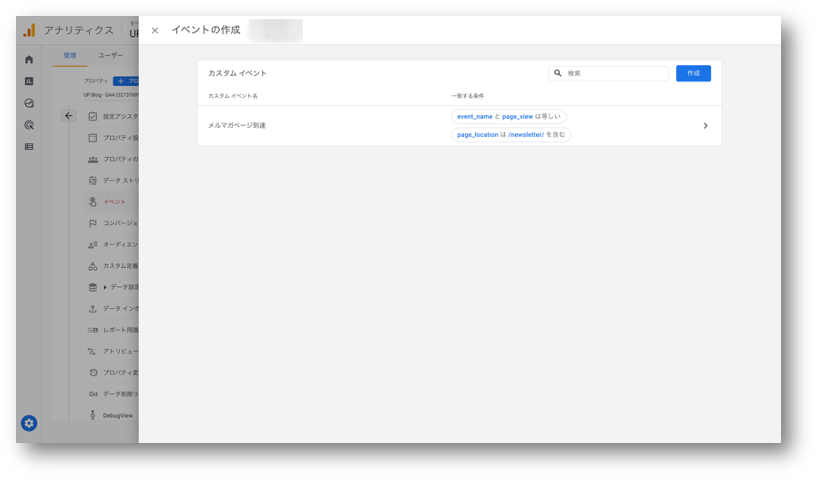
イベントが機能するかテストをする
ここまでできたら、あとは機能するかのテストをするだけです。
まず、GA4の画面左にある『レポート』メニューにある『リアルタイム』を開きます。
次に、ブラウザをシークレットモードにしてイベント測定をするページを開きます。
しばらく(体感で1分以内)すると、『イベント数』のブロックに設定したイベントが表示されれば無事に設定完了となります。
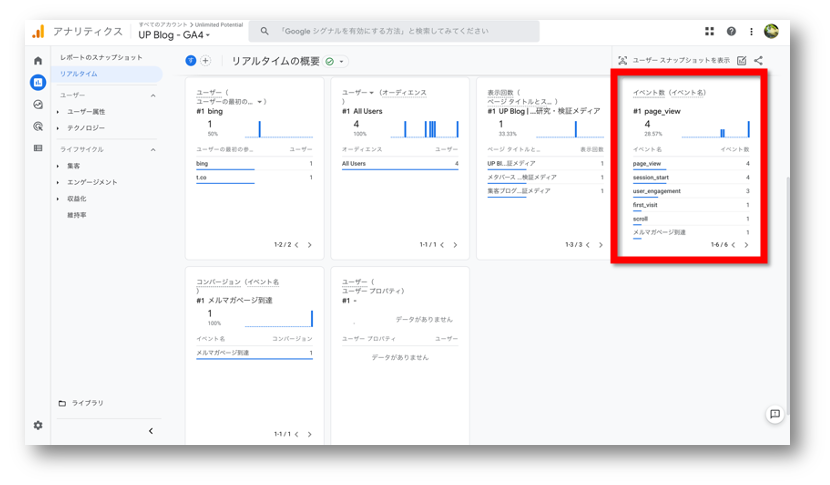
イベント発生の確認場所
GA4はリアルタイムデータを確認できますが、蓄積されたデータは翌日以降に反映されます。
確認場所は画面左メニューの『レポート』→『エンゲージメント』→『イベント』にて確認することができます。
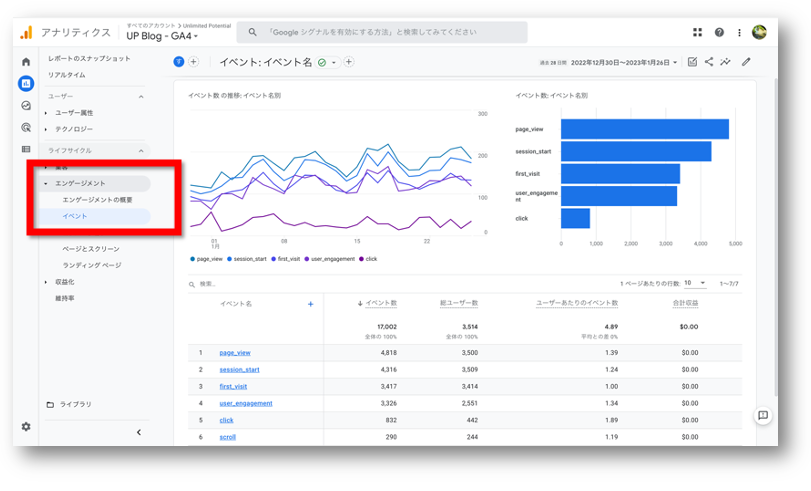
イベントをコンバージョンとして測定するための設定
サイトのゴールが達成されているのかをよりわかりやすくすため、イベントではなくコンバージョンとして設定するのは以下の手順となります。
イベントが発生した翌日以降にGA4の画面左下にある『設定』をクリックし、『プロバティ』列にある『イベント』をクリックします。
イベント一覧内には発生したイベントが表示されています。
設定をしたイベント列にある『コンバージョンとしてマークを付ける』をクリックしてONにすれば完了です。
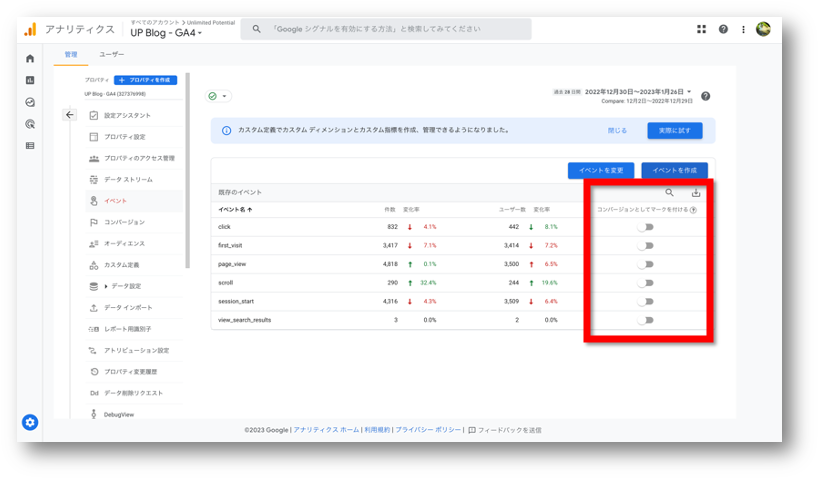
以降は『レポート』→『エンゲージメント』→『コンバージョン』から確認ができるようになります。
作成したイベントの削除・複製(コピー)の方法
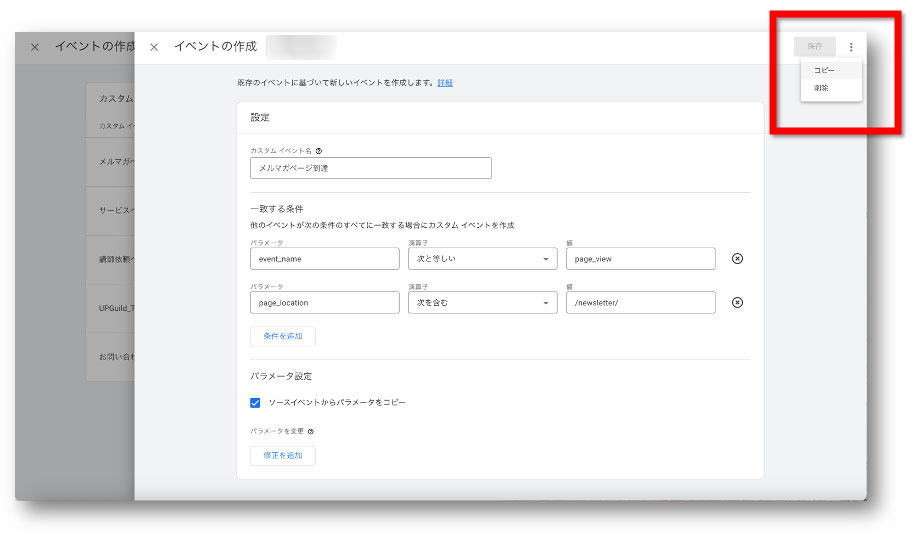
なお、作成したイベントは削除と複製することができます。
作成したイベント設定画面右上のマークをクリックするとメニューが表示されます。
コピーをクリックすると同じイベントが作成されるので、測定するページが異なるだけの場合などにとても便利です。
まとめ GA4のイベント設定は忘れずに行うのがおすすめです
以上がGA4でイベントとコンバージョンの設定手順と確認方法となります。
従来のUAと設定方法が異なり、最初は戸惑うかもしれませんがそこまで複雑ではありません。
運営するサイトがどれだけ集客・売上に貢献しているのかをテータとして可視化する上でとても大切な設定なので、ぜひトライしてみてください。
\無料なので併せてどうぞ/

「Webの集客力・販売力をUPしたい!」という方の為、無料メール会員様限定で生成AI活用やデジタルマーケティングを使った集客・販売力UPするための最新情報をお届けしています。
今なら、無料メール会員登録で「集客・販売ページで使えるLP生成AIプロンプト」(PDF+動画)を無料でプレゼント!
ご登録後、即あなたのメールボックスに届きますので、ぜひ活用してください!
なお、メール会員のご登録は無料。いつでも解除可能ですのでご安心ください。