この記事では、フリー戦略で使えるe-book等で活用できるイメージ画像の簡単作成法について書きます。この記事を通して、e-bookの活用方法・イメージ画像の作成方法の2つを知ることが出来ます。
「商品販売やメルマガをやっているけど、もっとお客さんを増やしたい」という方にお役立て頂けると思います。
なお、ブログで集客をしたい方に向けて以下の記事で詳しく解説していますので、ぜひ併せてご活用ください!
→ブログの集客方法を歴10年のプロが徹底解説!成功へのステップとコツはこれだ!
Unlimited Potential代表 佐藤旭
ブログ・Webメディア集客の専門家 / 書籍「UP-BLOG」著者(厚有出版)
広告収益のみを狙う「ブロガー型メディア」ではなく、同一ブログ上にて物販・コンテンツ販売・自社オンラインサロン販売・自社コンサルティングサービス販売を多面展開する「集客用資産メディア」の構築を個人・法人クライアントに指導するこの道10年の専門家。
この記事の目次
無料オファーやフリー戦略に使えるe-bookとは?
e-bookとは、あなたの経験やノウハウなどを配布や販売を目的として、PDFファイルにまとめたものの事を指します。
無料レポートと呼ばれることもあります。
用途としては、
- 配布してメルマガ読者さんを集めたり(フリー戦略)
- 教材として販売したり(情報商材)
- あなたからの商品購入特典(差別化)
- セミナーやワークショップのマニュアル
といったものが挙げられます。
e-bookは、購入や購読といったあなたに対してアクションを起こしてくださった方に対し、お礼として差し上げるケースが多い為、本の様にカバーを作成して視える化したほうが相手にメリットを伝えやすくなります。
例えば
⇒【初心者向けWordPressブログ作成マニュアルはこちら!】
というのと
【初心者向けWordPressブログ作成マニュアルはこちら!】
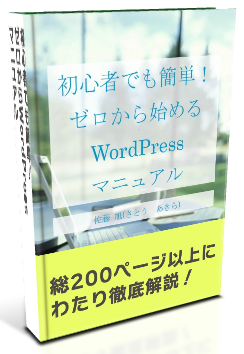
だと、大分印象が違いますよね。
僕は初めてみた時、本当にこんな本があると思っていました。
どう見てもカバーがあった方が具体性が増しますし目に留まりますよね。
他にも例えば

音声や動画であればCDのようなイメージ画像があれば、全然変わってきますよね。
凄く本格的に見えますが、実は無料で作れるのでその方法を書いてゆきますね。
3D-box makerを活用しよう! 図解入りの使い方
先ほどお見せしたCDのジャケット画像風等、数パターンで作れますが、今回は、本のイメージ画像の作成方法について解説します。
まずは、サイトにアクセスします。
このサイトを活用すれば、画像の用意こそ必要ですが、誰でも簡単に本やCD、DVD-Boxのイメージ画像を作成できてしまいます。
e-bookは勿論、ブログやメルマガで配布するマニュアルのイメージ画像としても使えますし、何かしらの特典を持っていれば、それらのイメージ画像にも活用することができます。
①Choose typeがBookになっていることを確認します。
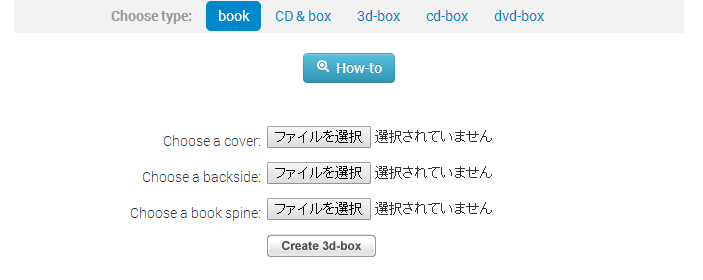
尚、各項目は以下の事を意味しています。
- Choose a cover:本の表紙
- Choose a backside:本の裏表紙
- Choose a book spine:本の背表紙
因みに、backside 本のイメージ画像として裏表紙はあまり使わないので、僕はいつも使っていません。
②各項目に当てはめる画像を選択して行きます。
画像の選択は、まずは、ファイルを選択ボタンをクリックします。
すると、どこにあるどの画像を使うのか確認する画面が表示されますので、使いたい画像を選択し、開くボタンをクリックします。
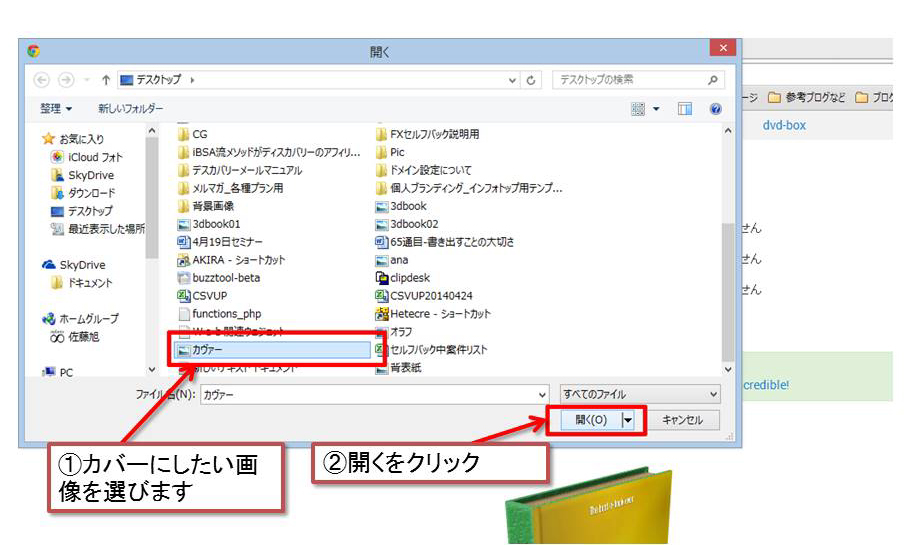
今回は例として、分かりやすくカヴァーと背表紙と描かれた画像を使用します。
使いたい画像がどこにあるのかたまにわからなくなるので、デスクトップ上にファイルと置いておくと便利でしょう。
③画像のファイル選択が終わったら、Create 3D-boxのボタンをクリックします。
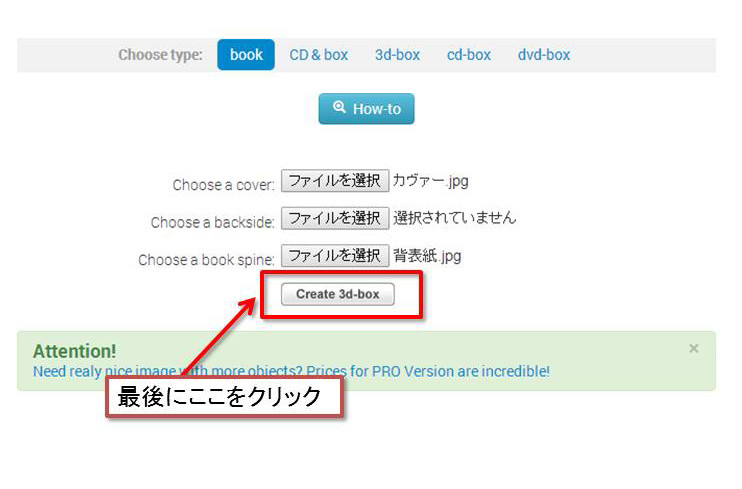
暫くすると、指定した画像で構成された本のイメージ画像が作成されます。
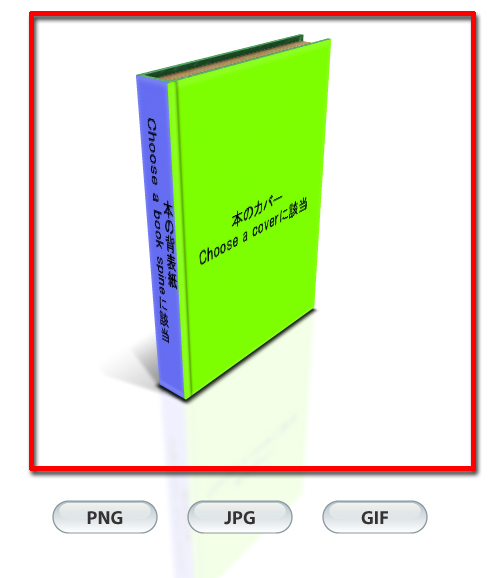
「お!それっぽい!」って感じになりますよね!
赤枠内くらいの範囲は、ドラッグといってマウスを左クリックしたままマウスを移動させると角度を変えることができます。
ぐりぐり動かせるので、この角度でみせたい!というアングルに調整してください。
④アングルが決まったら、イメージ画像にします。
本画像の下のPING、JPG、GIFのなかから好きな画像のモードをクリックします。
尚、メルぞう等の無料レポートスタンドで使用できるイメージ画像はGIFと決まっています。
用途に応じて決めてください。
今回はGIFを選択してみます。
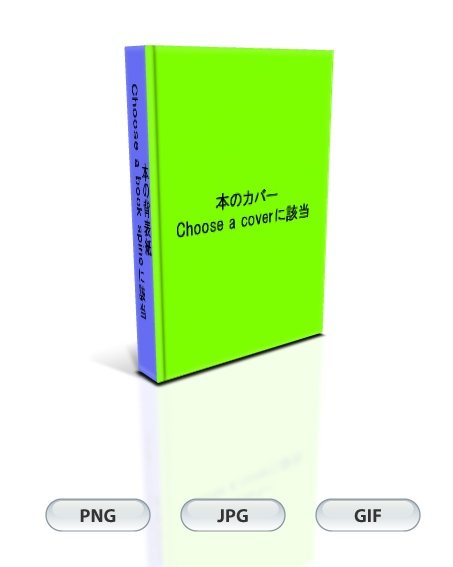
ドラッグしてぐりぐりアングルを決めて・・・
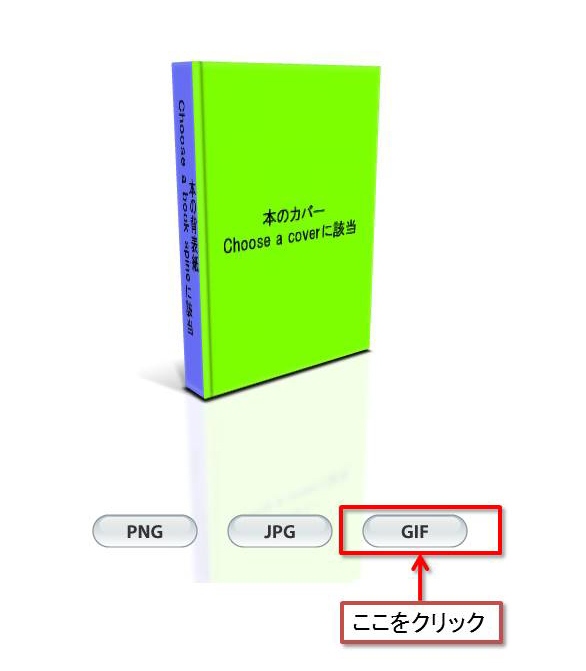
保存する画像のモードのボタンをクリック。
⑤完成画像が表示されるので、保存します。
保存のやり方は、表示された画像の上にマウスカーソルを持っていき左クリックをします。
すると、下記の様なメニューが表示されるので、名前を付けて画像を保存(V)という項目を選んでクリックします。
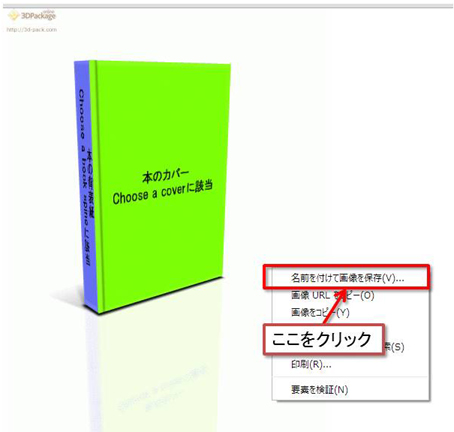
後は、任意で画像名を決めて、保存すれば完了です。
因みに、最初は画像名が英数字の羅列になっています。
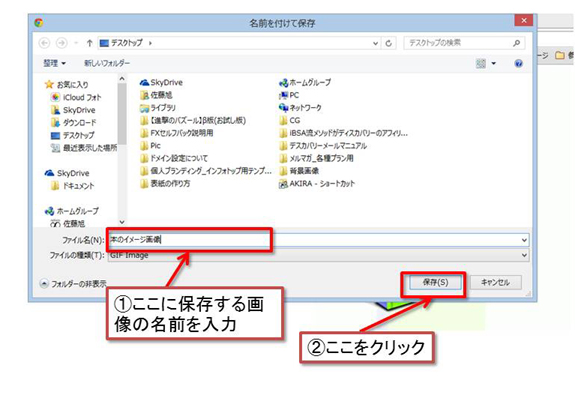
後は、好きなサイズにカットすれば完成となります^^
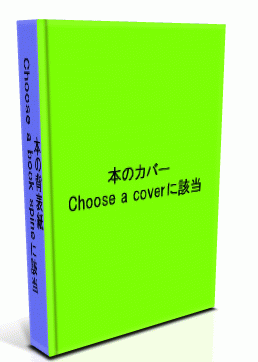
DVDやCDのイメージ画像も同じ手順で作成することができます。
まとめ
以上が、フリー戦略・無料オファーに使えるe-bookのイメージ画像作成方法でした。
文章だけよりも、画像付きのほうがイメージが湧きやすいので、ぜひ活用してみてください!
\無料なので併せてどうぞ/

「Webの集客力・販売力をUPしたい!」という方の為、無料メール会員様限定で生成AI活用やデジタルマーケティングを使った集客・販売力UPするための最新情報をお届けしています。
今なら、無料メール会員登録で「集客・販売ページで使えるLP生成AIプロンプト」(PDF+動画)を無料でプレゼント!
ご登録後、即あなたのメールボックスに届きますので、ぜひ活用してください!
なお、メール会員のご登録は無料。いつでも解除可能ですのでご安心ください。





