この記事では、WordPressのウィジェットでビジュアルエディタが使えるプラグイン『Black Studio TinyMCE Widget』の使い方を解説します。
このプラグインを使えば、プロフィールなどのウィジェット編集が投稿画面と同じ操作で出来るようになります。
こんにちは!Unlimited Potetial代表の佐藤旭です。
WordPressのウィジェットの編集、大変ですよね。
通常は以下の画像の様に『ウィジェット』(サイドメニュー)に写真付きにしたり、文字を太字にしたりする場合は『テキスト』ウィジェットでHTMLタグを入力する必要がある為、少し操作が難しくなります。
そんな方にお勧めしたいのが、ここで解説するプラグイン『Black Studio TinyMCE Widget』です。
このプログインを使えば、記事の投稿画面と同じ操作が出来る為、HTMLタグを覚える必要がなくなります。
とても簡単に導入できるので、早速解説をします。
なお、ブログで集客をしたい方に向けて以下の記事で詳しく解説していますので、ぜひ併せてご活用ください!
→ブログの集客方法を歴10年のプロが徹底解説!成功へのステップとコツはこれだ!
Unlimited Potential代表 佐藤旭
ブログ・Webメディア集客の専門家 / 書籍「UP-BLOG」著者(厚有出版)
広告収益のみを狙う「ブロガー型メディア」ではなく、同一ブログ上にて物販・コンテンツ販売・自社オンラインサロン販売・自社コンサルティングサービス販売を多面展開する「集客用資産メディア」の構築を個人・法人クライアントに指導するこの道10年の専門家。
『BLACK STUDIO TINYMCE WIDGET』のインストールまでの流れ
まずは、WordPressの管理画面で『プラグイン』⇒『新規追加』をクリックします。
下図のような画面が表示されるので、検索ウィンドウに『Black Studio TinyMCE Widget』を入力すれば自動検索がされます。
下図の様なアイコンが表示されますので、図に従いインストールと有効化を行ってください。
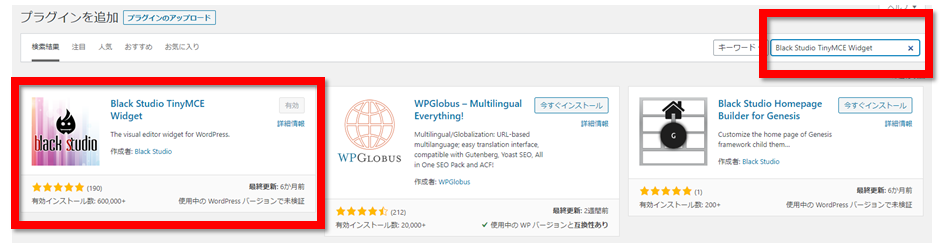
これでインストールは完了です。
BLACK STUDIO TINYMCE WIDGETの使い方
追加されたウィジェットは、『外観』⇒『ウィジェット』画面に『ビジュアルエディター』と言う名前で追加されています。
後はこれを追加したい場所に設置するだけです。
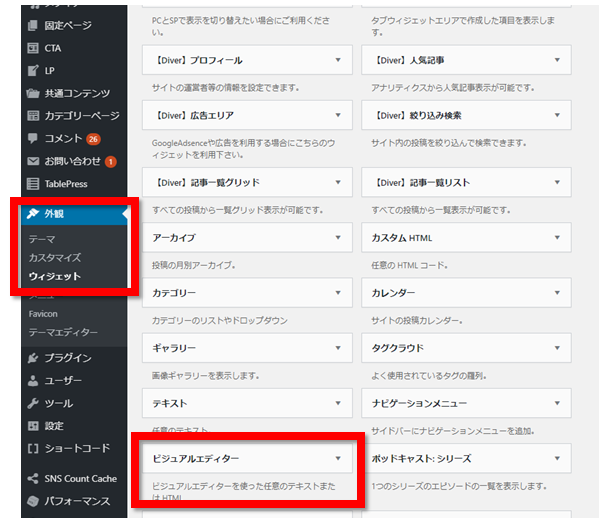
編集画面は以下のようになっています。
投稿画面と操作が全く同じなので、画像の挿入や装飾が簡単にできますよ。
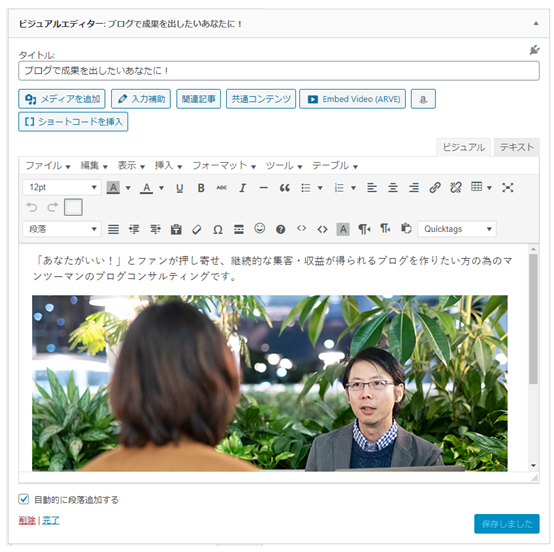
これで、記事の投稿画面と同じ操作でウィジェットを編集できるようになります。
1点注意点として、Jetpackプラグインを使っている場合、表示されない場合があります。
その時は、一旦Jetpackプラグインを停止してから操作するようにしてみてください。
\無料なので併せてどうぞ/

「Webの集客力・販売力をUPしたい!」という方の為、無料メール会員様限定で生成AI活用やデジタルマーケティングを使った集客・販売力UPするための最新情報をお届けしています。
今なら、無料メール会員登録で「集客・販売ページで使えるLP生成AIプロンプト」(PDF+動画)を無料でプレゼント!
ご登録後、即あなたのメールボックスに届きますので、ぜひ活用してください!
なお、メール会員のご登録は無料。いつでも解除可能ですのでご安心ください。







