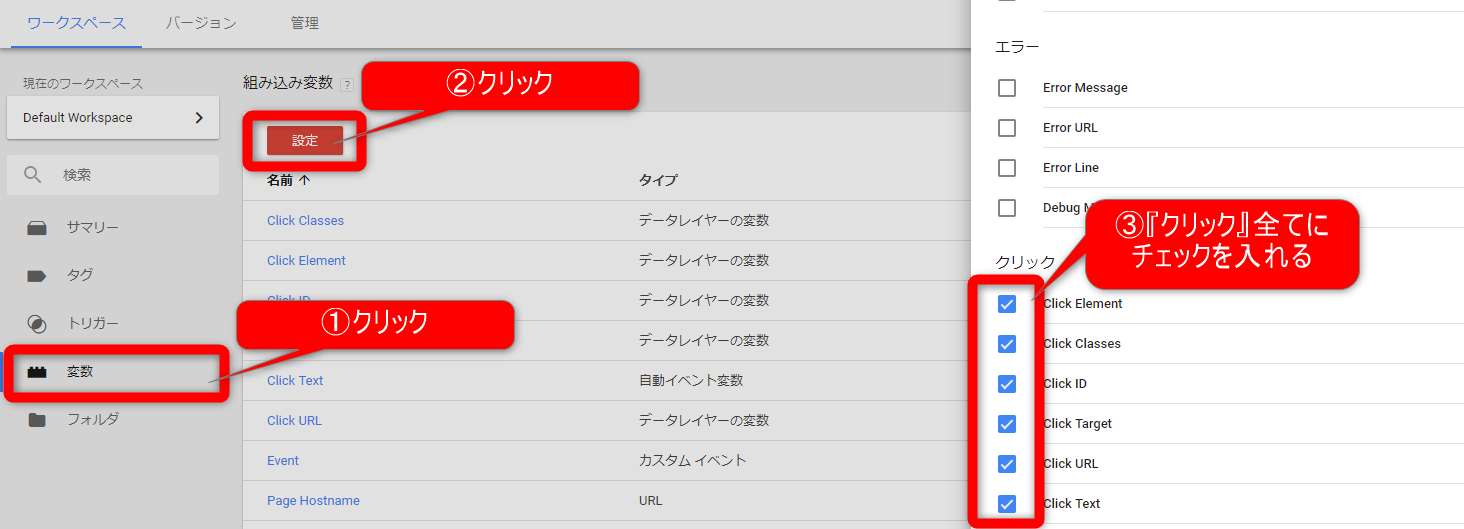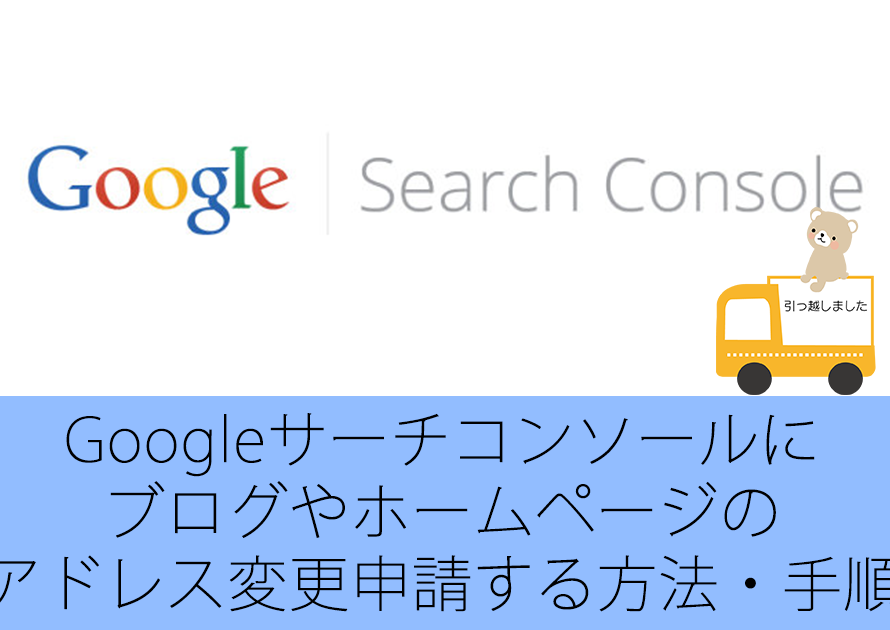この記事では、あなたのブログやWebサイト内に設置をした外部リンクのクリックをGoogleタグマネジャーのイベントトラッキングを使って測定する設定方法について解説します。
この方法が分かれば、どの記事経由でどのURLがどれだけクリックされたのかが分かるので、クリック数を上げる為の対策を練る際にも役立ちます!
こんにちは!Unlimited Potetial代表の佐藤旭です。
「ブログやWebサイトに設置をした、アフィリエイトリンクや外部の予約サイトへのクリックをいつどれだけされたのか?」知りたい事ってありますよね。
そんなときに役立つのがGoogleタグマネージャーのイベントトラッキング機能です。
この方法が分かれば、どの記事経由でどのURLがどれだけクリックされたという詳細なデータを解析することができます。
主には、
- 外部リンク全て
- 特定の外部リンクのみ
この2種類を解析ができます。
では、どうすればいいのか、その手順と方法を詳しく解説してゆきます!
- 外部リンクのクリックがどのページでされたのかを知りたい。
- 設置した外部リンクが実際にクリックされ、集客・販売に繋がっているのかを知りたい。
Unlimited Potential代表 佐藤旭
ブログ・Webメディア集客の専門家 / 書籍「UP-BLOG」著者(厚有出版)
広告収益のみを狙う「ブロガー型メディア」ではなく、同一ブログ上にて物販・コンテンツ販売・自社オンラインサロン販売・自社コンサルティングサービス販売を多面展開する「集客用資産メディア」の構築を個人・法人クライアントに指導するこの道10年の専門家。
この記事の目次
外部リンクのクリック計測に、Googleタグマネジャーを使うメリット
ブログサイトを運営する上で、どのリンクをどれだけクリックされたのか?具体的な数字は非常に気になりますよね。

通常ブログ内の指定したページへの到達数・到達率を測定するためには、Googleアナリティクスの『コンバージョン』の設定を行います。
同じURL内であれば、シンプルな設定で直ぐできるのでお勧めです。
しかし、外部サイトのURLクリックを測定したい場合は、専用のHTMLコードを生成して設置等の設定をする必要な事。
また、測定対象のURLが変わったらコードをすべて修正する必要があるといった手間がどうしてもかかってしまいます。
そんな時に役に立つのが、Googleタグマネジャーのイベントトラッキング機能なのです!
なので、例えば
- アフィリエイトリンクのクリック数を測定したい。
- アフィリエイトリンクがどのページでクリックされたのかを測定したい。
- HOT PEPPER等、外部サイトリンクのクリック数を測定したい。
- HOT PEPPER等、外部サイトリンクがどのページでクリックされたのかを測定したい。
こうした場合は、『Googleタグマネジャー』を使うことで、簡単に測定できるようになります。
クリック数はもちろんですが、クリックされたページが分かれば、共通の外部サイトのURLを設置している際に「特に何を知りたい人、困っている人の反応が高いのか」という事が分かるようになります。
例)HOT PEPPER等の予約ページを全記事に表示させている場合、どの記事が最も予約に誘導できているかが分かります。
そうすれば・・・
- 関連記事を増やすべきなのか?
- 特定のページの検索順位を上げるのか?
- 内部リンクを充実させるのか?
等、この先何をすれば、更にクリック数を増やせるのか、目的のページへのアクセスを増やせるか、という事の戦略が立てやすくなります!

ここから先では、そのGoogleタグマネジャーのイベントトラッキングの設定方法として
- 外部サイト全てがクリックされた場合に測定をする設定方法
- 特定の外部サイトのURLがクリックされた時に測定をする設定方法
この2つを解説してゆきます。
目的に合わせ、設定をしてくださいね。
Googleタグマネジャーのイベントトラッキング設定をする為には、GoogleアナリティクスとGoogleタグマネジャー登録・設定済みである必要があります。
未設定の場合は、『WordPressにGoogleタグマネジャーをプラグインで設定する方法』を参考に設定をされてください。
GOOGLEタグマネジャーのイベントトラッキング設定方法
Googleタグマネジャーのイベントトラッキング設定は流れは以下の通りです。
- 変数の設定
- トリガーの設定
- タグの設定
- 公開
尚、特定のURLクリックを測定したい場合は、予めそのURLが確認できるようにしておくと作業が楽ですよ。
では、順に解説してゆきます!
変数の設定
まずは、Googleタグマネージャーの管理画面を開き、左側メニューにある『変数』をクリックします。
『組み込み変数』と表記されたページが開くので、次に『設定』をクリックします。
そうすると、画面右側に『組み込み変数の設定』画面が表示されますので、『クリック』の項目すべてにチェックを入れてください。
トリガーの設定
次に、トリガーの設定を行います。
左メニューにある『トリガー』をクリックし、『新規』をクリックしてください。
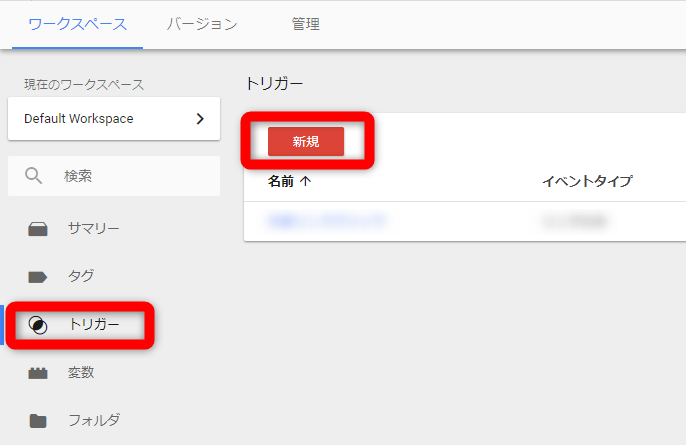
そうすると、画面右側から下図のような『名前のないトリガー』と表記された『トリガーの設定』画面が表示されます。
下図のように画面右上にある鉛筆マークをクリックしてください。
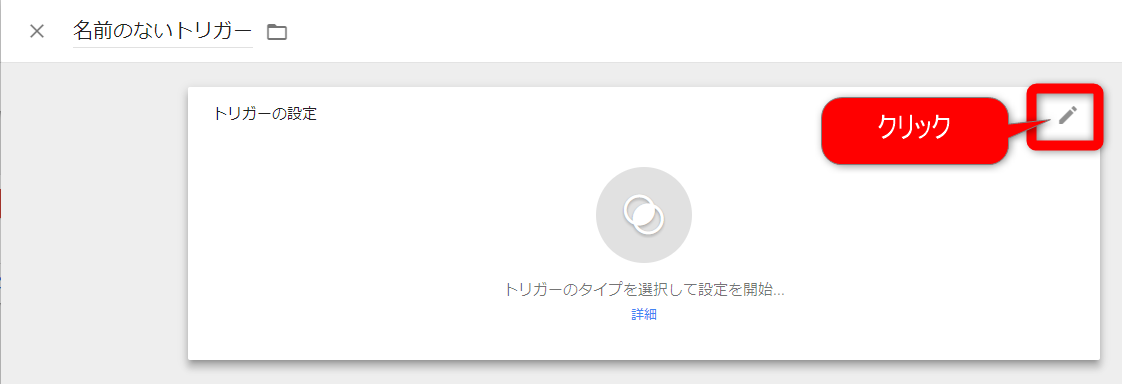
『トリガーのタイプを選択』と言う画面が右側から表示されます。
『リンクのみ』をクリックしてください。
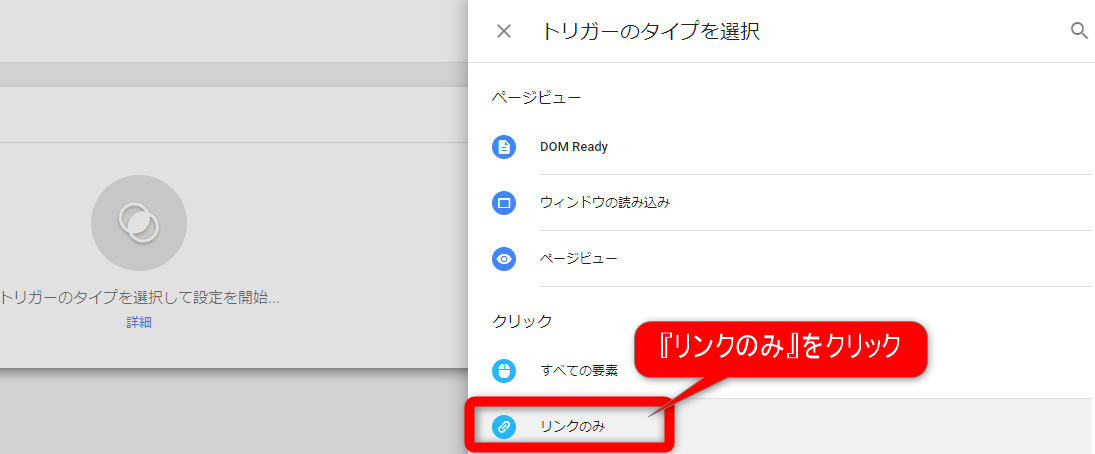
そうすると、トリガーの詳細設定画面が表示されます。
下図のように
- タグの設定を待つにチェックを入れる。
*待ち時間の上限はそのまま操作しない。 - その下に表示されるブロックには、左から順番に『Page URL』『正規表現に一致』を選択。
- 一番右には
.*と入力をしてください。
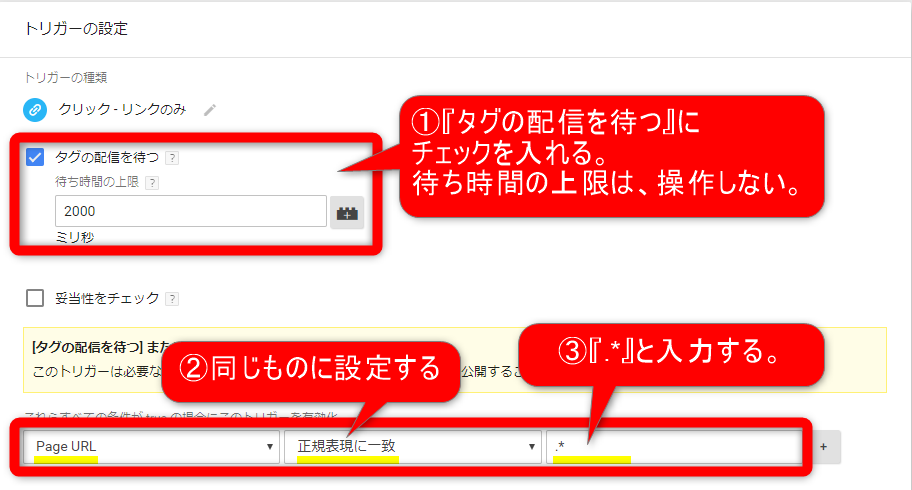
次に、画面下の『このトリガーの発生場所』は『一部のリンククリック』にチェックを入れてください。
ここからは、2種類の設定が可能です。
- 外部サイト全てがクリックされた場合に測定をする設定方法
- 特定の外部サイトのURLがクリックされた時に測定をする設定方法
希望されるトリガーの発生条件により、若干設定が異なりますので、それぞれ解説します。
計測するURLを外部全にする場合
外部サイト全てがクリックされた場合に計測をする設定する場合、下図のように設定をします。
例えば、このブログのURL以外のクリックをすべて測定する場合は、『Click URL』を『含まない』に設定の上、一番右の欄には『https://up-blog.com/』を入力します。
こうすることで、「このURLを含まれないURLがクリックされたとき測定をする」という設定をしたことになります。
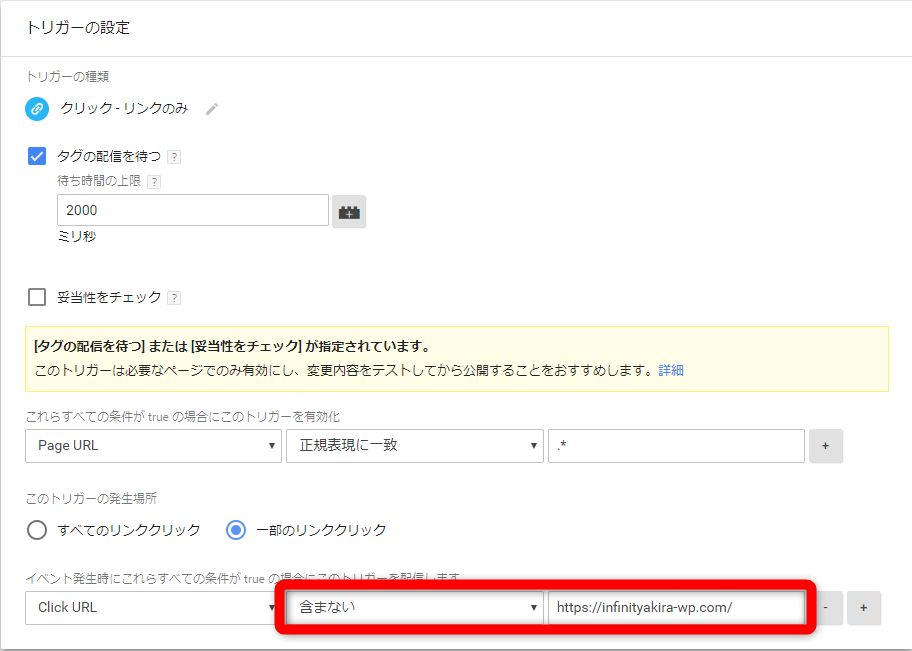
指定したURLがクリックされたときのみ計測をする場合
特定の外部サイトのURLがクリックされた時に計測をする設定場合は、下図のように設定をします。
例えば、AmazonのURLをクリックされたときのみ計測をする場合は、『Click URL』を『含む』に設定の上、一番右の欄に『https://www.amazon.co.jp/』を入力します。
こうすることで、「このURLを含むURLがクリックされたとき測定をする」という設定をしたことになります。
アフィリエイトやホットペッパー等の外部予約サイトのクリックのみを測定するときに役立ちます。
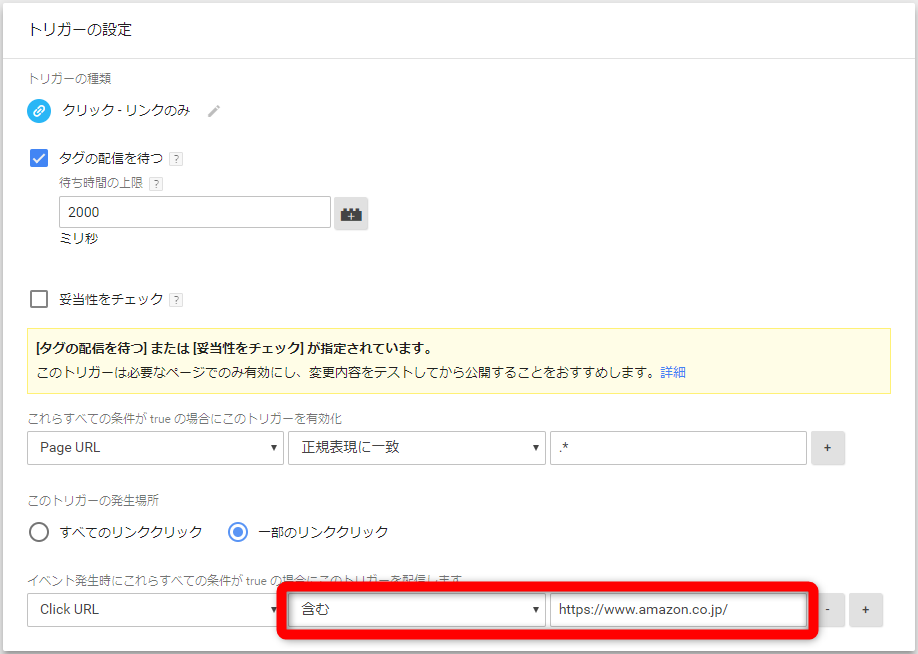
いずれかのURLクリックの設定が終わったら、画面右上にある『保存』ボタンをクリックしてください。
下図のような画面が表示されます。
分かりやすい名前を付けて、保存をしてください。
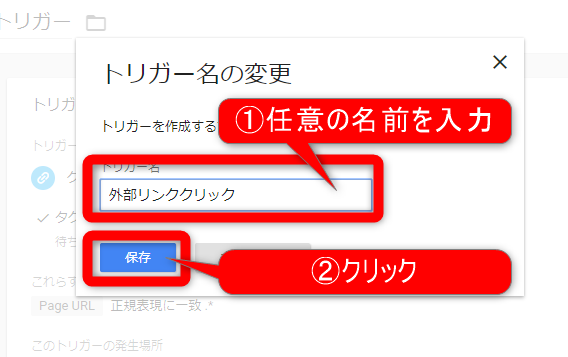
これで、トリガーの設定は完了です。
タグの設定方法
続けてタグの設定を行います。
作成をしたトリガーをタグに設定し、そのコードをブログなど測定対象のサイトに埋め込む事で、データを取る事が出来るようになります。
左メニューにある『タグ』をクリックし、『新規』をクリックしてください。
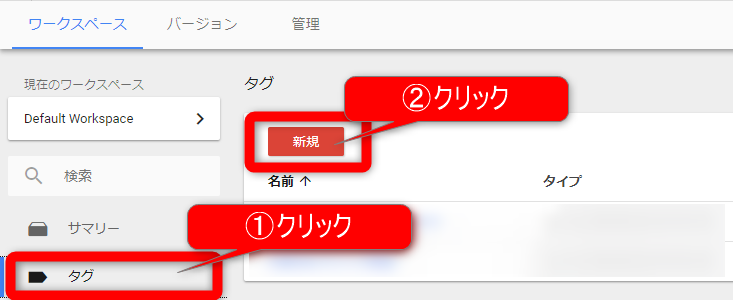
そうすると、下図のような画面が表示されます。
画面右上にある鉛筆マークをクリックしてください。
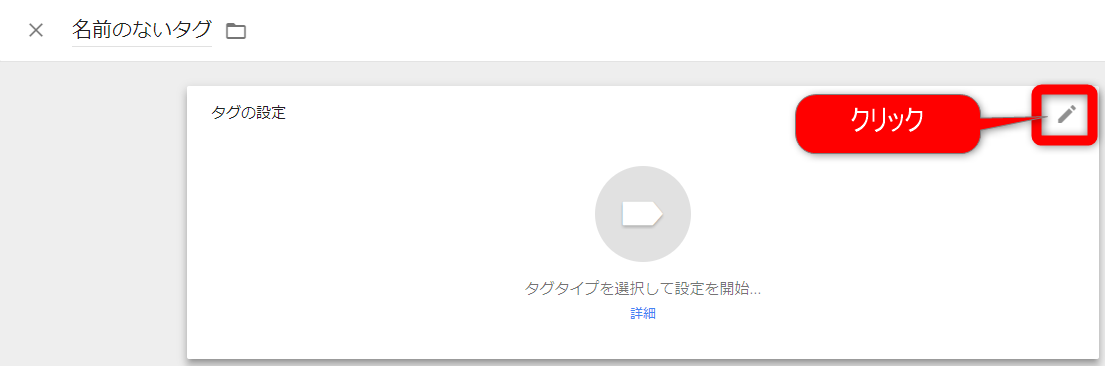
そうすると、画面の右側から下図のような『タグタイプを選択』画面が表示されます。
その中から、『ユニバーサルアナリティクス』をクリックして下さい。
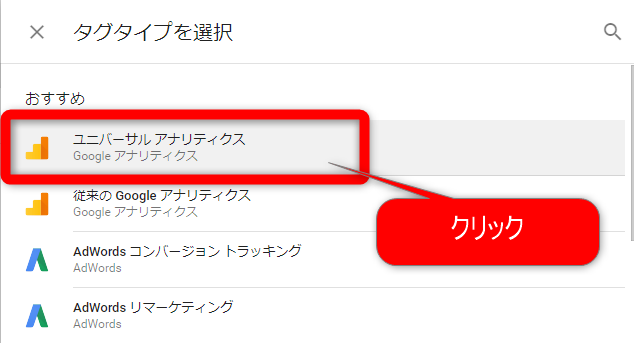
そうすると、『タグの設定』画面が表示されます。
上から順番に設定をしてゆきます。
まず、『トラッキングタイプ』は『イベント』を選択してください。
次に、『イベントトラッキングパラメータ』は、以下を入力してください(コピペでOKです)
- カテゴリ:分かりやすいイベント名を入力。(例えば、○○リンククリック)
- アクション:
{{Click URL}} - ラベル:
{{Click Text}}:{{Page URL}}
次に、画面下の『このタグでオーバーライド設定を有効にする』にチェックし、Google Analyticsで発行済みのUAから始まるトラッキングIDを入力してください。
順番に設定をしてゆくと、下図のようになります。
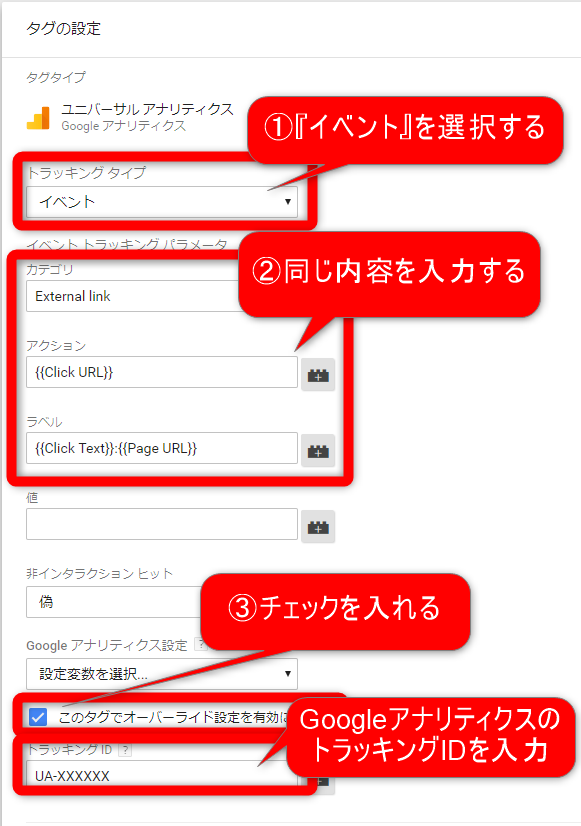
続いて、先ほど作成をしたトリガーを設定します。
同じ画面下の『トリガー』のブロック右上にある鉛筆マークをクリックしてください。
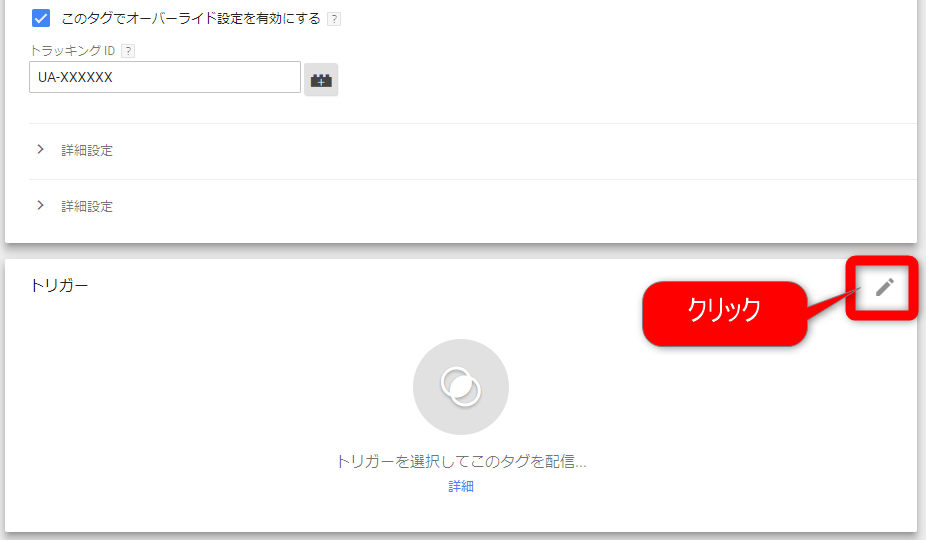
そうすると、下図のように作成をしたトリガーが表示されます。
この記事の場合は『外部リンククリック』ですが、あなたが作成をしたトリガーの名前をクリックしてください。
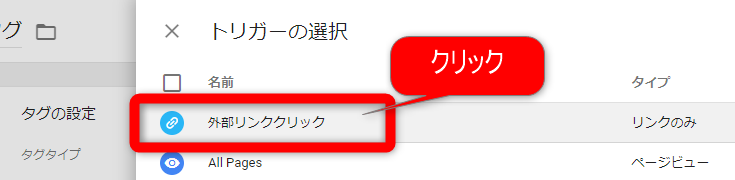
最後に画面の右上にある『保存』ボタンをクリックしてください。
下図のような『タグ名の変更』画面が表示されます。
分かりやすい名前を付け、『保存』ボタンをクリックしてください。
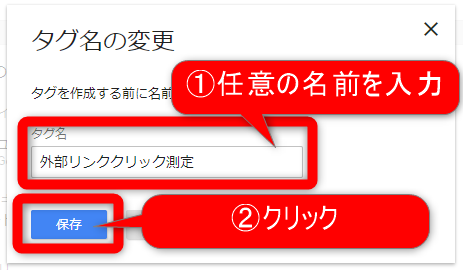
これでタグの作成までが出来ました。
タグの公開
最後に、下図のような画面になりますので、画面右上にある『公開』ボタンをクリックしてください。
これで、作成をしたトリガーがタグに組み込まれ、イベントトラッキングが出来るようになりました!
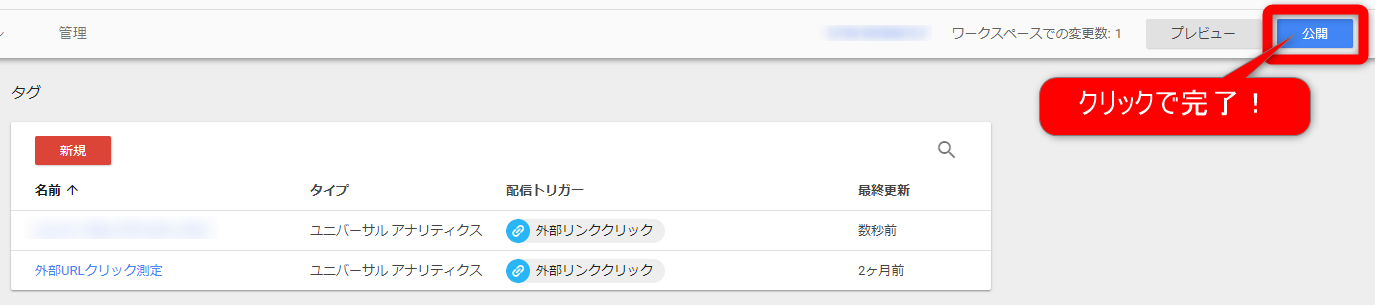
設定をしたイベントトラッキングの計測結果の確認方法
タグの公開までできれば、後は計測結果を見るだけです。
イベントトラッキングはGoogleアナリティクスから確認する事が出来ます。
クリックで確認をしたいのが
- どのページでクリックが発生したのか?
- どのURLがクリックされたのか?
この2つですよね。
早速確認方法を解説してゆきます。
タグ発火の確認方法
最後に、きちんとタグが機能するのかを確認しましょう。タグがきちんと機能することを「発火する」といいます。
確認方法は、以下の記事で詳しく解説しています。直ぐにできるので、必ず行っておきましょう!
→Google Tag Assistantの使い方 発火(動作)確認をする方法を図解します!
GOOGLEアナリティクス内でクリックされたURLを確認する方法
次に、イベントトラッキングで設定をしたどのURLがクリックされたのかを確認する方法です。
純粋なURLクリック数を調べたい時は、この方法となります。
Googleアナリティクス内左側のメニューにある『行動』をクリックし、その中にある『イベント』から『上位イベント』をクリックしてください。
下図の様に、どのURLがどれだけの数クリックされたのかを知る事が出来ます。。
尚、各URLをクリックすると更にどのページでどれだけの数クリックが発生したのか?を具体的に知る事が出来ますよ!
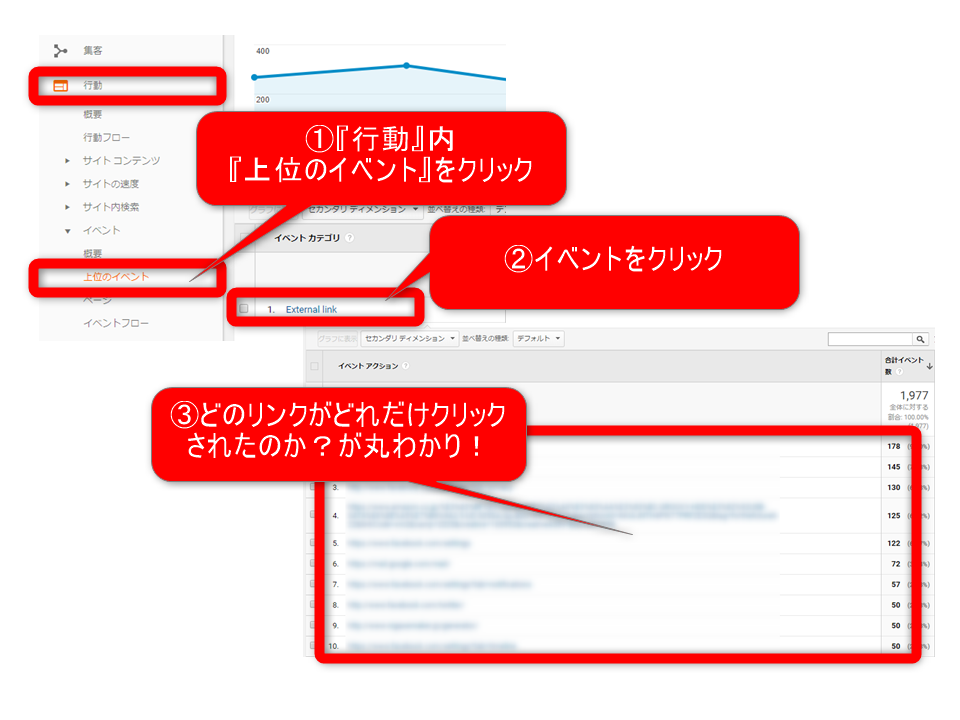
まとめ Webで最大の成果を出す為には、解析は必要不可欠!
以上が『Googleタグマネジャーで外部サイトのURLクリック数を測定する方法』です。
少し小難しく感じるかもしれませんが、順を追って設定をすれば案外簡単にできてしまいます。
ブログで集客・販売と言う成果を出し、最終的に仕組化をする為には解析は必要不可欠です。
大抵の方が苦手意識を持ち、取り組まないからこそやった方から成果が出ますので、是非トライしてみてください。
\無料なので併せてどうぞ/

「Webの集客力・販売力をUPしたい!」という方の為、無料メール会員様限定で生成AI活用やデジタルマーケティングを使った集客・販売力UPするための最新情報をお届けしています。
今なら、無料メール会員登録で「集客・販売ページで使えるLP生成AIプロンプト」(PDF+動画)を無料でプレゼント!
ご登録後、即あなたのメールボックスに届きますので、ぜひ活用してください!
なお、メール会員のご登録は無料。いつでも解除可能ですのでご安心ください。